Bạn đang xem bài viết Hướng dẫn cách tạo mật khẩu cho ứng dụng trên Windows 10 tại Pgdphurieng.edu.vn bạn có thể truy cập nhanh thông tin cần thiết tại phần mục lục bài viết phía dưới.
Windows 10 là hệ điều hành phổ biến và được sử dụng rộng rãi trên các thiết bị máy tính cá nhân. Tuy nhiên, việc bảo mật thông tin cá nhân trên Windows 10 là một vấn đề quan trọng, đặc biệt là với các ứng dụng được cài đặt trên máy tính. Một trong những cách để đảm bảo tính bảo mật cao cho các ứng dụng trên Windows 10 là tạo mật khẩu cho chúng. Trong bài viết này, chúng ta sẽ tìm hiểu về cách tạo mật khẩu cho ứng dụng trên Windows 10 và những lưu ý cần thiết để tạo một mật khẩu mạnh và an toàn.
Mục lục nội dung
Đối với những người sử dụng chung máy tính thì việc đặt mật khẩu cho ứng dụng hết sức cần thiết vì chúng giúp nâng cao bảo mật cho máy. Hệ điều hành Windows 10 hiện nay đang có rất nhiều ứng dụng hỗ trợ đặt mật khẩu siêu an toàn.

Các ứng dụng hỗ trợ khóa, ẩn ứng dụng trên Windows 10 sẽ giúp cho người sử dụng nâng cao thêm bảo mật và đảm bảo được tính cá nhân khi cho người khác mượn máy. Tuy nhiên, các ứng dụng đặt mật khẩu cho ứng dụng trên Windows 10 hiện nay đa số là trả phí và có rất ít phần mềm miễn phí. Trong bài viết này, Thủ thuật phần mềm sẽ hướng dẫn các bạn cách đặt mật khẩu ứng dụng trên hệ điều hành Windows 10 hiệu quả nhất và tốt nhất.
1. Khóa ứng dụng Windows 10 bằng Password Door
Password Door là phần mềm khóa ứng dụng hữu ích trên Windows 10 và được rất nhiều lựa chọn vì chúng miễn phí. Bên cạnh đó, công cụ Password Door còn có khả năng bảo mật mạnh mẽ và không phần mềm nào có thể vượt qua.
Trang chủ: http://www.toplang.com/passworddoor.htm
Bước 1: Các bạn tiến hành truy cập trang chủ để tải phần mềm và cài đặt, trong quá trình cài đặt các bạn hãy lưu ý phần đặt mật khẩu ở bước cuối cùng.
Bước 2: Sau khi cài đặt hoàn tất, các bạn tiến hành mở Password Door để sử dụng. Tại giao diện chính, các bạn cần nhập mật khẩu đã tạo trong quá trình cài đặt để mở.
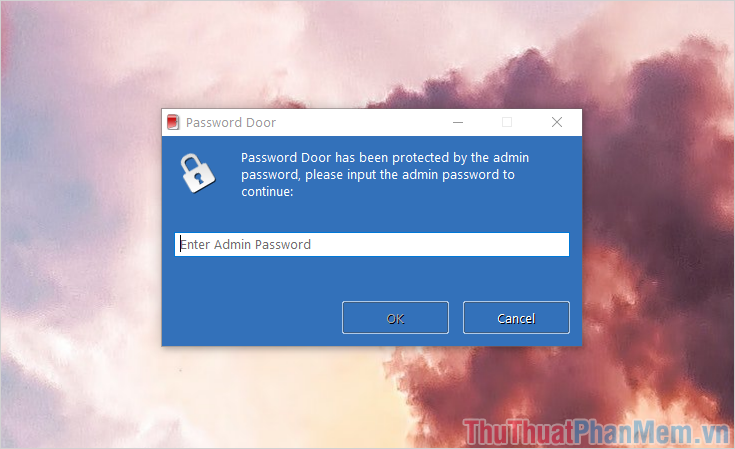
Bước 3: Tại màn hình chính của Password Door, các bạn chọn Protect a Program để tiến hành chọn các ứng dụng cần khóa.

Bước 4: Sau đó, các bạn tiến hành chọn những ấn dụng cần khóa (chọn nhiều bằng cách giữ Ctrl) và chọn Protect… để đưa vào danh sách khóa.
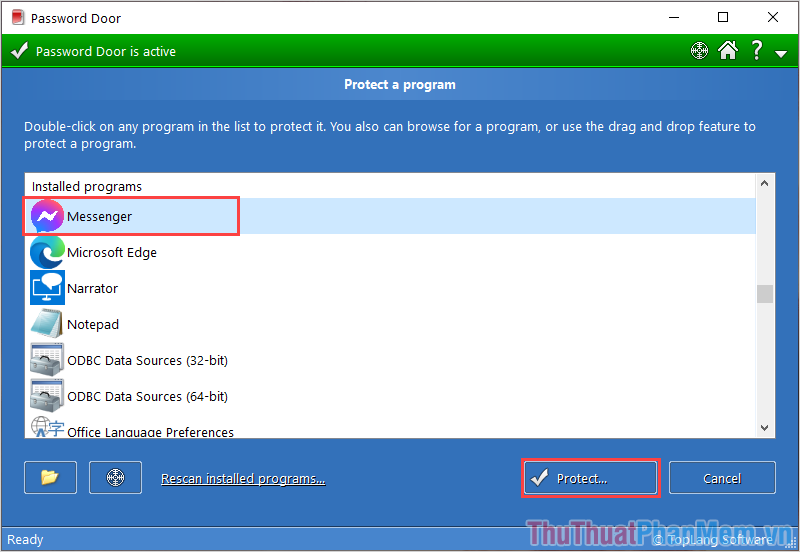
Bước 5: Trong cửa sổ thiết lập tiếp theo, các bạn tiến hành điền tên ứng dụng vào mục Program name và giữ nguyên các thiết lập còn lại.
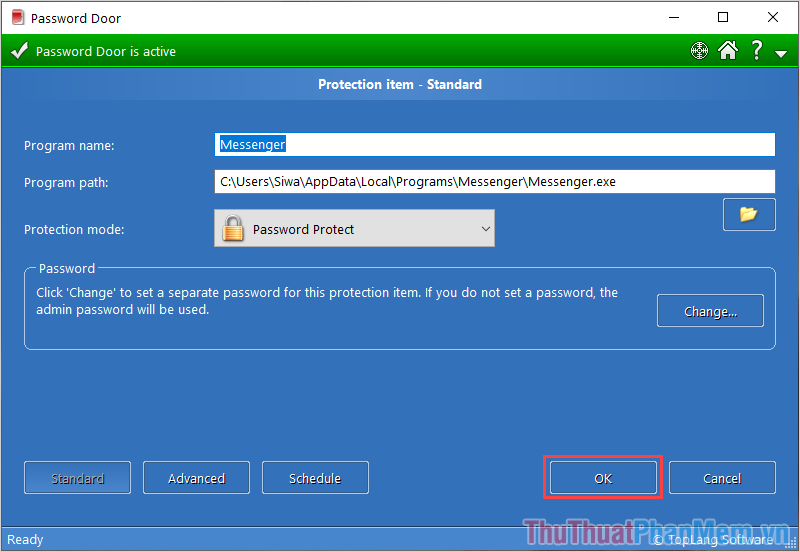
Bước 6: Như vậy, các bạn đã hoàn tất việc khóa ứng dụng trên Windows 10. Kể từ bây giờ, khi mở các ứng dụng trong danh sách khóa các bạn sẽ phải nhập mật khẩu.
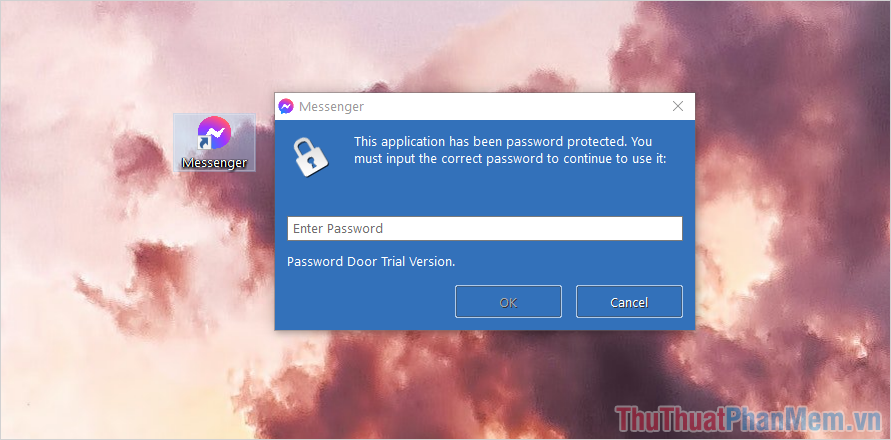
Bước 7: Trong trường hợp các bạn có thay đổi thiết lập thì các bạn chỉ cần mở Password Door và có các mục như sau:
- Add…: Thêm ứng dụng vào danh sách khóa
- Remove: Xóa ứng dụng ra khỏi danh sách khóa
- Modify: Thay đổi tên, đường dẫn, bảo mật…
- Disable: Tắt khóa ứng dụng
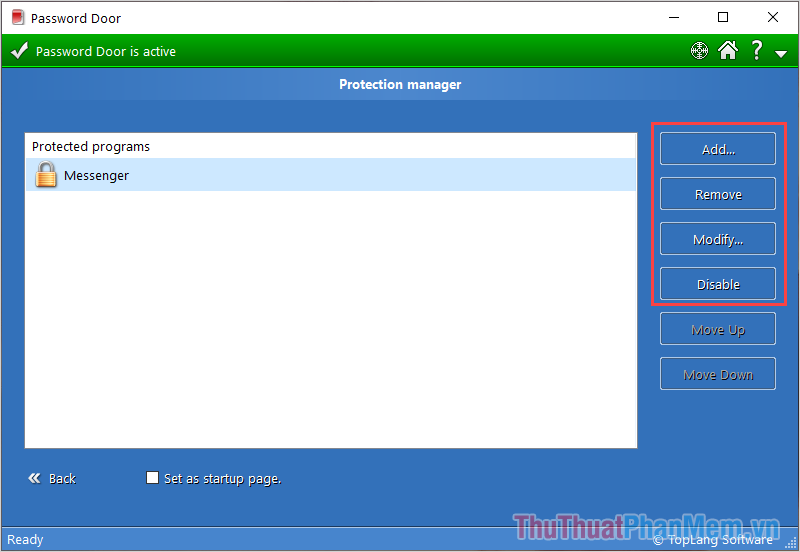
2. Khóa ứng dụng Windows 10 bằng My Lockbox
My Lockbox là ứng dụng chuyên dùng để khóa các file, thư mục, tài liệu trên Windows 10 và chúng cũng có khả năng khóa cả ứng dụng.
Trang chủ: https://fspro.net/my-lockbox/
Bước 1: Các bạn tiến hành truy cập trang chủ để tải phần mềm và cài đặt.
Bước 2: Sau đó, các bạn tiến hành mở phần mềm My Lockbox để sử dụng và tại đây chúng ta có các thiết lập như sau:
- Enter password: Mật khẩu ứng dụng
- Confirm password: Nhập lại mật khẩu ứng dụng
- Hint: Gợi ý mật khẩu
- E-mail address: Địa chỉ Email để phục vụ việc khôi phục nếu quên mật khẩu
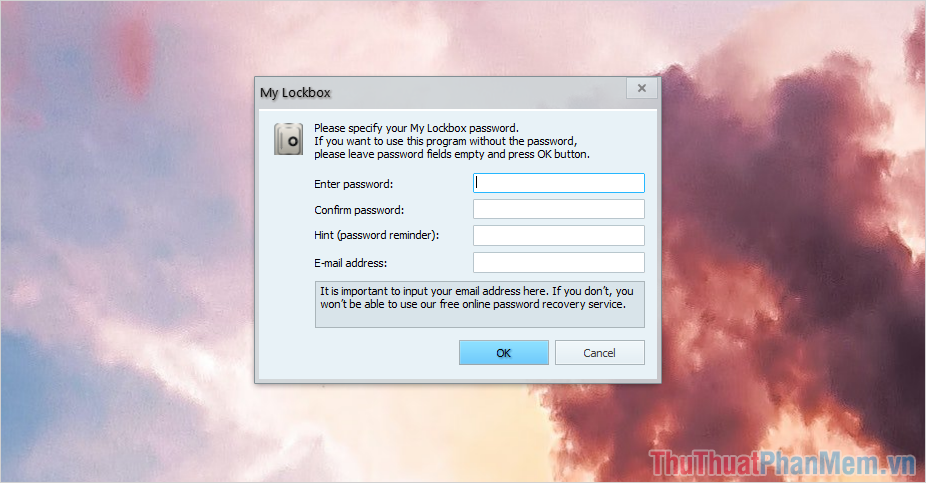
Bước 3: Sau khi hoàn tất các thiết lập, các bạn sẽ nhận được thông báo tương tự như dưới đây và các bạn chỉ cần nhấn OK để hoàn tất.
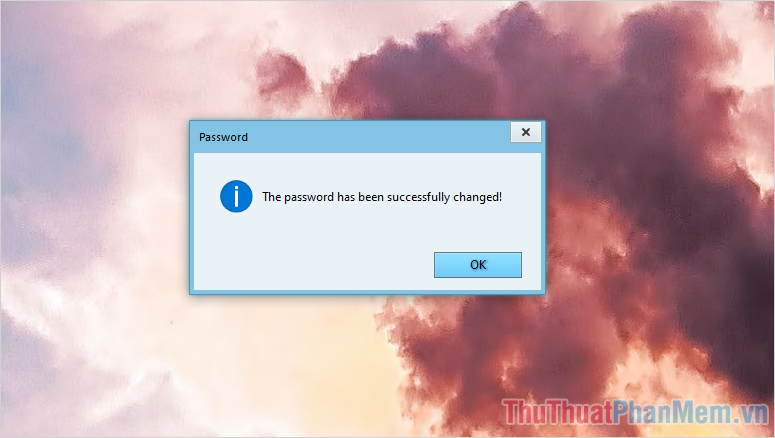
Bước 4: Tiếp theo, các bạn chọn mục Browse… để chọn thư mục ứng dụng cần khóa (chọn thư mục cài đặt – thường nằm ở ổ C:/)
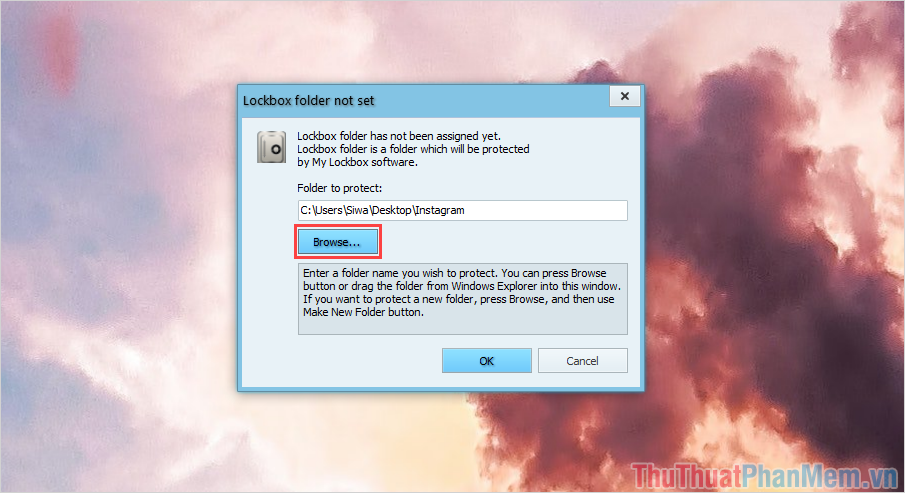
Bước 5: Như vậy, các bạn đã hoàn tất việc khóa ứng dụng trên máy tính, lúc này ứng dụng sẽ bị ẩn khỏi màn hình máy tính.
Để mở được ứng dụng, các bạn mở My Lockbox và nhập mật khẩu để xem các ứng dụng bị khóa.
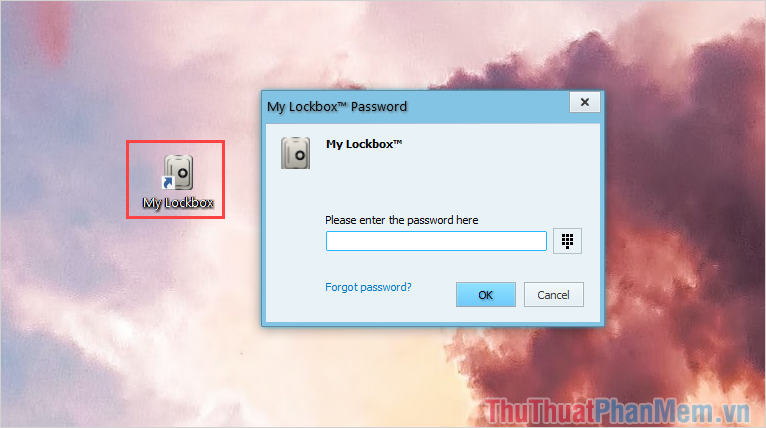
Bước 6: Trong cửa sổ thư mục, các bạn có thể mở mọi ứng dụng bị khóa bằng My Lockbox.
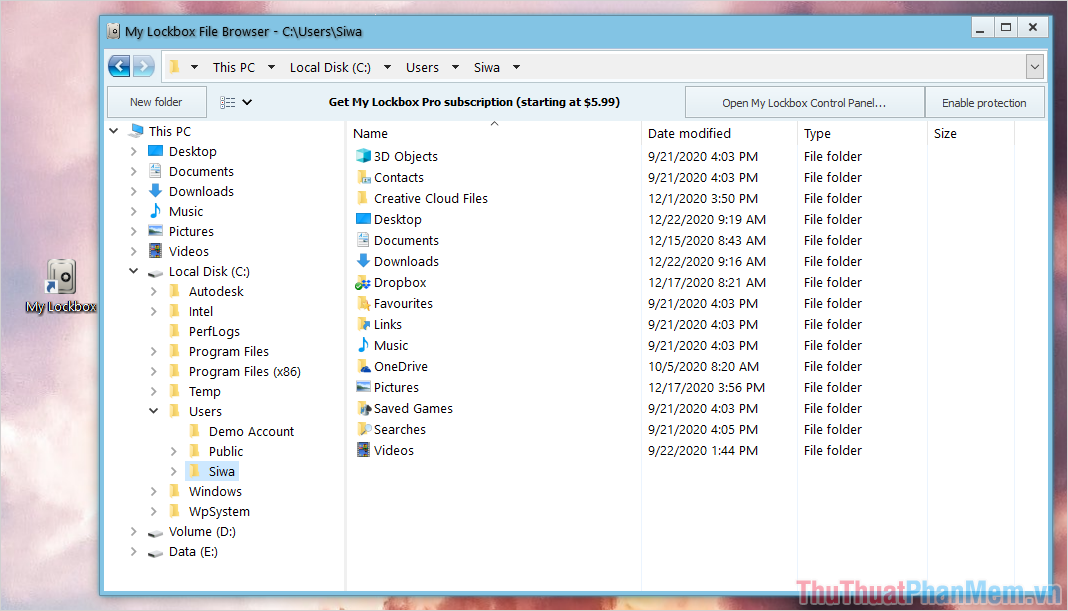
Trong bài viết này, Thủ thuật phần mềm đã hướng dẫn các bạn cách khóa ứng dụng trên Windows 10 một cách nhanh chóng và hiệu quả. Chúc các bạn một ngày vui vẻ!
Tổng kết lại, việc tạo mật khẩu mạnh cho ứng dụng trên Windows 10 là một bước quan trọng để bảo vệ thông tin cá nhân và tránh rủi ro an ninh. Chúng ta đã đi qua các bước hướng dẫn để tạo mật khẩu mạnh, bao gồm việc sử dụng độ dài tối thiểu, sự kết hợp giữa chữ hoa, chữ thường, số và ký tự đặc biệt và việc tránh sử dụng thông tin cá nhân dễ đoán.
Bên cạnh việc tạo mật khẩu mạnh, chúng ta cũng xem xét các phương pháp bảo vệ khác như khóa màn hình, sử dụng xác thực hai yếu tố và cập nhật thường xuyên các ứng dụng và hệ điều hành. Điều này đảm bảo rằng tất cả các thông tin quan trọng của chúng ta được bảo mật tốt và tránh bị đánh cắp hoặc xâm nhập.
Việc tạo mật khẩu mạnh có thể tốn ít thời gian hơn so với việc phục hồi và khắc phục sau khi bị tấn công hoặc mất dữ liệu. Vì vậy, hãy áp dụng các hướng dẫn trên và tạo một mật khẩu mạnh ngay từ bây giờ để đảm bảo an toàn cho các ứng dụng trên Windows 10 của bạn.
Cảm ơn bạn đã xem bài viết Hướng dẫn cách tạo mật khẩu cho ứng dụng trên Windows 10 tại Pgdphurieng.edu.vn bạn có thể bình luận, xem thêm các bài viết liên quan ở phía dưới và mong rằng sẽ giúp ích cho bạn những thông tin thú vị.
Nguồn: https://thuthuatphanmem.vn/cach-dat-mat-khau-cho-ung-dung-tren-windows-10/
Từ Khoá Tìm Kiếm Liên Quan:
1. Mật khẩu ứng dụng Windows 10
2. Cách tạo mật khẩu cho ứng dụng
3. Hướng dẫn tạo mật khẩu cho ứng dụng trên Windows 10
4. Bảo mật ứng dụng Windows 10
5. Cách bảo vệ ứng dụng bằng mật khẩu trên Windows 10
6. Mật khẩu cho ứng dụng trên máy tính Windows 10
7. Tạo mật khẩu an toàn cho ứng dụng trên Windows 10
8. Mẹo tạo mật khẩu mạnh cho ứng dụng trên Windows 10
9. Quản lý mật khẩu ứng dụng trên Windows 10
10. Tính năng bảo mật ứng dụng bằng mật khẩu của Windows 10



