Bạn đang xem bài viết Hướng dẫn cách sử dụng và loại bỏ ngắt trang trong Excel tại Pgdphurieng.edu.vn bạn có thể truy cập nhanh thông tin cần thiết tại phần mục lục bài viết phía dưới.
Excel là một trong những công cụ văn phòng quan trọng và phổ biến nhất trên toàn thế giới. Nó cung cấp cho người dùng những tính năng vô cùng hữu ích để quản lý và xử lý dữ liệu. Tuy nhiên, khi sử dụng Excel, người dùng thường gặp phải vấn đề về ngắt trang. Điều này gây khó khăn trong việc in tài liệu hay in ấn báo cáo. Vì vậy, trong bài viết này, chúng ta sẽ cùng nhau tìm hiểu cách sử dụng và loại bỏ ngắt trang trong Excel để tăng hiệu quả làm việc của mình.
Ngắt trang trong Excel giúp bạn dễ dàng lựa chọn in ấn một vùng hoặc bất kì vùng dữ liệu nào. Ở bài viết này giúp các bạn tạo ngắt trang và bỏ ngắt trang trên bảng tính Excel giúp bạn in ấn dễ dàng.

Ngắt trang theo cột (trang đứng)
– Lựa chọn vị trí cột cần ngắt sang trang mới -> vào thẻ Page Layout -> Breaks -> Insert Page Break:
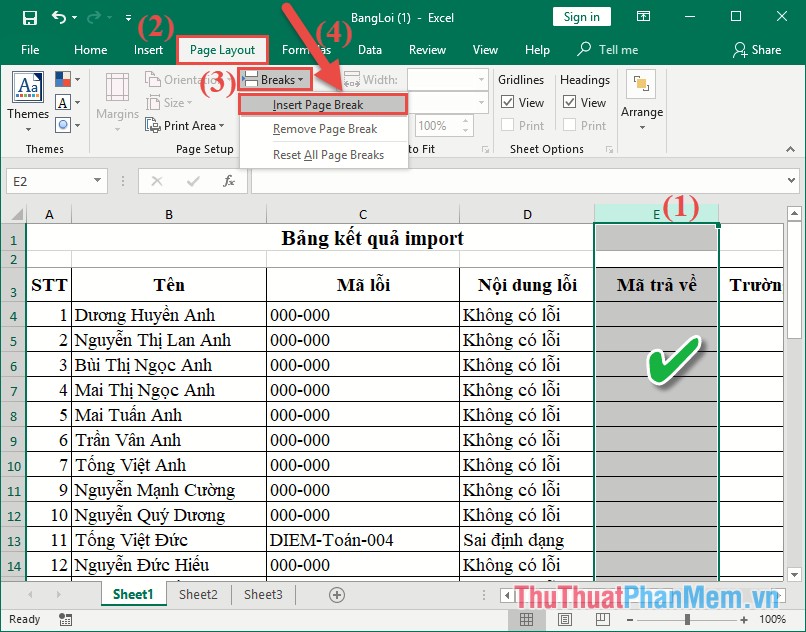
Chỉ cần thao tác đơn giản vậy bạn đã có thể ngắt trang theo ý muốn. Để kiểm tra kết quả trang được ngắt hay chưa bạn vào thẻ View chọn chế độ hiển thị Page Break Preview kết quả vùng bị ngắt được tô đậm bằng đường viền màu tím:
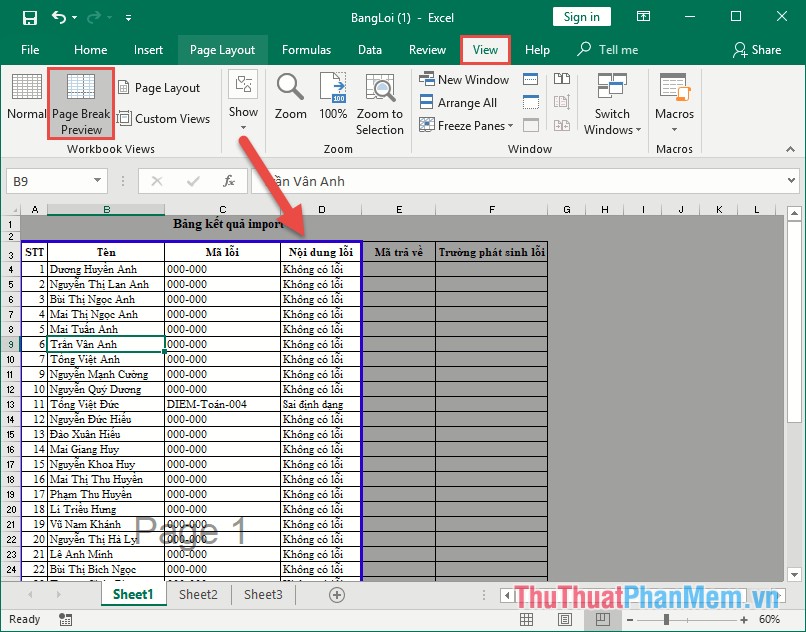
Hoặc bạn lựa chọn chế độ Page Layout bạn sẽ thấy từ vị trí cột dữ liệu muốn ngắt bị đẩy sang trang mới:
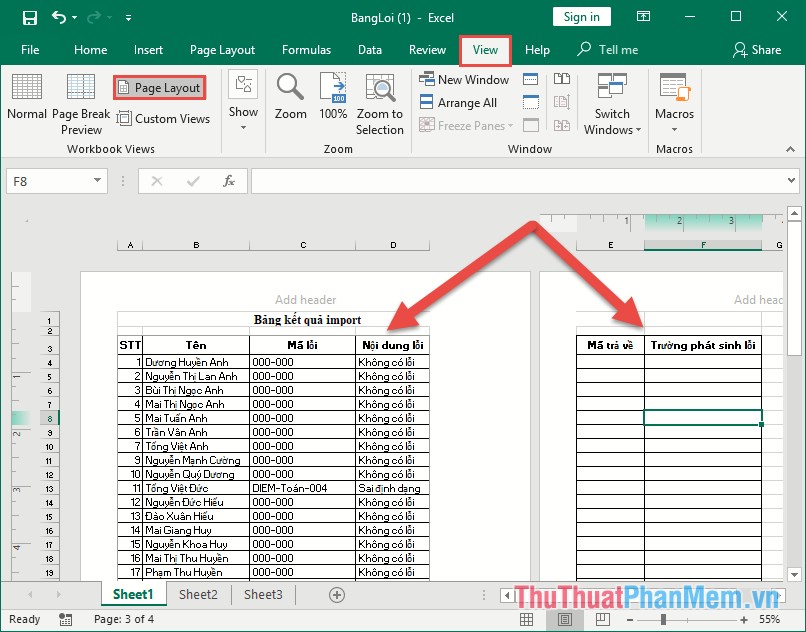
Ngắt trang theo hàng (ngắt trang nằm ngang)
Do số lượng bản ghi quá lớn bạn muốn lựa chọn vị trí sang trang mới theo yêu cầu cách ngắt trang theo hàng giúp bạn giải quyết vấn đề này.
Lựa chọn vị trí hàng cần ngắt trang -> vào thẻ Page Layout -> Breaks -> Insert Page Break:
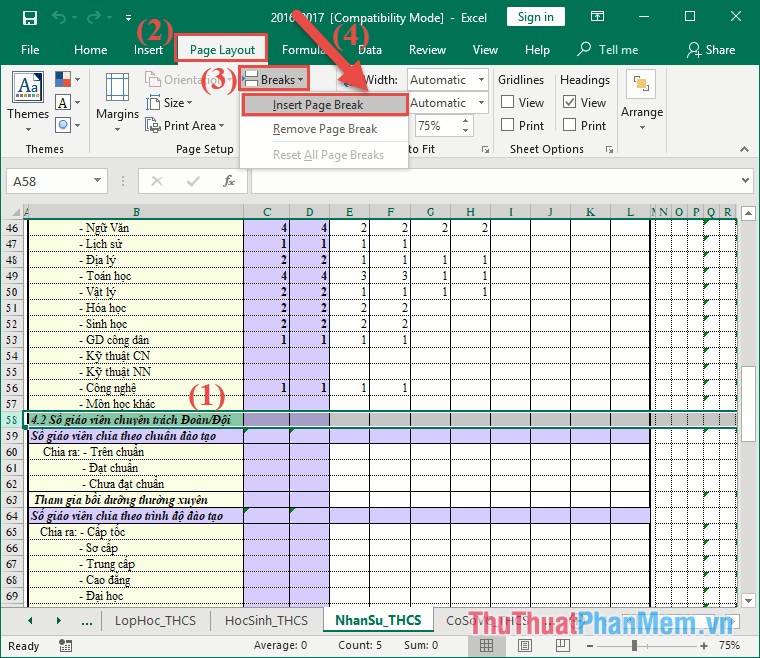
Vào thẻ View chọn chế độ hiển thị Page Break Preview để kiểm tra kết quả sau khi ngắt trang:
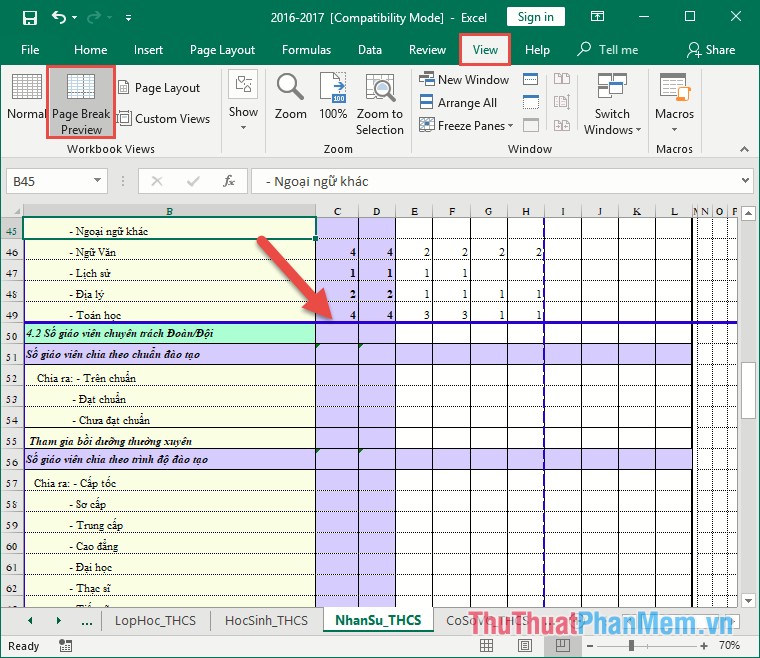
Loại bỏ ngắt trang
Để loại bỏ ngắt trang thẳng đứng bạn lựa chọn cột tại vị trí đã ngắt trang -> vào thẻ Page Layout -> Breaks -> Remove Page Break:
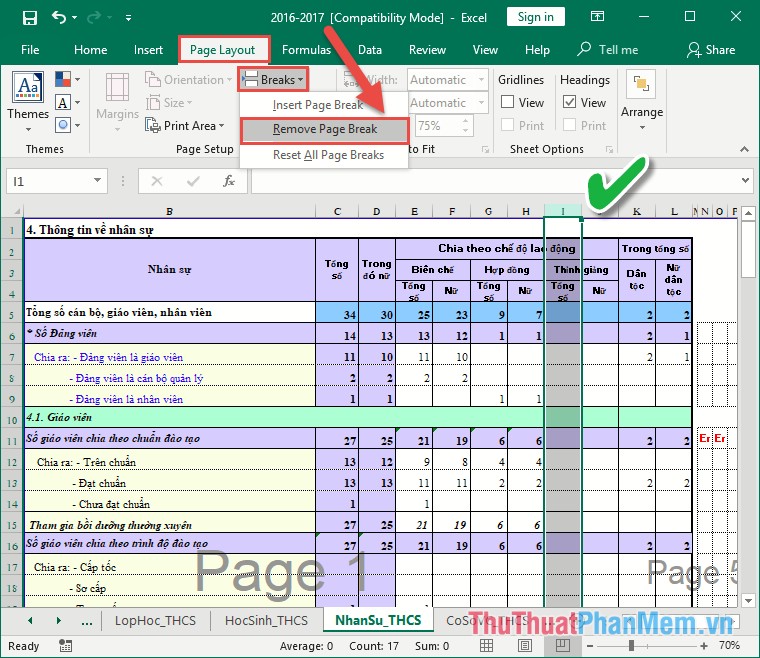
Để loại bỏ ngắt trang nằm ngang bạn lựa chọn hàng tại vị trí đã ngắt trang -> vào thẻ vào thẻ Page Layout -> Breaks -> Remove Page Break:
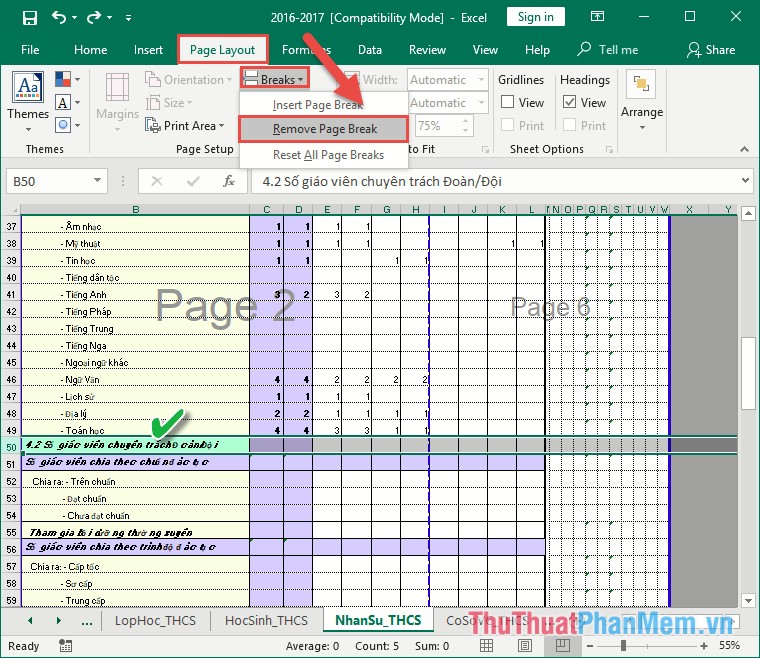
Kết quả bạn đã loại bỏ ngắt trang đã tạo:
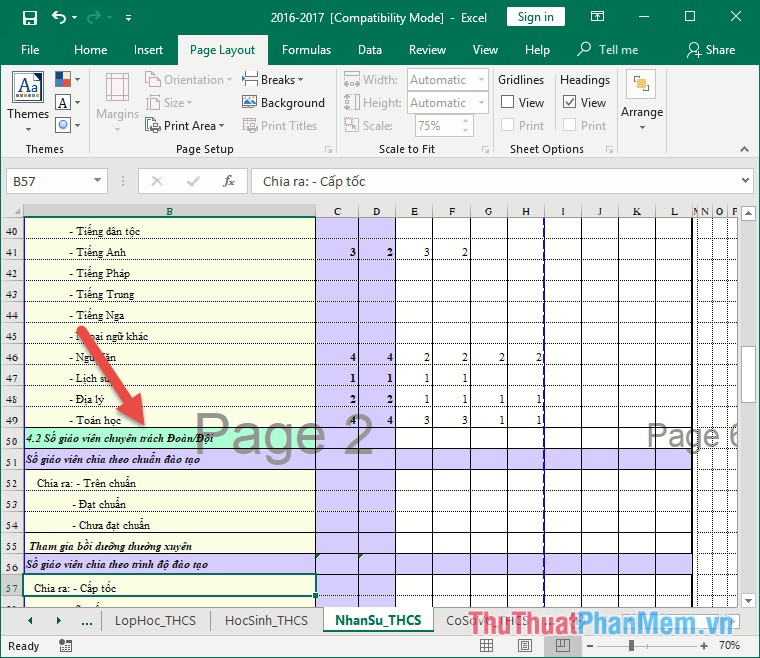
Trên đây là Cách tạo ngắt trang và bỏ ngắt trang trong Excel hy vọng giúp ích cho các bạn. Chúc các bạn thành công!
Như vậy sau khi đọc bài viết này, bạn đã biết cách sử dụng và loại bỏ ngắt trang trong Excel đúng cách để tạo ra bảng tính đẹp và dễ đọc hơn. Hãy luôn chú ý đến từng chi tiết khi làm việc trên Excel để tối ưu hóa công việc của bạn cũng như tăng hiệu quả làm việc. Chúc bạn thành công!
Cảm ơn bạn đã xem bài viết Hướng dẫn cách sử dụng và loại bỏ ngắt trang trong Excel tại Pgdphurieng.edu.vn bạn có thể bình luận, xem thêm các bài viết liên quan ở phía dưới và mong rằng sẽ giúp ích cho bạn những thông tin thú vị.
Nguồn: https://thuthuatphanmem.vn/cach-tao-ngat-trang-va-bo-ngat-trang-trong-excel/
Từ Khoá Tìm Kiếm Liên Quan:
1. Ngắt trang trong Excel
2. Cách loại bỏ ngắt trang trong Excel
3. Sử dụng chức năng Page Break Preview trong Excel
4. Cách xóa ngắt trang trong Excel
5. Cách di chuyển và tạo mới ngắt trang trong Excel
6. Loại bỏ ngắt trang tự động trong Excel
7. Sử dụng chức năng Page Setup để quản lý ngắt trang trong Excel
8. Cách tạo một khuôn mẫu tùy chỉnh giúp loại bỏ ngắt trang trong Excel
9. Cách sử dụng các công cụ khác nhau để quản lý ngắt trang trong Excel
10. Hướng dẫn sử dụng tính năng AutoFit Page trong Excel để tự động điều chỉnh kích thước trang.



