Bạn đang xem bài viết Hướng dẫn cách quét và đọc mã QR trên Windows 10 tại Pgdphurieng.edu.vn bạn có thể truy cập nhanh thông tin cần thiết tại phần mục lục bài viết phía dưới.
Mã QR (Quick Response) là một công nghệ quét mã vạch phổ biến, được sử dụng để truyền tải thông tin nhanh chóng và dễ dàng. Tuy nhiên, không phải ai cũng biết cách quét và đọc mã QR trên Windows 10. Vì vậy, trong bài viết này, chúng ta sẽ hướng dẫn cách quét và đọc mã QR trên Windows 10 một cách dễ dàng và nhanh chóng. Cùng tìm hiểu thủ thuật đơn giản này nhé!
Mục lục nội dung
Để quét được mã QR thì người sử dụng sẽ cần đến thiết bị có máy ảnh như: Điện thoại, Laptop, máy tính có Webcam,… để quét mã QR. Vậy trong trường hợp máy tính Windows 10 không có Webcam, Camera thì đọc mã QR bằng cách nào? Trong bài viết này, Thủ thuật phần mềm sẽ hướng dẫn các bạn cách scan, đọc mã QR trên máy tính Windows 10.
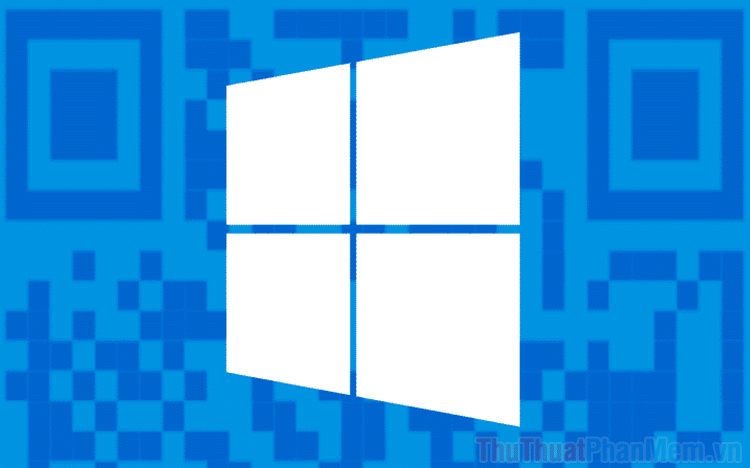
1. Cách Scan, đọc mã QR trên Windows bằng phần mềm CodeTwo
CodeTwo là một phần mềm đọc mã QR và tạo mã QR hiệu quả nhất trên máy tính hiện nay và chúng đang được rất nhiều người lựa chọn sử dụng chính trên Windows 10. Nếu như các bạn thường xuyên phải làm việc với mã QR trên máy tính thì đây là công cụ không thể thiếu.
Trang chủ: Code Two
Bước 1: Các bạn tiến hành tải phần mềm về máy tính và cài đặt để sử dụng.
Bước 2: Tại giao diện chính của phần mềm, các bạn sẽ có 03 chế độ chính để quét mã QR.
- Capture: Chụp mã QR trên màn hình máy tính
- Webcam: Quét mã QR bằng Webcam trên máy tính
- Images: Quét mã QR bằng hình ảnh mã QR có sẵn
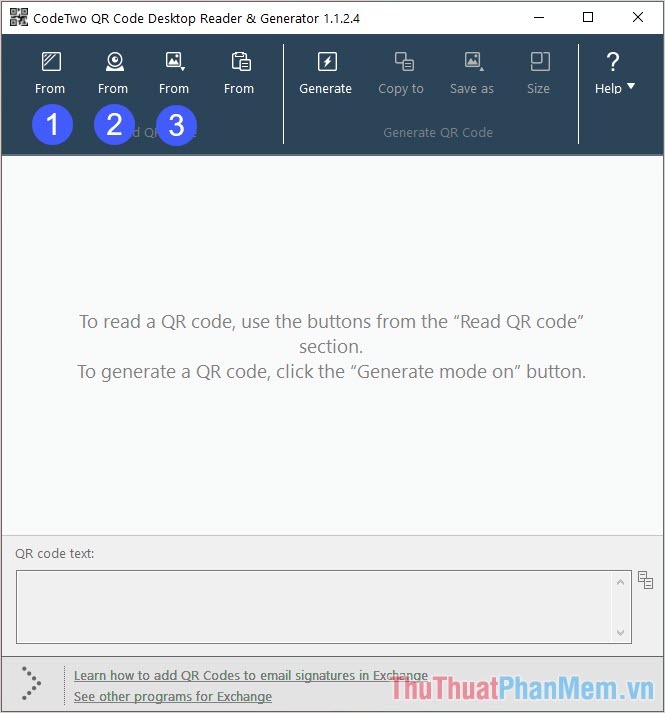
Bước 3: Trong trường hợp này, chúng ta cần Scan mã QR nên sẽ chọn chế độ 1 – Capture hoặc 3 – Images. Thủ thuật phần mềm sẽ thử với chế độ 3 – Images trước, Scan mã QR từ hình ảnh.
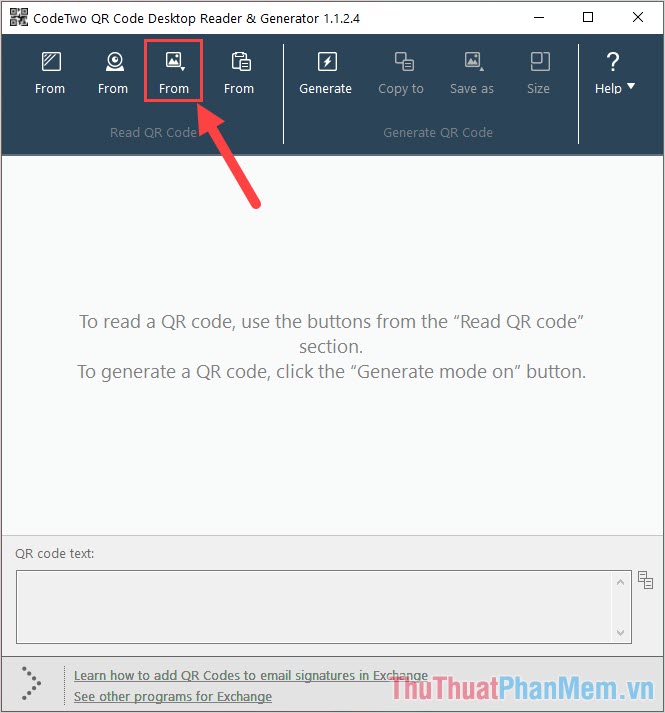
Bước 4: Sau đó, các bạn tiến hành chọn mã QR cần quét trên máy tính để thêm vào hệ thống.
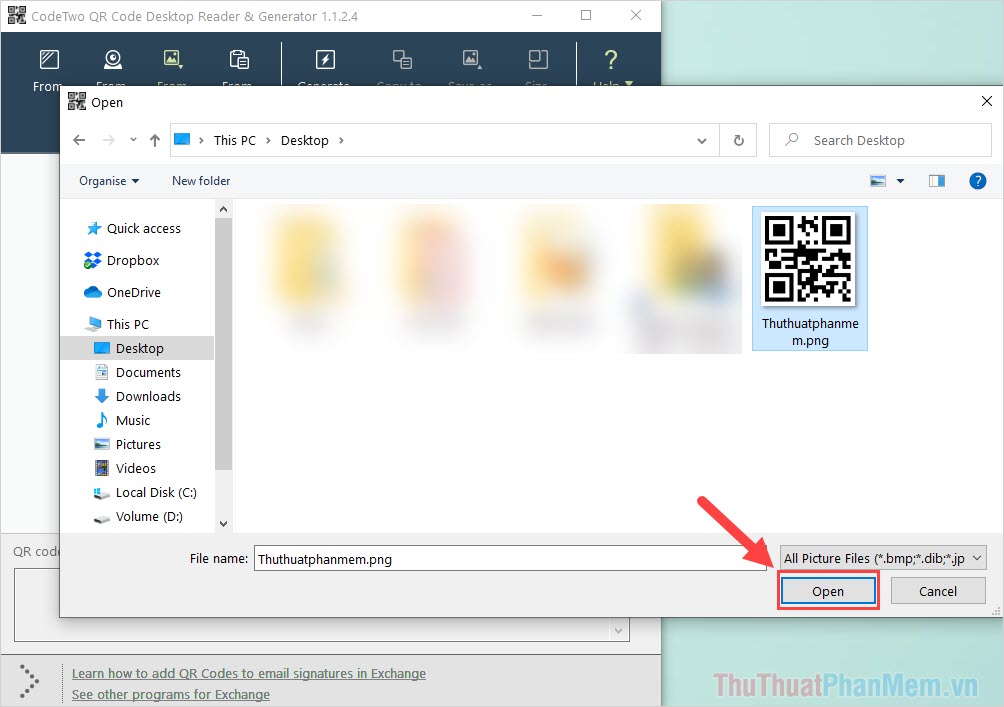
Bước 5: Nội dung mã QR sẽ được đọc ngay lập tức, các bạn có thể sử dụng thông tin mã QR đó vào các mục đích cá nhân.
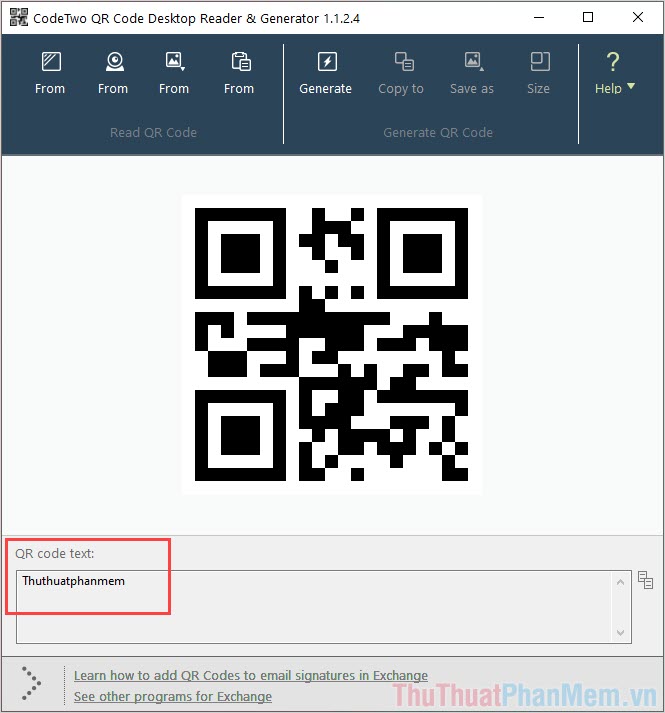
Bước 6: Trong trường hợp các bạn muốn Scan mã QR trực tiếp trên màn hình máy tính, các bạn hãy chọn chế độ 1 – Capture.
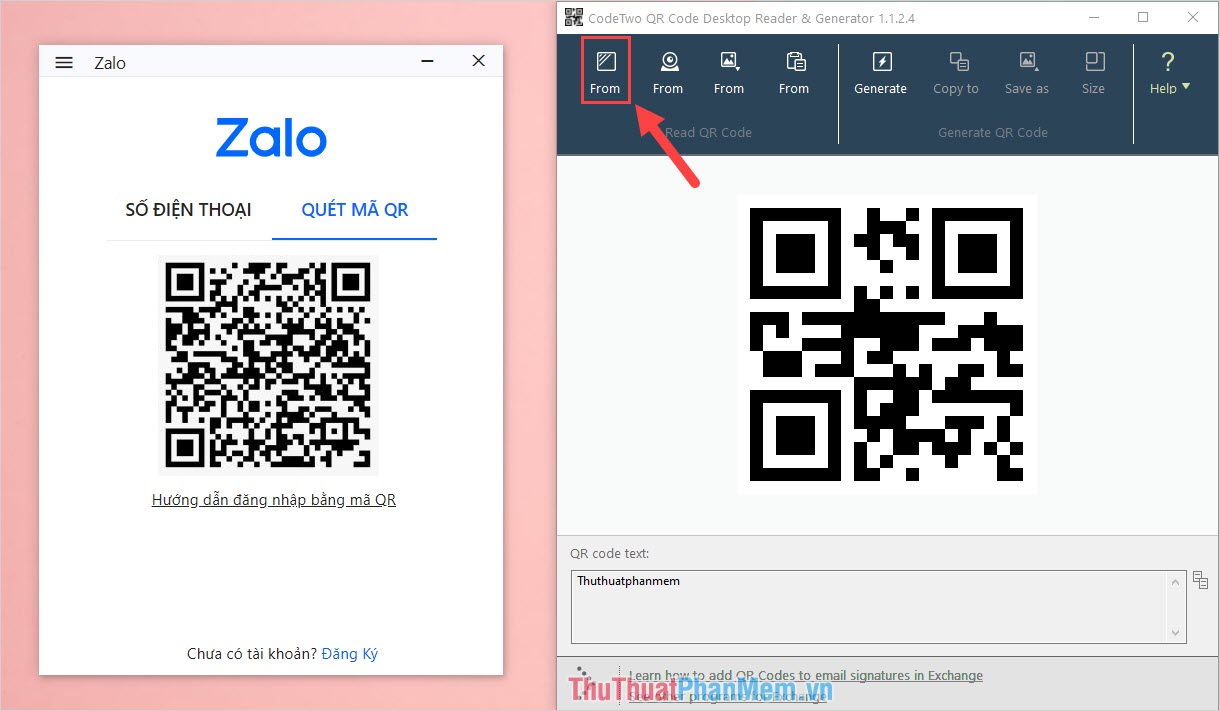
Bước 7: Sau đó, các bạn cần chọn một vùng chọn bao quanh mã QR Code để hệ thống đọc.
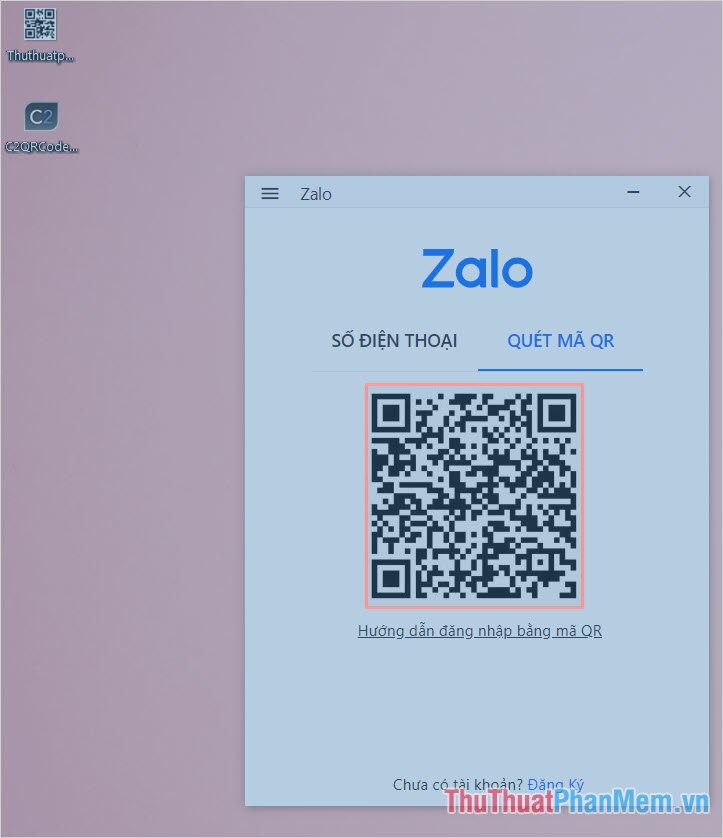
Bước 8: Nội dung của mã QR sẽ xuất hiện trong hộp thoại phía dưới.
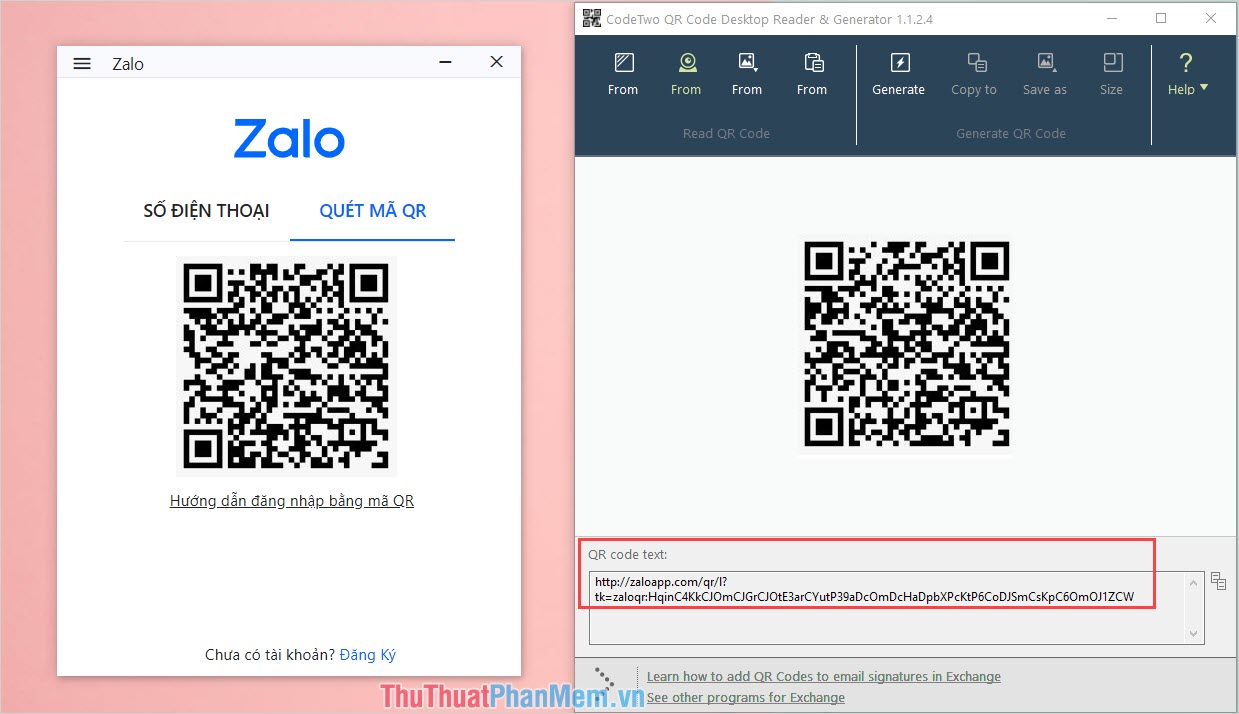
Bước 9: Nếu như các bạn có nhu cầu tạo mã QR, các bạn chọn mục Generate (1) và nhập nội dung vào hộp thoại (2). Cuối cùng các bạn nhấn Save as(3) để lưu lại là hoàn tất.
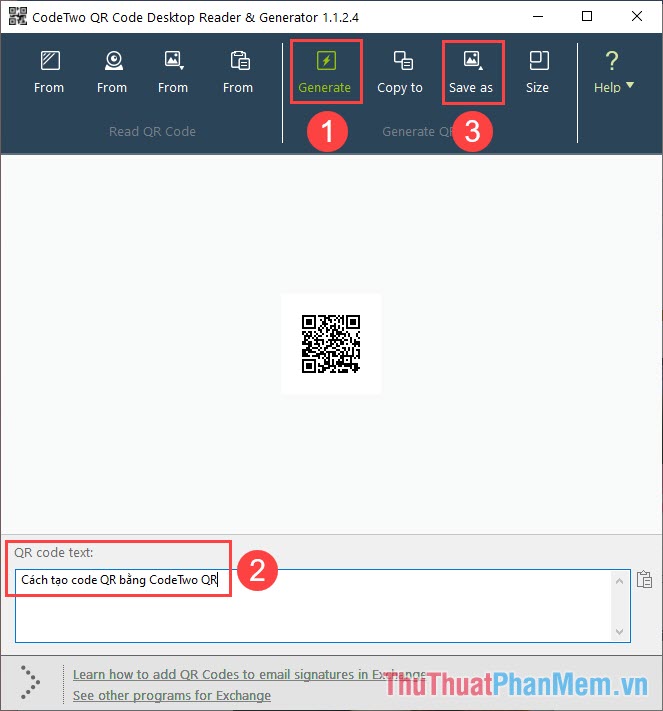
2. Cách Scan, đọc mã QR trên Windows bằng công cụ Online
Các công cụ Online ngày nay đã được phát triển thêm rất nhiều tính năng với mục đích hỗ trợ tối đa cho người sử dụng. Trong bài viết này, Thủ thuật phần mềm sẽ sử dụng dịch vụ WebQR để Scan, đọc mã QR trên Windows 10.
Trang chủ: https://webqr.com/
Bước 1: Các bạn tiến hành truy cập trang chủ của WebQR và chọn Camera để tiến hành tải hình ảnh lên hệ thống.
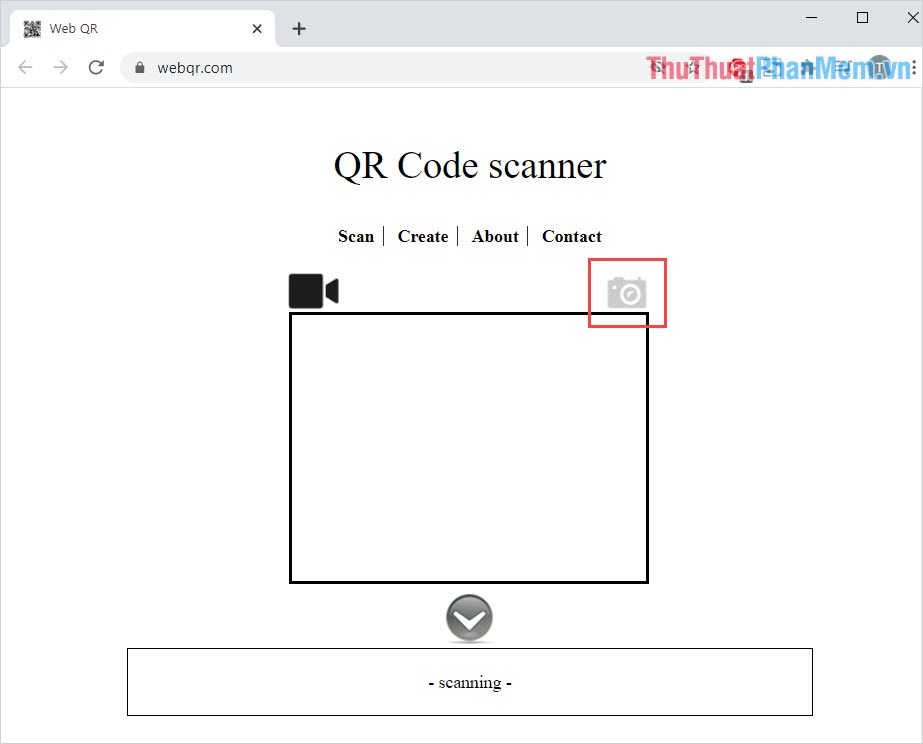
Bước 2: Sau đó, các bạn chọn mục Chọn tệp để tải hình ảnh mã QR lên hệ thống.
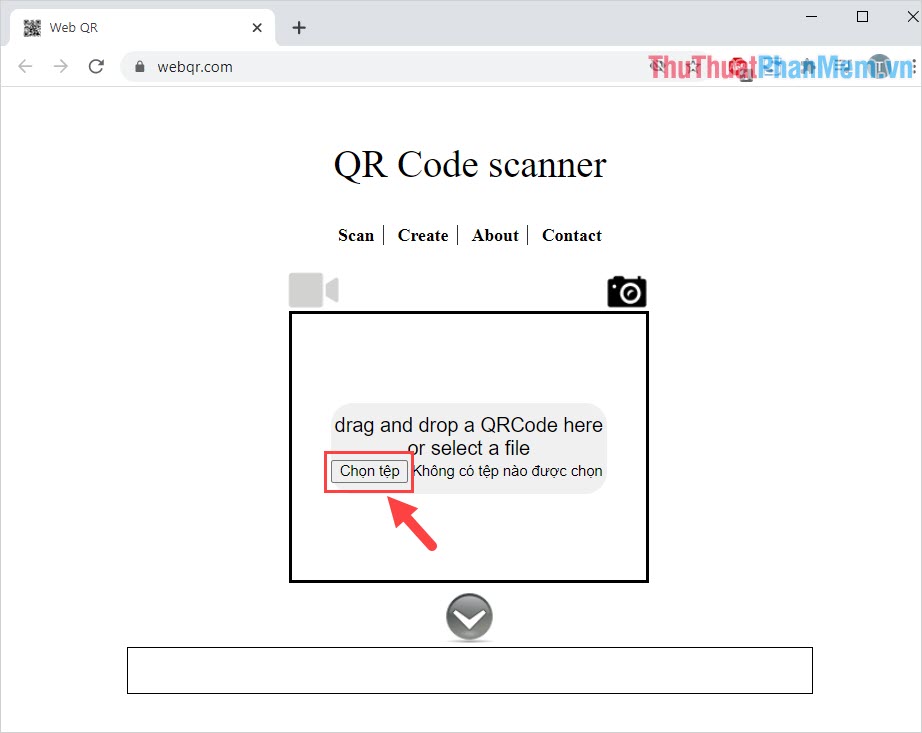
Bước 3: Nội dung của mã QR sẽ xuất hiện bên trong hộp thoại cho các bạn theo dõi và kiểm tra.
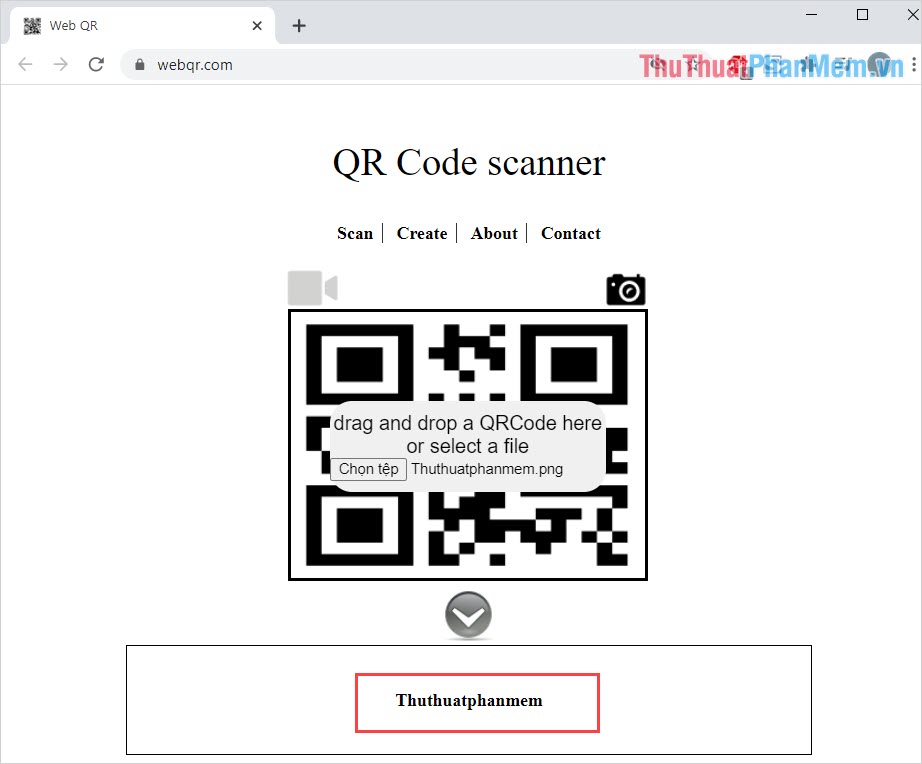
Ngoài WebQR ra, chúng ta còn rất nhiều nền tảng khác hỗ trợ Scan, đọc mã QR Online trên Windows 10:
- Inlite
- ImgOnline
- Zxing
Trong bài viết này, Thủ thuật phần mềm đã chia sẻ đến các bạn cách Scan, đọc mã QR Online trên Windows 10 nhanh chóng và hiệu quả. Chúc các bạn một ngày vui vẻ!
Như vậy, việc quét và đọc mã QR trên Windows 10 không còn là điều gì quá khó khăn với các phần mềm hỗ trợ như Microsoft Store và Office Lens. Việc sử dụng mã QR giúp chúng ta tiết kiệm thời gian và nỗ lực trong việc truy cập các thông tin trên internet hay các ứng dụng di động. Hãy áp dụng những hướng dẫn trên để thuận tiện hơn trong việc sử dụng công nghệ 4.0 trên Windows 10.
Cảm ơn bạn đã xem bài viết Hướng dẫn cách quét và đọc mã QR trên Windows 10 tại Pgdphurieng.edu.vn bạn có thể bình luận, xem thêm các bài viết liên quan ở phía dưới và mong rằng sẽ giúp ích cho bạn những thông tin thú vị.
Nguồn: https://thuthuatphanmem.vn/cach-scan-doc-ma-qr-tren-may-tinh-windows-10/
Từ Khoá Tìm Kiếm Liên Quan:
1. Mã QR
2. Quét mã QR
3. Đọc mã QR
4. Windows 10
5. Ứng dụng máy tính
6. Hướng dẫn quét mã QR
7. Hướng dẫn đọc mã QR trên Windows 10
8. Cách sử dụng máy tính quét mã QR
9. Phần mềm quét mã QR
10. Quét mã QR bằng camera máy tính.



