Bạn đang xem bài viết Hướng dẫn cách nhóm nhiều hình lại thành 1 trong Word tại Pgdphurieng.edu.vn bạn có thể truy cập nhanh thông tin cần thiết tại phần mục lục bài viết phía dưới.
Khi làm việc với tài liệu trong Word, việc chèn nhiều hình ảnh vào trong bài viết là điều rất phổ biến. Tuy nhiên, để tạo ra một bài viết thẩm mỹ và chuyên nghiệp thì việc tập hợp nhiều hình ảnh lại thành một hình duy nhất là cần thiết. Qua bài viết này, chúng ta sẽ cùng nhau tìm hiểu và hướng dẫn cách nhóm nhiều hình ảnh lại thành một trong Word như thế nào để tạo ra bài viết có tính thẩm mỹ cao hơn.
Tính năng group (nhóm) trong Word giúp các bạn nhóm các hình thành một khối thống nhất, giúp cho việc di chuyển một nhóm các đối tượng dễ dàng hơn mà không sợ ảnh hưởng đến cách sắp xếp trong khối, không bị vỡ hay lệch vị trí ở các máy các phiên bản Word khác nhau. Đây cũng là một tính năng cơ bản trong Word được nhiều người sử dụng, nhưng vẫn còn nhiều bạn chưa biết cách sử dụng nó.
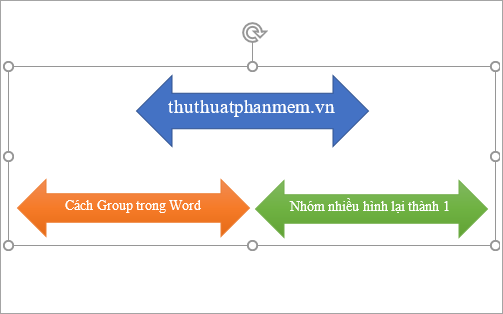
Dưới đây là hướng dẫn cách group trong Word, nhóm nhiều hình lại thành 1 trong Word, mời các bạn cùng theo dõi.
Lưu ý:
- Tính năng group chỉ có thể group các đối tượng là hình khối, textbox.. trong Word, nếu các bạn muốn group hình ảnh thì các bạn cần chèn hình ảnh vào textbox hoặc shapes rồi thực hiện group.
- Nếu các bạn muốn group chữ thì các bạn hãy sử dụng textbox và thêm chữ vào sau đó mới thực hiện group.
- Các bạn có thể group từng cái nhỏ lại với nhau, sau đó group tiếp những cái khác để tránh rắc rối nếu có nhiều đối tượng cần group.
Bước 1: Mở tài liệu Word có các hình cần group, nhấn giữ phím Ctrl và chọn các hình khối, textbox muốn group.
Lưu ý: Cách chọn nhiều hình, các bạn nhấn giữ phím Ctrl, con trỏ chuột bạn rê vào các hình muốn group, khi nào xuất hiện biểu tượng dấu + nhỏ thì các bạn hãy chọn, nhấn giữ Ctrl và thực hiện như vậy với tất cả các hình là bạn đã chọn được tất cả các hình để group.
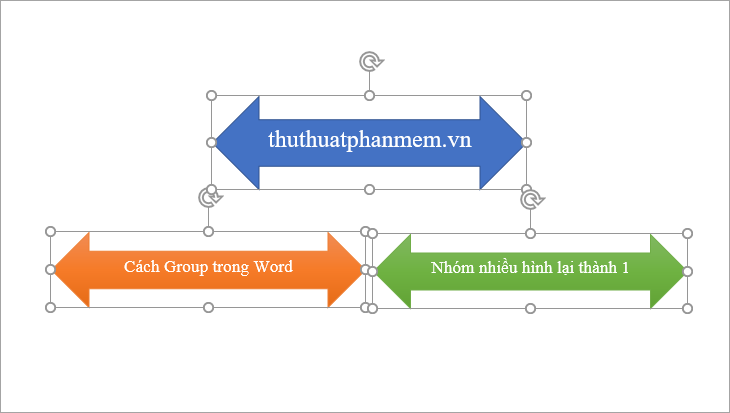
Bước 2: Sau khi chọn xong các hình cần nhóm lại thành 1 thì các bạn nhấn chuột phải vào cạnh một hình bất kỳ trong các hình được chọn sau đó chọn Group -> Group.
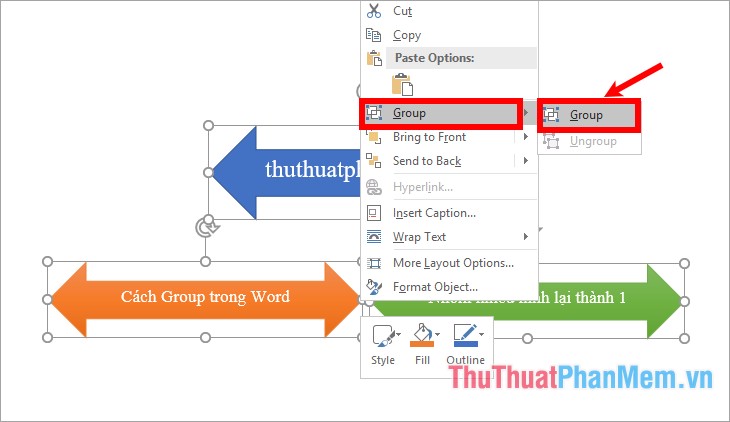
Như vậy các bạn đã group các đối tượng trong Word, lúc này tất cả các hình được nhóm lại thành 1, các bạn có thể thực hiện thay đổi kích thước, di chuyển vị trí … mà không sợ thay đổi bố cục sắp xếp của các hình.
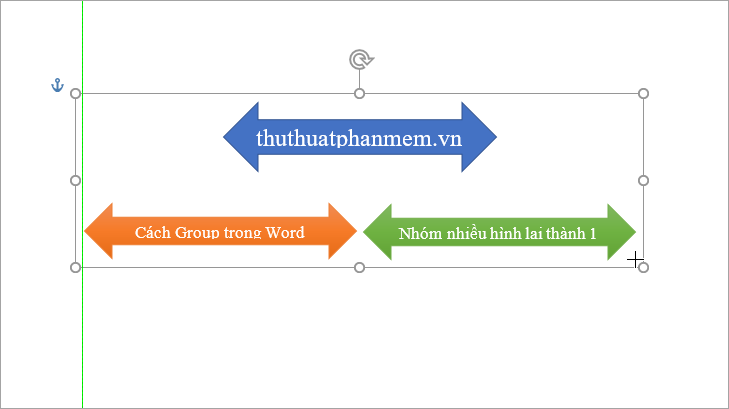
Để chỉnh sửa một hình trong nhóm đã group các bạn chỉ cần nhấp đúp chuột trái vào hình đó và chỉnh sửa. Nếu các bạn không muốn group nữa thì các bạn có thể bỏ Group bằng cách chọn nhóm hình và nhấn chuột phải vào cạnh nhóm hình -> Group -> Ungroup.
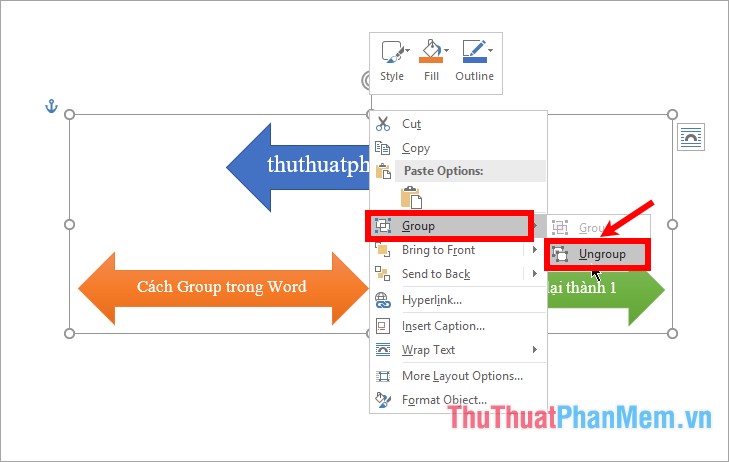
Trên đây là cách group, nhóm nhiều hình lại thành 1 trong Word 2016, với Word 2010, 2013 các bạn thực hiện tương tự. Với Word 2007 các bạn có thể tìm thấy Group trong thẻ Format sau khi bạn chọn tất cả hình, textbox cần group. Hi vọng bài viết sẽ giúp ích cho các bạn. Chúc các bạn thành công!
Tổng kết lại, việc nhóm nhiều hình lại thành một trên Word là một kỹ năng cơ bản giúp tiết kiệm thời gian và tăng tính thẩm mỹ cho tài liệu của bạn. Qua hướng dẫn chi tiết về cách thực hiện, chúng ta có thể thấy đó là một quy trình đơn giản và dễ dàng thực hiện. Bất kỳ ai cũng có thể làm được với một vài thao tác đơn giản. Hy vọng thông qua bài viết này, bạn sẽ có thêm nhiều kiến thức và kỹ năng mới để làm việc hiệu quả trên Word.
Cảm ơn bạn đã xem bài viết Hướng dẫn cách nhóm nhiều hình lại thành 1 trong Word tại Pgdphurieng.edu.vn bạn có thể bình luận, xem thêm các bài viết liên quan ở phía dưới và mong rằng sẽ giúp ích cho bạn những thông tin thú vị.
Nguồn: https://thuthuatphanmem.vn/cach-group-trong-word-nhom-nhieu-hinh-lai-thanh-1-trong-word/
Từ Khoá Tìm Kiếm Liên Quan:
1. Hợp nhất hình ảnh trong Word.
2. Cách gộp nhiều hình lại thành 1 trong Word.
3. Kết hợp nhiều hình ảnh thành 1 hình trong Word.
4. Hướng dẫn làm đồng bộ các hình ảnh trong Word.
5. Gộp nhiều hình chèn vào Word thành 1.
6. Hướng dẫn ghép ảnh lại thành 1 file trong Word.
7. Hợp nhất nhiều hình ảnh thành từng cột trong Word.
8. Tổng hợp nhiều hình ảnh thành một trong Word.
9. Hướng dẫn trộn nhiều hình ảnh trong Word thành 1.
10. Cách kết hợp các hình ảnh thành một bức tranh lớn trong Word.



