Bạn đang xem bài viết Hướng dẫn cách nhập công thức hóa học trong Excel tại Pgdphurieng.edu.vn bạn có thể truy cập nhanh thông tin cần thiết tại phần mục lục bài viết phía dưới.
Bài viết dưới đây hướng dẫn chi tiết cách nhập công thức hóa học trong Excel.
Ví dụ: Nhập công thức hóa học của các axit mạnh nhất theo bảng sau:
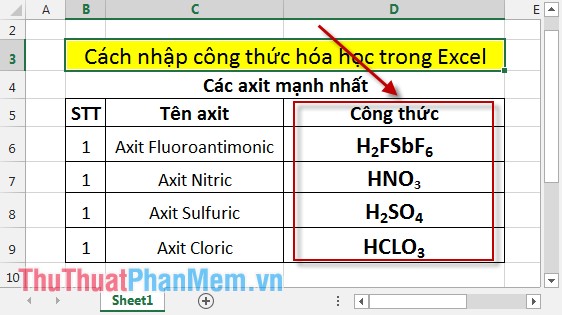
Ví dụ: Nhập công thức hóa học của Axit Fluoroantimonic: H2SFbF6.
Cách 1
Bước 1: Tại ô cần nhập công thức gõ chữ H.
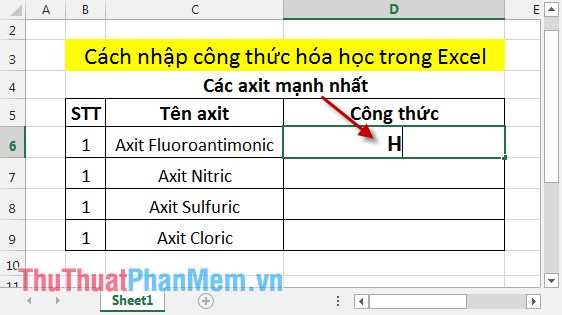
Bước 2: Chuột phải vào ô đang nhập công thức chọn Format Cells.
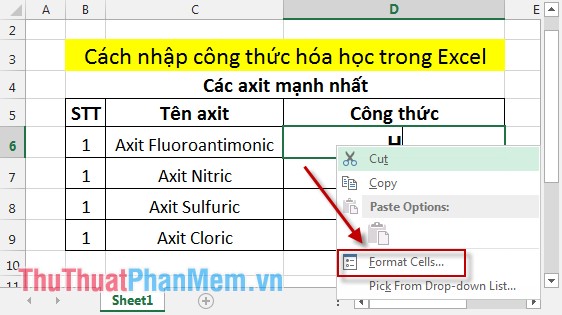
Bước 3: Hộp thoại xuất hiện tích chọn vào mục Subscript -> OK.
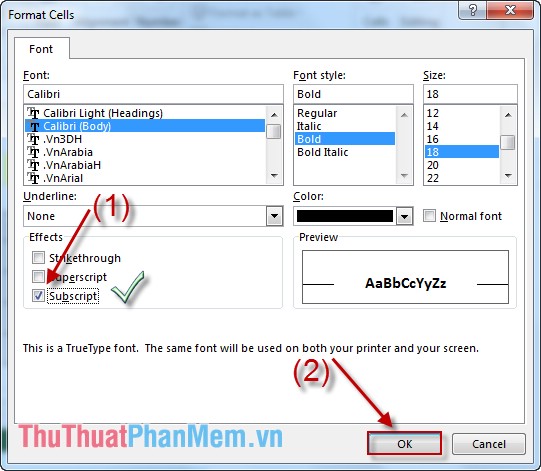
Bước 4: Quay trở lại ô đang nhập công thức gõ số 2 -> được chỉ số dưới.
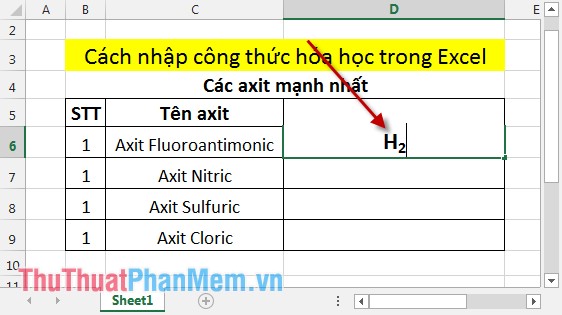
Bước 5: Để chuyển về chế độ gõ bình thường tiếp tục chuột phải vào ô đang nhập công thức chọn Format Cells.
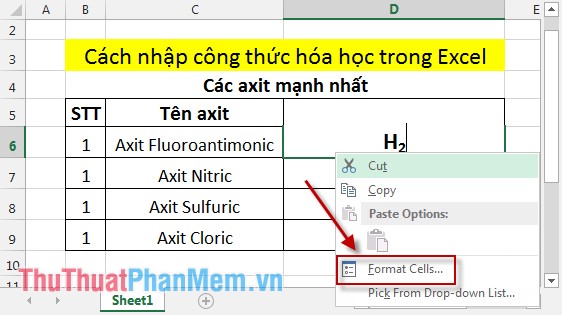
Bước 6: Hộp thoại xuất hiện bỏ dấu tích chọn trong mục Subscript -> OK.
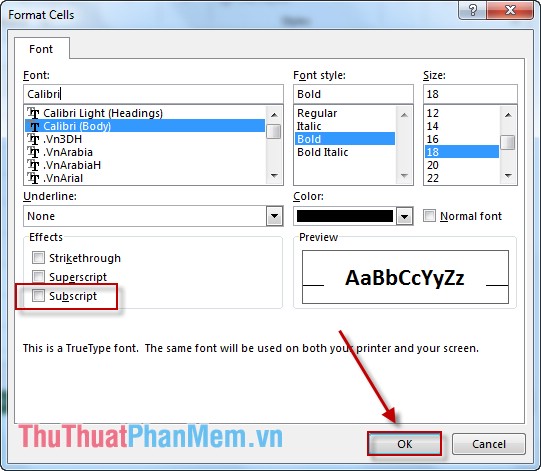
Bước 7: Quay trở lại ô đang nhập công thức gõ tiếp các kí hiệu khác.
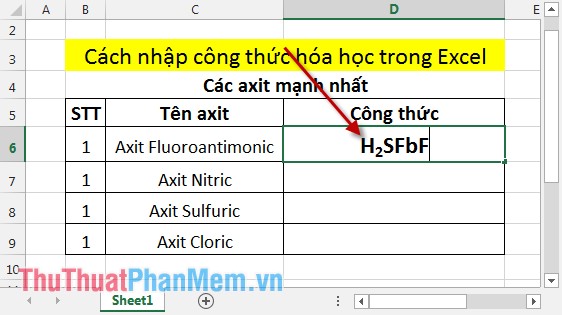
Bước 8: Tiến hành tương tự như bước 3 nhập tiếp chỉ số dưới 6 -> kết quả đã nhập xong công thức hóa học của Axit Fluoroantimonic: H2SFbF6.
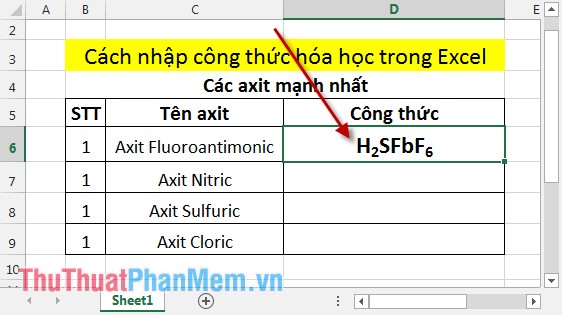
Cách 2
Bước 1: Nhập tất cả các kí tự có trong công thức kể cả chỉ số dưới.
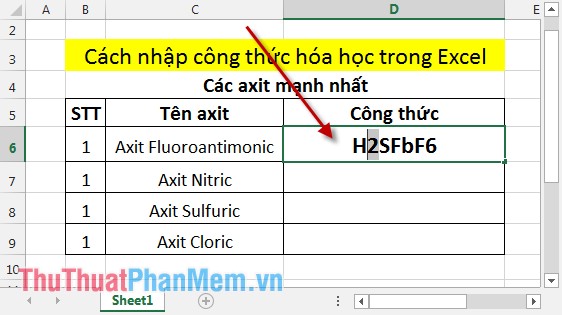
Bước 2: Bôi đen kí tự là chỉ số dưới -> chuột phải chọn Format Cells.
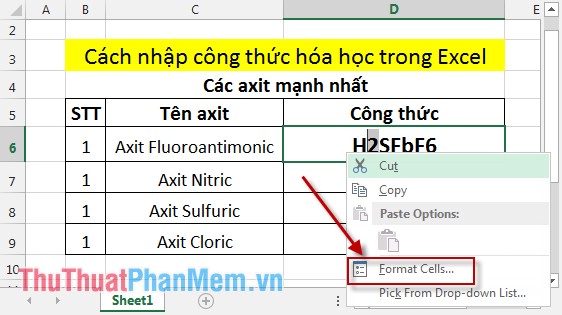
Bước 3: Hộp thoại xuất hiện tích chọn mục Subscript -> OK.
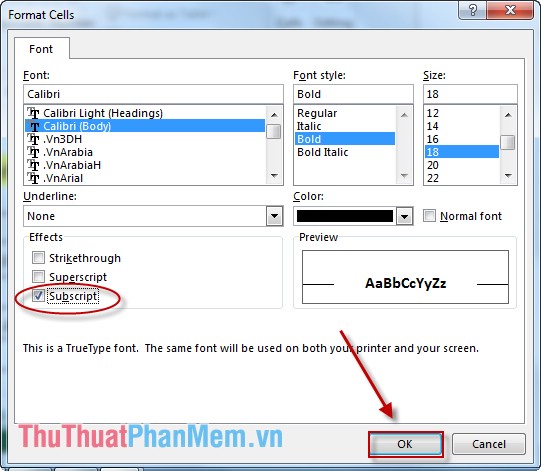
Kết quả đã viết được chỉ số dưới:
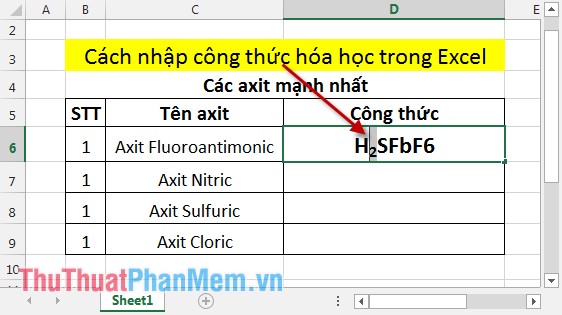
Tương tự với các chỉ số dưới khác:
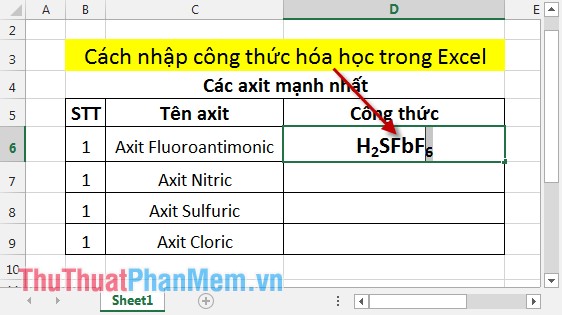
Với các axit còn lại bạn thao tác tương tự -> kết quả:
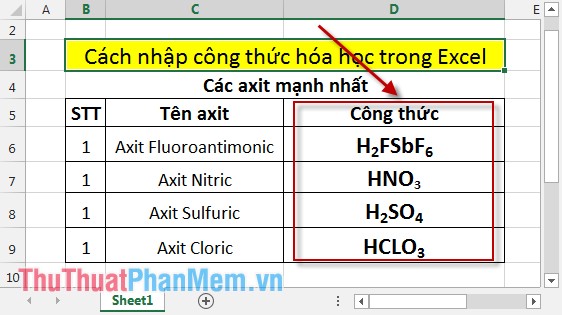
Với 2 cách trên về cơ bản là giống nhau chỉ khác nhau về thứ tự các thao tác.
Chúc các bạn thành công!
Cảm ơn bạn đã xem bài viết Hướng dẫn cách nhập công thức hóa học trong Excel tại Pgdphurieng.edu.vn bạn có thể bình luận, xem thêm các bài viết liên quan ở phía dưới và mong rằng sẽ giúp ích cho bạn những thông tin thú vị.
Nguồn: https://thuthuatphanmem.vn/huong-dan-cach-nhap-cong-thuc-hoa-hoc-trong-excel/
Từ Khoá Tìm Kiếm Liên Quan:
