Bạn đang xem bài viết Hướng dẫn cách kiểm tra mật độ giao thông trên Google Maps tại Pgdphurieng.edu.vn bạn có thể truy cập nhanh thông tin cần thiết tại phần mục lục bài viết phía dưới.
Hiện nay, trong cuộc sống đô thị hiện đại, giao thông trở thành một vấn đề không thể thiếu và luôn được quan tâm hàng đầu. Đặc biệt, khi di chuyển trên đường, thông tin về mật độ giao thông tại một khu vực nào đó sẽ giúp cho người lái xe có thể lựa chọn tuyến đường đúng đắn để tránh kẹt xe hay tắc đường. Vì vậy, việc kiểm tra mật độ giao thông trở nên rất cần thiết. Trong bài viết này, chúng ta sẽ cùng tìm hiểu về cách kiểm tra mật độ giao thông trên Google Maps, một trong những công cụ hữu ích cho việc di chuyển trong thành phố.
Ứng dụng bản đồ là một phần không thể thiếu trên các thiết bị điện tử của chúng ta. Trong số đó có Google Maps đang là phổ biến nhất vì nó luôn được phát triển từng ngày. Bản đồ này cung cấp tính năng kiểm tra mật độ giao thông tại một thời điểm để giúp cho chúng ta có thể dễ dàng lựa chọn tuyến đường nhanh nhất để di chuyển.
Rất tiện lợi phải không? Hãy cùng Pgdphurieng.edu.vn.vn khám phá cách xem mật độ giao thông trên Google Maps như thế nào nhé!

Xem mật độ giao thông bằng Google Maps trên máy tính
Bước 1: Mở trình duyệt Web của bạn (khuyên dùng Chrome), truy cập địa chỉ https://www.google.com/maps để sử dụng tính năng Google Maps.
Nhập tuyến đường, hay khu vực bạn muốn nghiên cứu vào ô tìm kiếm.
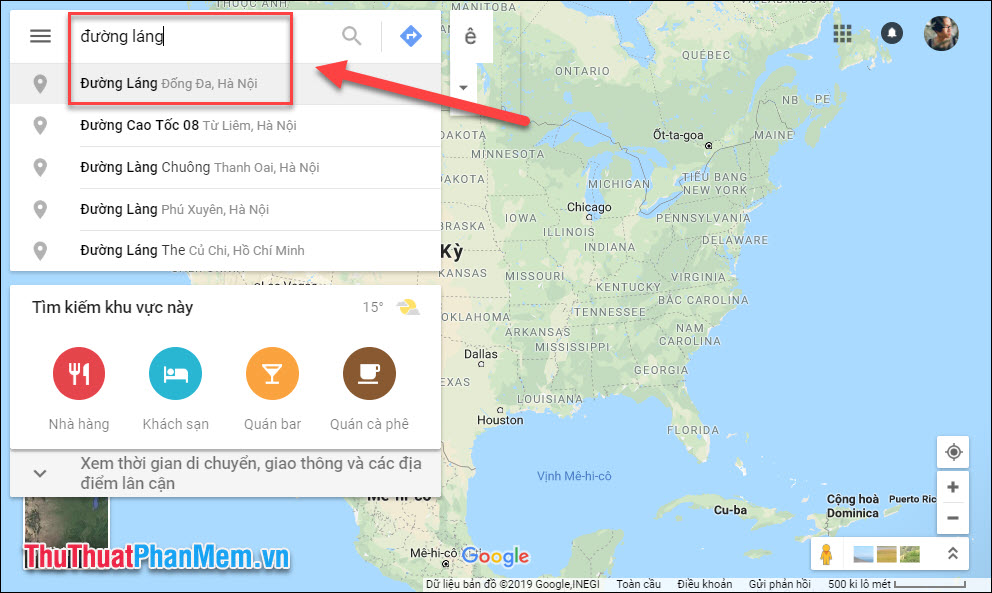
Bước 2:Khi địa điểm đã được xác định, bạn chọn Menu (biểu tượng 3 gạch ngang)
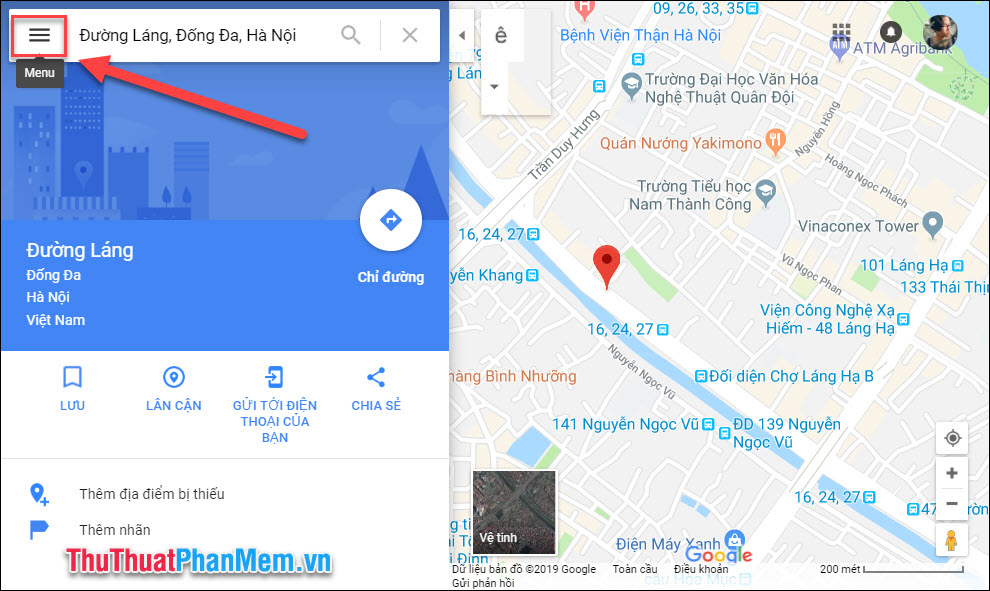
Tiếp tục chọn Giao thông (Traffic).
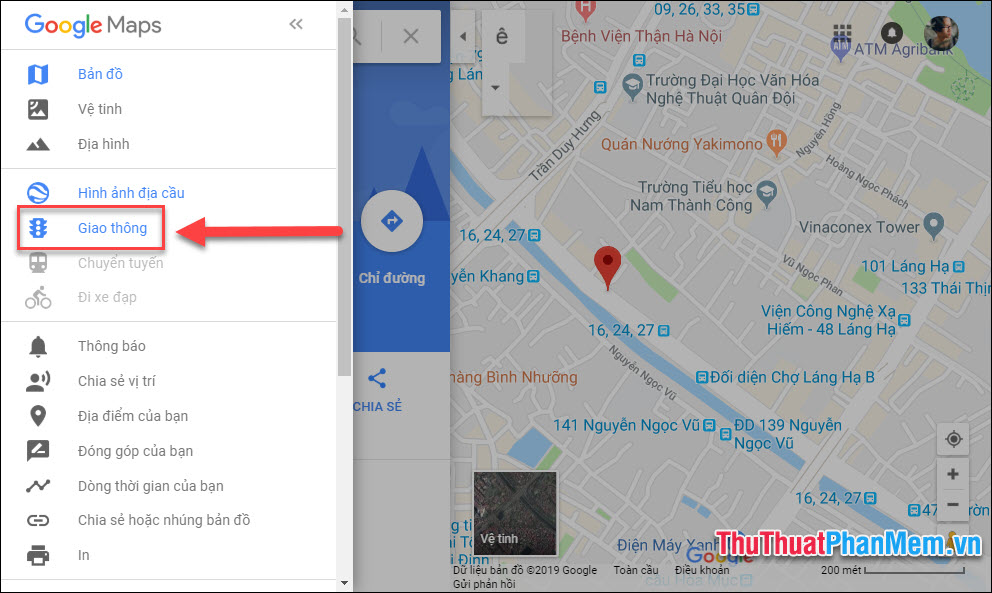
Bản đồ sẽ xuất hiện các dải màu khác nhau trên mỗi tuyến đường như sau:
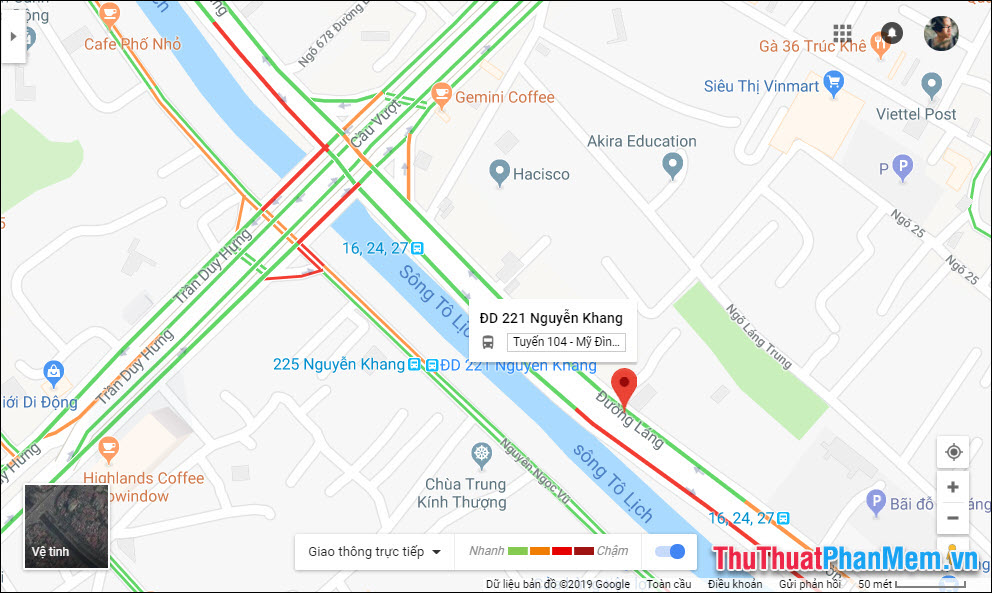
- Màu xanh: Mật độ giao thông thưa thớt
- Cam: Trung bình
- Đỏ: Đông
- Đỏ đậm: Dày đặc, khả năng gây ra tắc đường cao.
Tại Việt Nam. Trình trạng giao thông này được cập nhật liên tục nên có độ chính xác rất cao, bạn hoàn toàn có thể tin tưởng.
Bạn cũng có thể nhanh chóng tìm được lộ trình phù hợp và biết được tình trạng giao thông với chức năng Chỉ đường:
Chọn Chỉ đường ở giao diện chính của Google Maps.
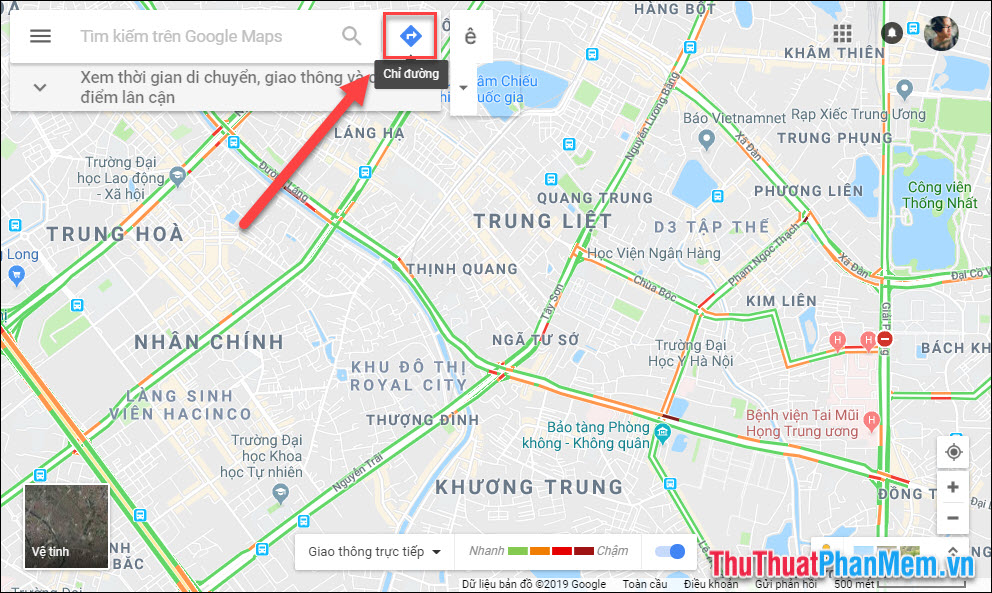
Chọn điểm nhập điểm đi và điểm đến của bạn.
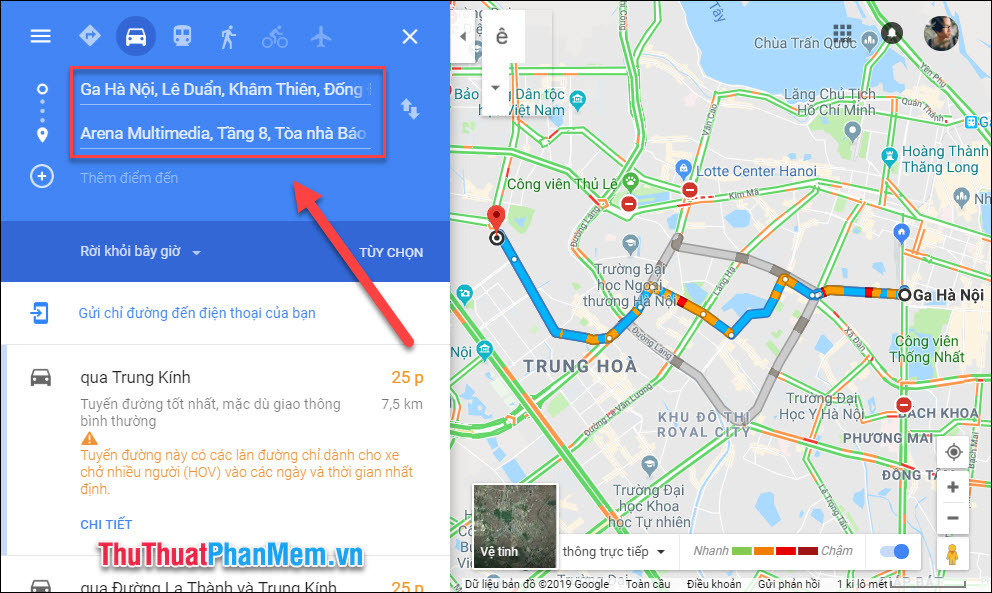
Nhìn vào lộ trình mà Google Maps đề xuất, bạn sẽ nhận ra trên lộ trình có các đoạn màu khác nhau, thể hiện tình trạng giao thông khác nhau:
- Màu xanh: Tuyến đường được lựa chọn
- Màu cam: Tình trạng lưu thông chậm
- Màu đỏ: Tình trạng tắc nghẽn
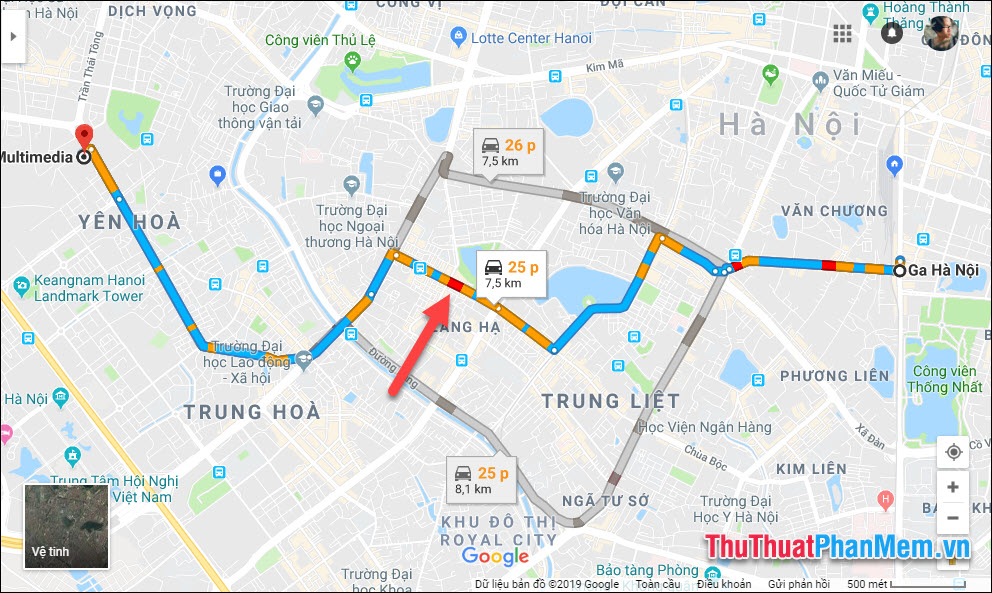
Xem mật độ giao thông trên ứng dụng di động Google Maps
Bước 1: Mở ứng dụng Google Maps của bạn, tiếp tục mở Menu ở giao diện chính:
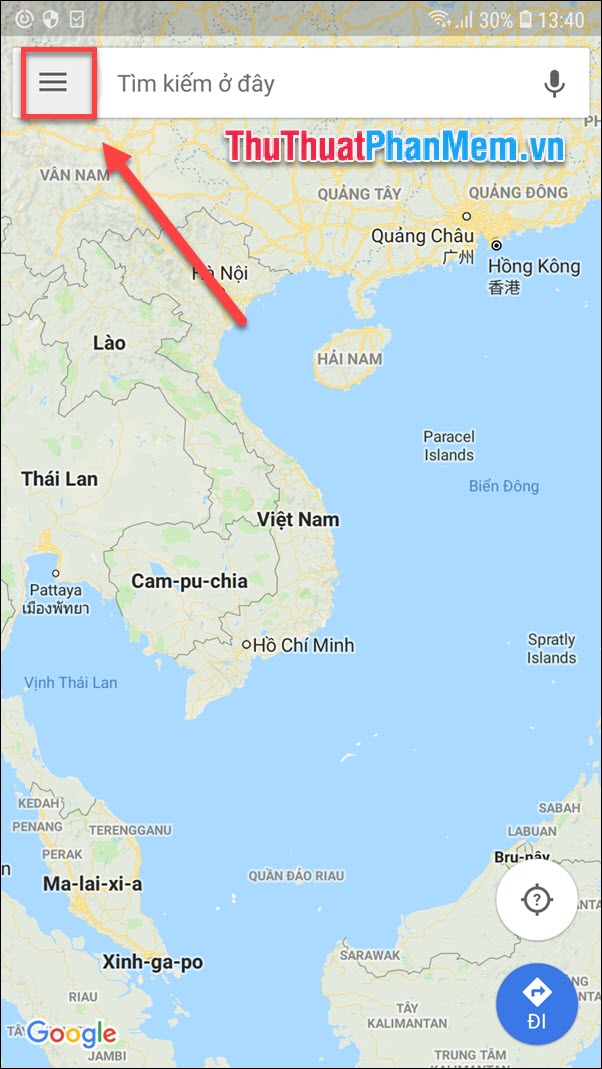
Bước 2: Chọn Giao thông (Traffic).
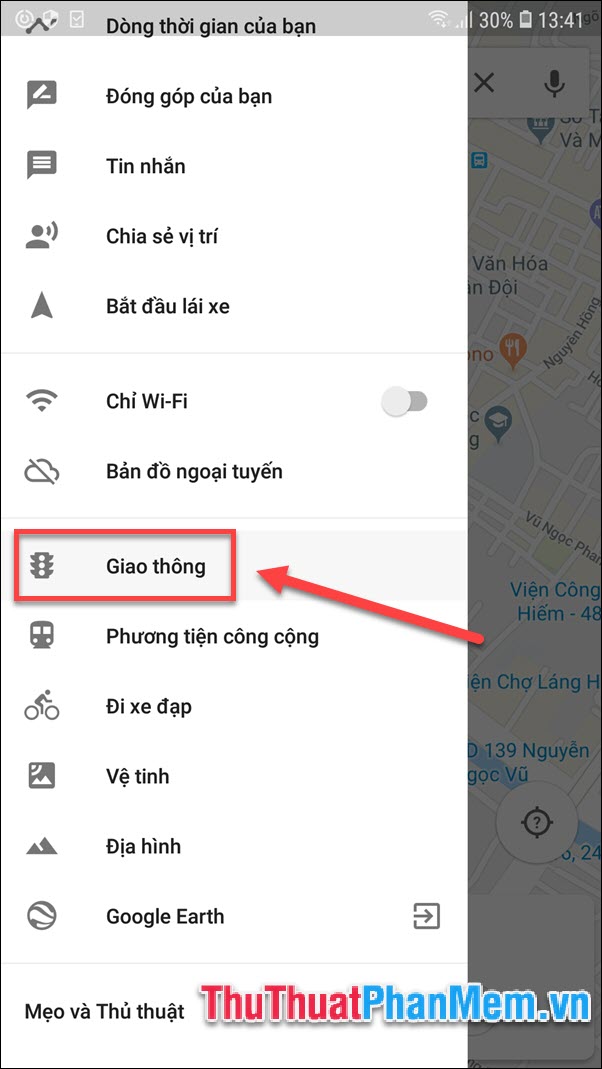
Bước 3: Nhập vị trí bạn muốn nghiên cứu vào ô Tìm kiếm và các dải màu thể hiện tình trạng giao thông sẽ xuất hiện.
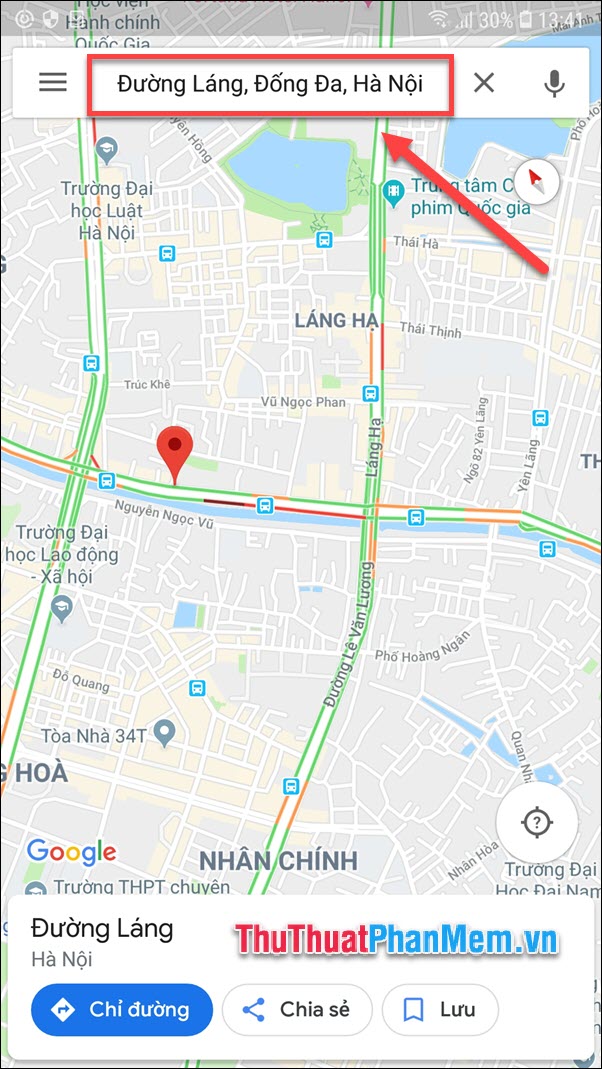
Tính năng chỉ đường tương tự như đối với PC:
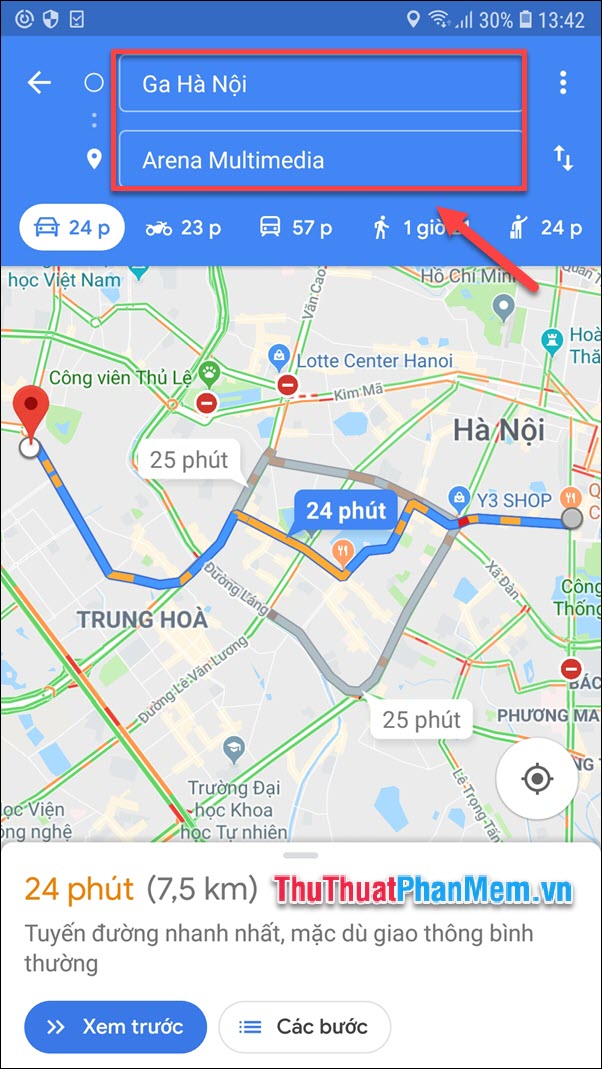
Như vậy trong bài viết này Pgdphurieng.edu.vn.vn đã hướng dẫn bạn cách nghiên cứu tình trạng giao thông bằng bản đồ Google Maps để tìm cho mình lộ trình tốt nhất. Chúc bạn an toàn trên lộ trình của mình!
Tổng kết lại, việc kiểm tra mật độ giao thông trên Google Maps là rất hữu ích để lựa chọn lộ trình đi đường tốt nhất. Trong bài viết, chúng tôi đã hướng dẫn các bước để thực hiện việc này, bao gồm cách mở ứng dụng Google Maps, chọn lộ trình, đánh giá mật độ giao thông và chọn lộ trình khác nếu cần thiết. Sử dụng tính năng này không chỉ giúp tiết kiệm thời gian di chuyển mà còn giúp giảm ùn tắc giao thông và cải thiện chất lượng cuộc sống của người dân địa phương.
Cảm ơn bạn đã xem bài viết Hướng dẫn cách kiểm tra mật độ giao thông trên Google Maps tại Pgdphurieng.edu.vn bạn có thể bình luận, xem thêm các bài viết liên quan ở phía dưới và mong rằng sẽ giúp ích cho bạn những thông tin thú vị.
Nguồn: https://thuthuatphanmem.vn/cach-xem-mat-do-giao-thong-tren-google-maps/
Từ Khoá Tìm Kiếm Liên Quan:
1. Mật độ giao thông
2. Kiểm tra mật độ giao thông
3. Google Maps
4. Công cụ đo mật độ giao thông
5. Hướng dẫn sử dụng Google Maps
6. Tìm kiếm mật độ giao thông trên Google Maps
7. Cách xác định lưu lượng xe trên Google Maps
8. Đo lường mật độ giao thông trên Google Maps
9. Thông tin về tình hình giao thông trên Google Maps
10. Giải pháp giao thông bằng Google Maps.



