Bạn đang xem bài viết Hướng dẫn cách chèn liên kết vào PowerPoint tại Pgdphurieng.edu.vn bạn có thể truy cập nhanh thông tin cần thiết tại phần mục lục bài viết phía dưới.
PowerPoint là một công cụ hữu ích để tạo ra những bài thuyết trình chuyên nghiệp và hấp dẫn. Chèn liên kết vào các slide của PowerPoint có thể giúp tăng tính tương tác và hiệu quả của bài thuyết trình. Tuy nhiên, không phải ai cũng biết cách chèn liên kết vào PowerPoint một cách đúng đắn. Vì vậy, trong bài viết này, chúng ta sẽ cùng tìm hiểu về cách chèn liên kết vào PowerPoint một cách dễ dàng và chuyên nghiệp.
Mục lục nội dung
Việc chèn thêm những liên kết (đường link) vào trong các Slide PowerPoint nhằm mục đính liên kết thêm thông tin là 1 thao tác khá phổ biến khi làm việc với PowerPoint. Bài viết này sẽ hướng dẫn các bạn chi tiết cách chèn link trên PowerPoin.
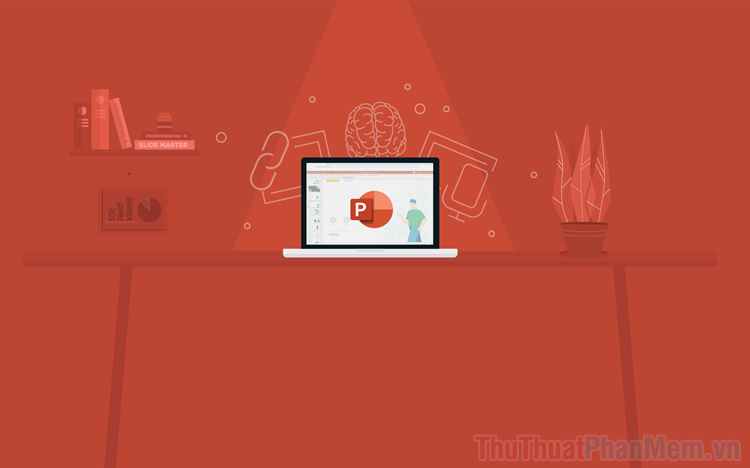
1. Cách chèn link vào PowerPoint
Chèn Link (liên kết) vào trong PowerPoint giúp những người xem tài liệu có thể mở được đường dẫn một cách nhanh chóng mà không cần mở trình duyệt để tìm kiếm. Đa số các nhà giới thiệu sản phẩm đều chọn cách chèn Link để chuyển đến trang chủ của công ty hoặc sản phẩm cụ thể.
Bước 1: Đầu tiên, các bạn cần phải bôi đen toàn bộ phần nội dung chữ muốn chèn link trong Slide PowerPoint.
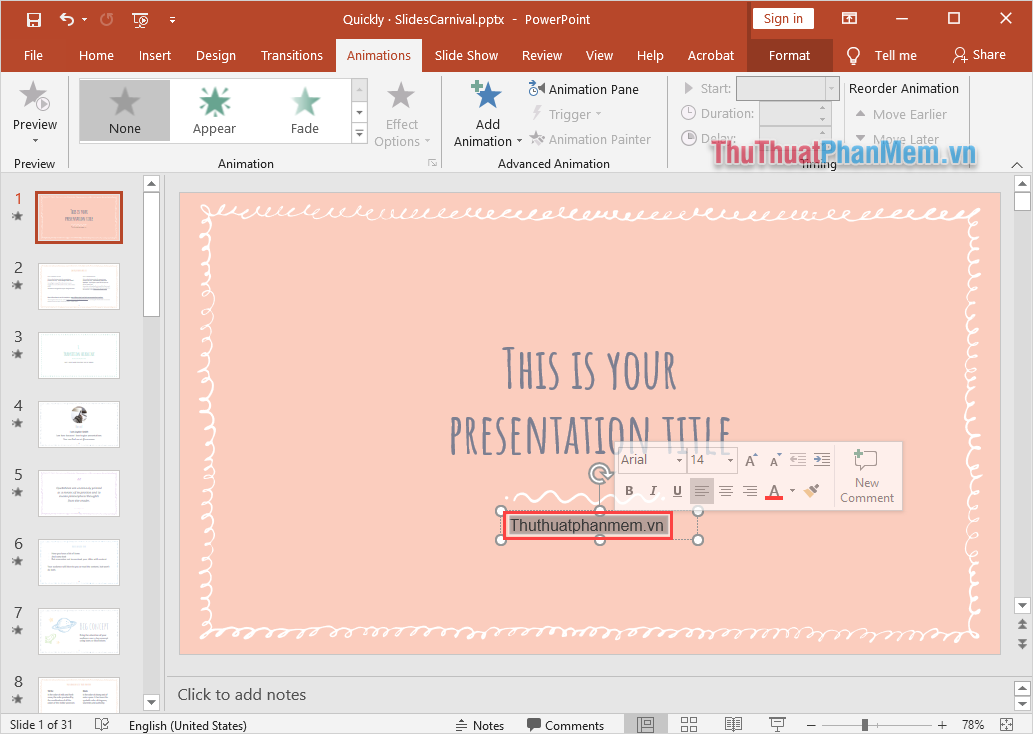
Bước 2: Sau đó, các bạn Click chuột phải vào phần nội dung chữ đã được bôi đen và chọn Hyperlink.
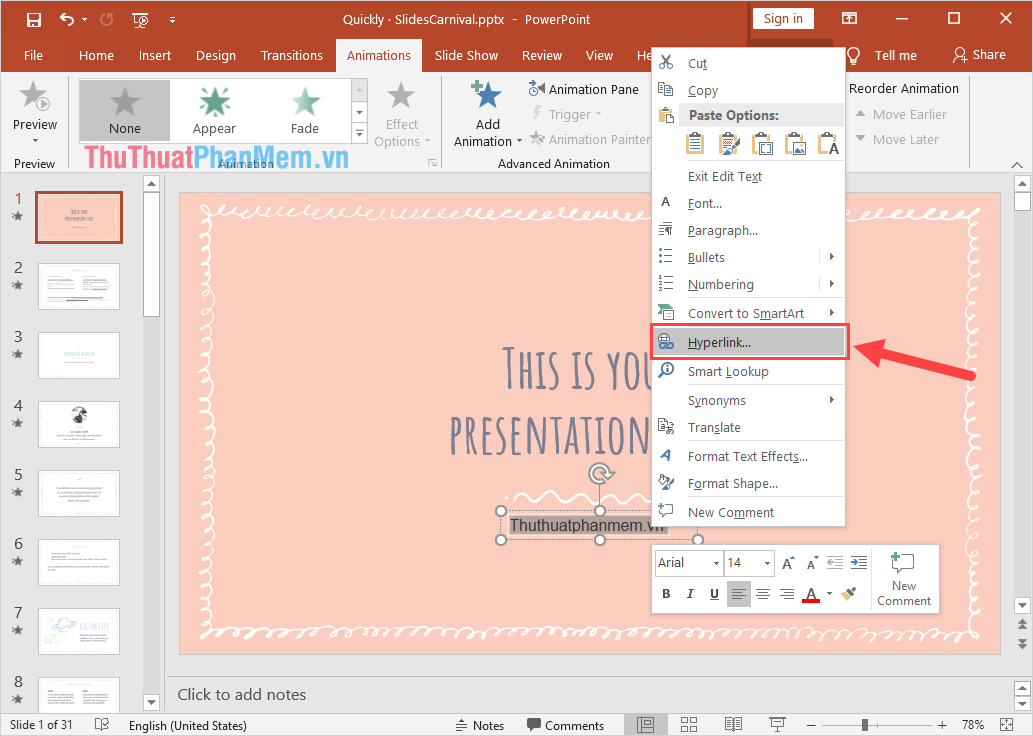
Bước 3: Khi cửa sổ Insert Hyperlink xuất hiện, các bạn tiến hành chọn mục Existing File or Web Page và nhập liên kết trang Web cần đi đến vào trong mục Address.
Sau khi hoàn tất, các bạn nhấn OK để hoàn tất.
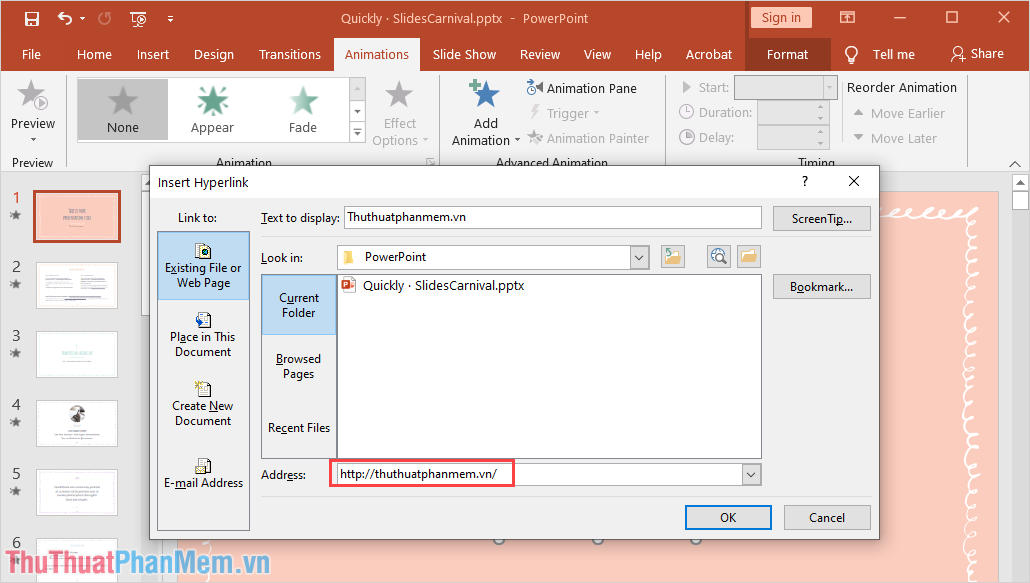
Bước 4: Để kiểm tra xem liên kết (đường Link) có hoạt động hay không thì các bạn cần giữ phím Ctrl và Click chuột vào đường link.
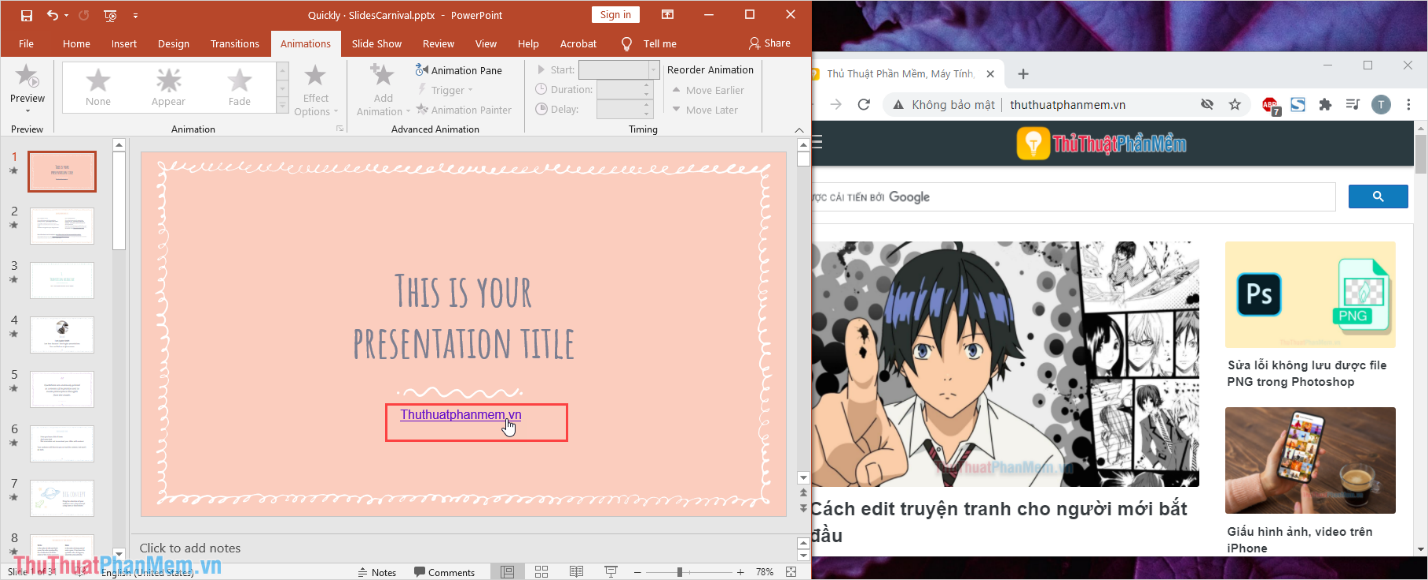
2. Cách chèn link để chuyển đến Slide trong PowerPoint
Trong trường hợp các bạn cần chèn link vào trong Slide để nhảy tới, chuyển tới một Slide nào đó trong PowerPoint thì các bạn cần làm như sau:
Bước 1: Các bạn tiến hành thực hiện các thao tác tương tự như bên trên.
Bước 2: Trong cửa sổ Insert Hyperlink, các bạn tiến hành chọn mục Place in this Document.
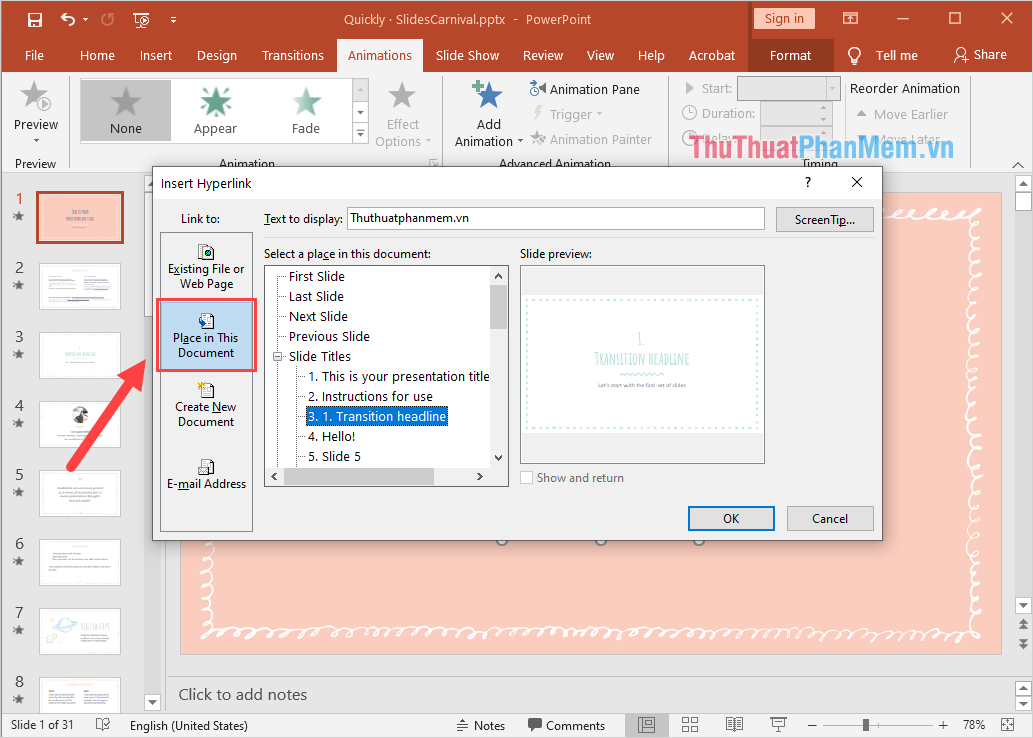
Bước 3: Sau đó, các bạn tiến hành chọn Slide muốn chuyển đến cho link và nhấn OK để hoàn tất.
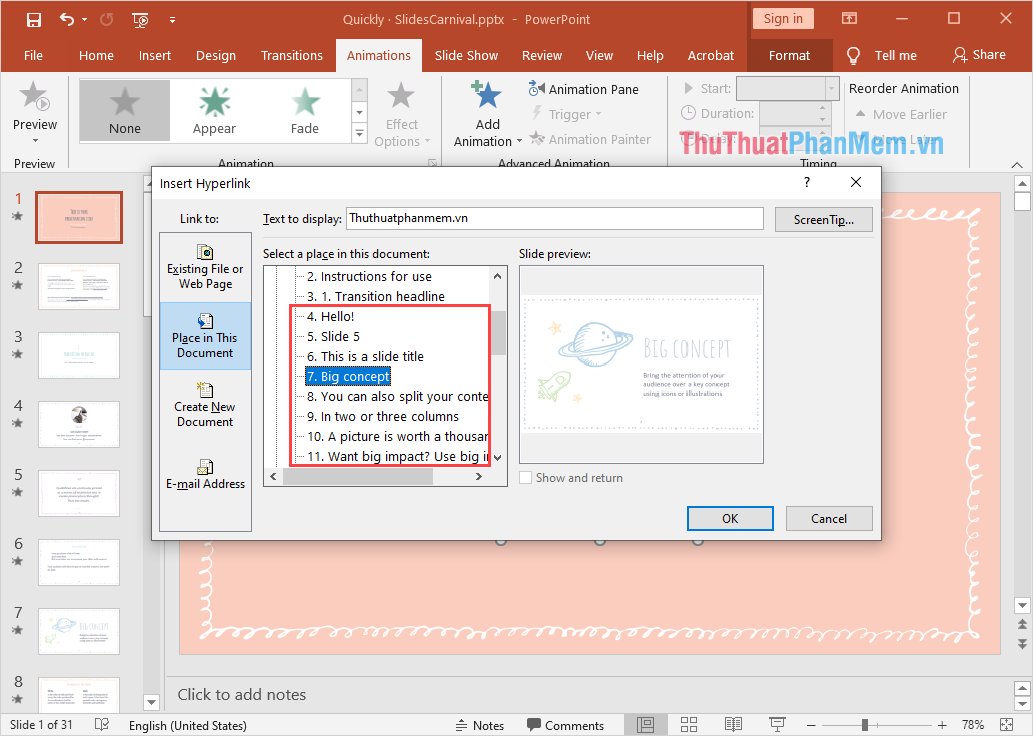
Trong bài viết này, Thủ thuật phần mềm đã hướng dẫn các bạn cách chèn link trong PowerPoint nhanh chóng và hiệu quả. Chúc các bạn một ngày vui vẻ!
Tổng kết lại, chèn liên kết vào PowerPoint không chỉ giúp người trình bày truyền tải thông tin một cách hiệu quả, mà còn tăng tính tương tác và sự chuyên nghiệp cho bài thuyết trình. Từ các liên kết đơn giản đến những liên kết phức tạp, người sử dụng PowerPoint có thể dễ dàng thực hiện để đem lại những trải nghiệm hấp dẫn cho khán giả của mình. Việc chèn liên kết cũng tạo cơ hội cho người trình bày để trút bỏ giấy và bút và thực hiện bài thuyết trình hoàn toàn trên PowerPoint với tính năng liên kết đã hoàn thiện. Qua đó, người trình bày có thể tập trung vào cách truyền tải thông tin một cách rõ ràng và hiệu quả hơn.
Cảm ơn bạn đã xem bài viết Hướng dẫn cách chèn liên kết vào PowerPoint tại Pgdphurieng.edu.vn bạn có thể bình luận, xem thêm các bài viết liên quan ở phía dưới và mong rằng sẽ giúp ích cho bạn những thông tin thú vị.
Nguồn: https://thuthuatphanmem.vn/cach-chen-link-vao-powerpoint/
Từ Khoá Tìm Kiếm Liên Quan:
1. Chèn liên kết vào PowerPoint
2. Hướng dẫn chèn liên kết trong PowerPoint
3. Cách chèn liên kết vào PowerPoint
4. Tạo liên kết trong PowerPoint
5. Cách tạo liên kết trong PowerPoint
6. Hướng dẫn tạo liên kết trên PowerPoint
7. Cách sử dụng liên kết trong PowerPoint
8. Hướng dẫn sử dụng liên kết trong PowerPoint
9. Tận dụng tính năng liên kết trên PowerPoint
10. Sử dụng tính năng liên kết trong PowerPoint.



