Bạn đang xem bài viết Hướng dẫn cách chèn bảng Excel vào tài liệu Word tại Pgdphurieng.edu.vn bạn có thể truy cập nhanh thông tin cần thiết tại phần mục lục bài viết phía dưới.
Trong quá trình làm việc với các tài liệu văn bản, rất có thể bạn cần chèn bảng Excel vào để hiển thị dữ liệu số hoặc đồ thị. Tuy nhiên, không phải ai cũng biết cách thực hiện điều này. Vì vậy, trong bài viết này, chúng tôi sẽ hướng dẫn bạn các bước chèn bảng Excel vào tài liệu Word một cách đơn giản và nhanh chóng. Hãy cùng theo dõi để biết thêm chi tiết nhé!
Trong quá trình làm việc với bảng tính, có một số trường hợp dữ liệu trong bảng tính Excel vượt quá khuôn khổ của một trang A4, như vậy khi in ấn trên Excel dữ liệu bị mất. Cách nhanh nhất bạn hãy copy bảng dữ liệu sang Word giúp bạn hiển thị dữ liệu thừa trên bảng tính sang các trang tiếp theo. Bài viết dưới đây hướng các bạn Cách chèn bảng Excel vào Word.
Có một chú ý nhỏ khi bạn thực hiện chèn bảng Excel vào Word bạn nên để 2 tập tin này có cùng thư mục gốc, trong quá trình làm việc bạn không nên di chuyển vị trí khác, nếu như vậy khi bạn cập nhật trên bảng tính sẽ xảy ra lỗi khi trên file Word đã chèn bảng tính. Để thực hiện chèn bảng Excel vào Word thực hiện các bước như sau:
Bước 1: Tại file Word muốn chèn bảng Excel kích chọn thẻ Insert -> Text -> Object:
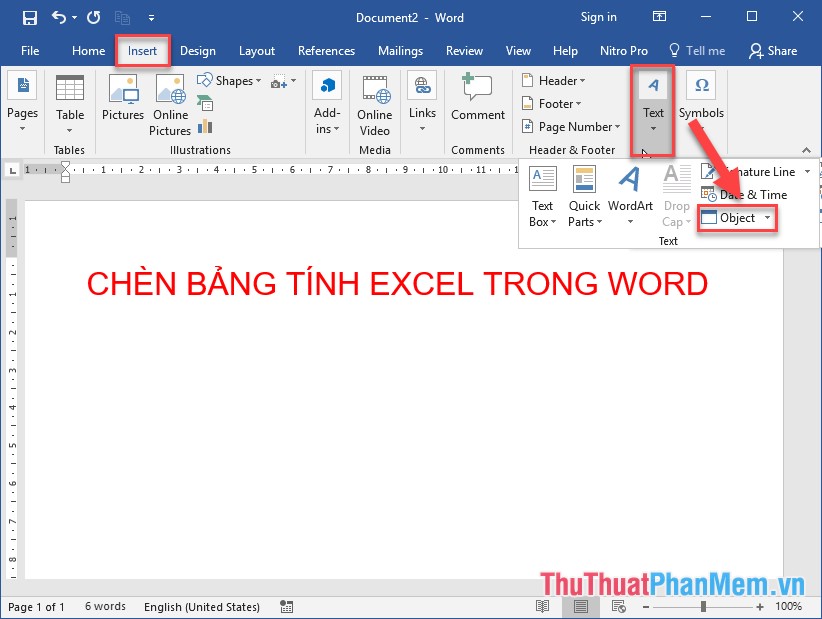
Bước 2: Hộp thoại object xuất hiện chọn thẻ Creat From File -> kích chọn Browse để lựa chọn bảng Excel cần chèn:
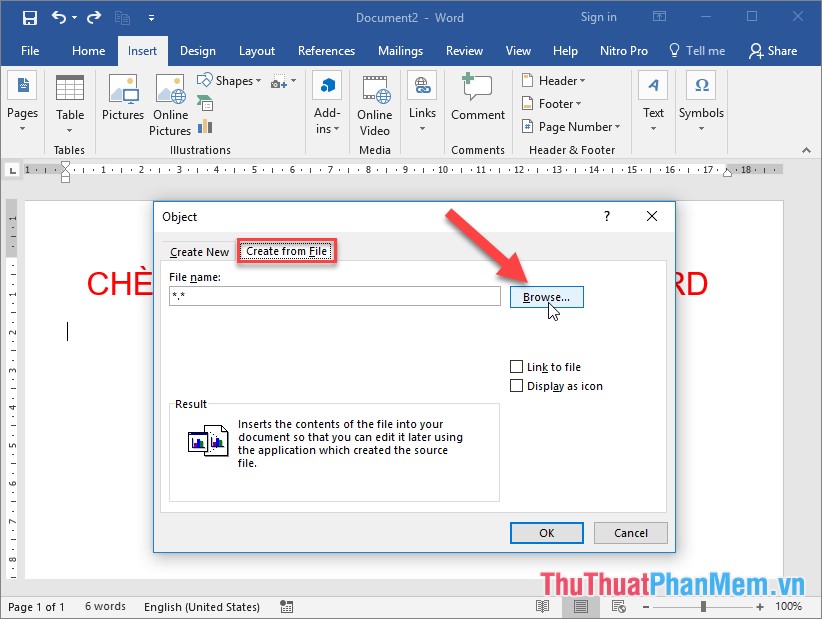
Bước 3: Lựa chọn đường dẫn tới file Excel cần chèn -> kích chọn Insert:
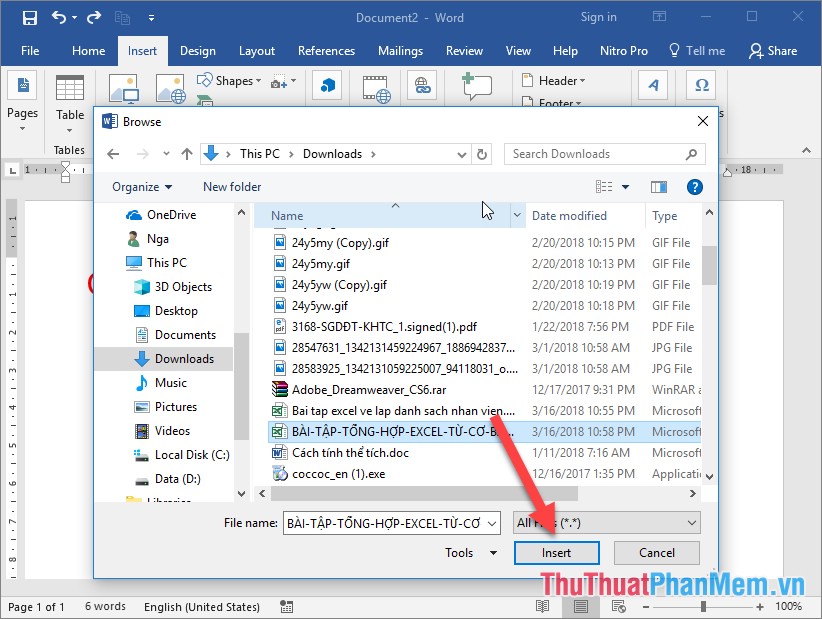
Bước 4: Sau khi lựa chọn bảng tính Excel cần chèn tích chọn mục Link to file để khi bạn chỉnh sửa nội dung trên bảng tính Excel thì bảng tính Excel trên Word được cập nhật -> kích chọn OK:
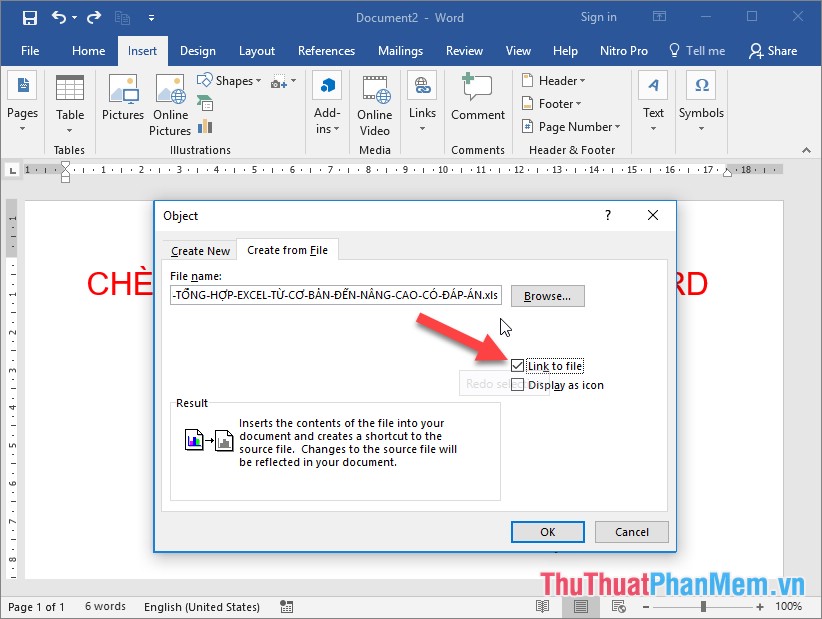
Sau khi kích chọn OK bảng tính Excel được chèn vào Word:
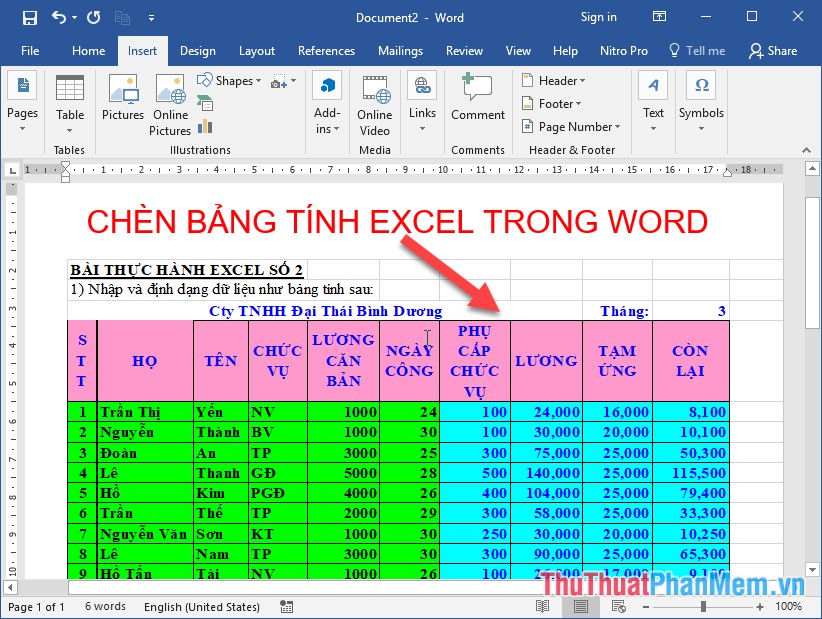
Bạn có thể chỉnh sửa trực tiếp bảng tính trên Word bằng cách kích đúp vào bảng tính:
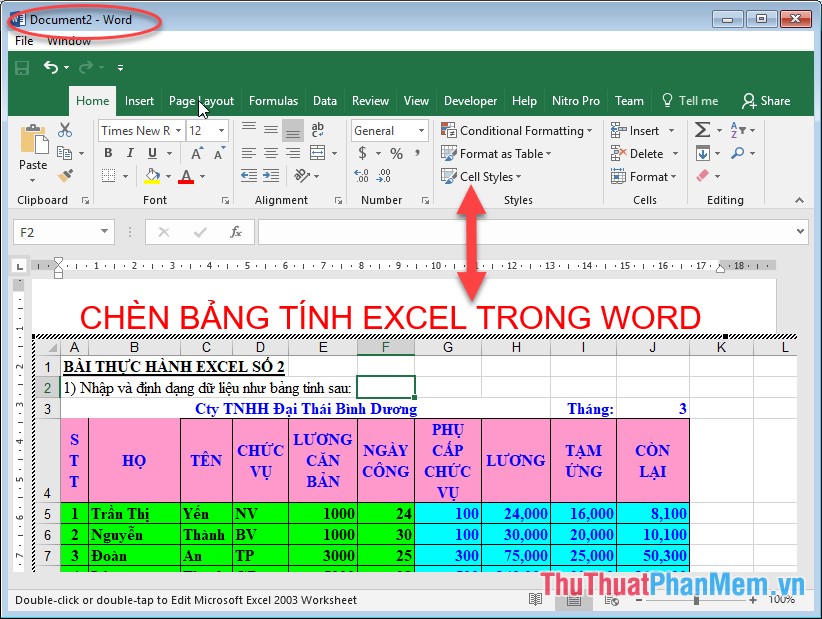
Như vậy khi bạn chỉnh sửa trên Word hay trên bảng tính Excel nội dung cập nhật cả 2 nơi chứa bảng tính.
Trên đây là hướng dẫn chi tiết cách chèn bảng Excel vào Word.
Chúc các bạn thành công!
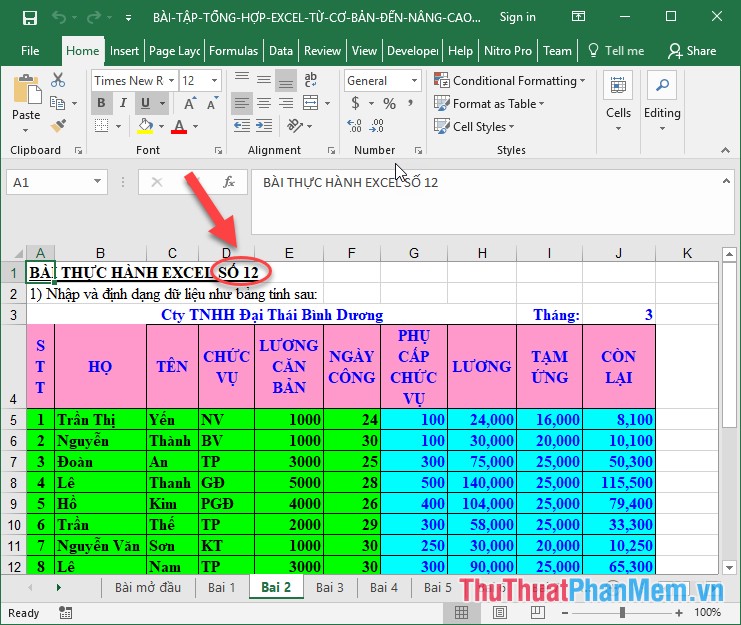
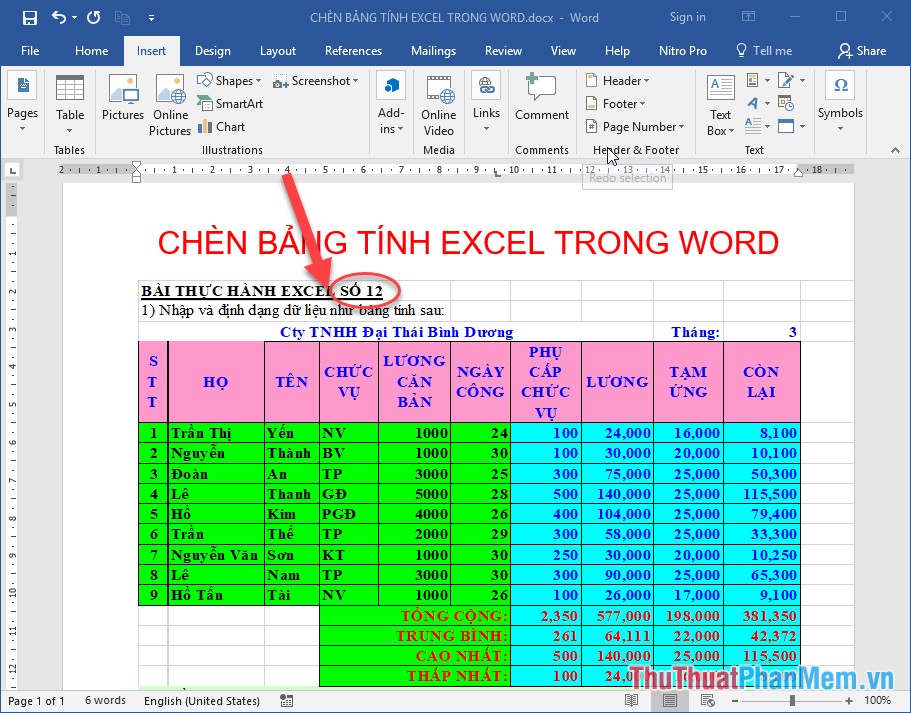
Trong bài viết này, chúng ta đã tìm hiểu cách chèn bảng Excel vào tài liệu Word một cách dễ dàng và nhanh chóng. Việc sử dụng bảng Excel trong tài liệu Word sẽ làm cho tài liệu của bạn trở nên chuyên nghiệp hơn và dễ dàng để đọc hiểu. Bằng cách sử dụng các bước hướng dẫn và các kỹ thuật đã trình bày ở trên, bạn sẽ có thể chèn bảng Excel của mình vào tài liệu Word một cách dễ dàng và hiệu quả. Đây là một công cụ hữu ích trong ngành kinh doanh, giáo dục và tất cả các lĩnh vực khác liên quan đến quản lý dữ liệu và tài liệu. Chúc các bạn thành công!
Cảm ơn bạn đã xem bài viết Hướng dẫn cách chèn bảng Excel vào tài liệu Word tại Pgdphurieng.edu.vn bạn có thể bình luận, xem thêm các bài viết liên quan ở phía dưới và mong rằng sẽ giúp ích cho bạn những thông tin thú vị.
Nguồn: https://thuthuatphanmem.vn/cach-chen-bang-excel-vao-word/
Từ Khoá Tìm Kiếm Liên Quan:
1. Chèn bảng Excel vào tài liệu Word
2. Hướng dẫn chèn bảng Excel vào Word
3. Cách chèn bảng tính Excel vào file Word
4. Tạo bảng tính Excel trong tài liệu Word
5. Thêm bảng Excel vào văn bản Word
6. Đính kèm bảng Excel trong Word
7. Sử dụng bảng Excel trong tài liệu Word
8. Chèn biểu đồ Excel vào văn bản Word
9. Đưa dữ liệu từ Excel vào Word
10. Tích hợp bảng tính Excel vào tài liệu Word.



