Bạn đang xem bài viết Cách bật, tắt Wifi trên Laptop tại Pgdphurieng.edu.vn bạn có thể truy cập nhanh thông tin cần thiết tại phần mục lục bài viết phía dưới.
Cùng với sự phát triển nhanh chóng của công nghệ, việc kết nối không dây trở nên cần thiết hơn bao giờ hết. Trong số đó, Wifi là một công nghệ không thể thiếu, cho phép chúng ta truy cập vào internet ở bất kỳ nơi đâu và khi nào cần thiết. Một trong những thiết bị hỗ trợ kết nối wifi phổ biến nhất hiện nay là laptop. Tuy nhiên, có thể bạn vẫn còn băn khoăn làm thế nào để bật hoặc tắt wifi trên laptop? Trong bài viết này, chúng ta sẽ cùng tìm hiểu các phương pháp đơn giản để thực hiện công việc này trên hệ điều hành Windows và Mac.
Nếu như các bạn mới làm quen với việc sử dụng Laptop Windows thì việc cài đặt kết nối, tắt, bật Wifi sẽ còn rất nhiều bỡ ngỡ.
Trong bài viết này Thủ thuật phần mềm sẽ hướng dẫn các bạn Cách bật, tắt Wifi trên Laptop.
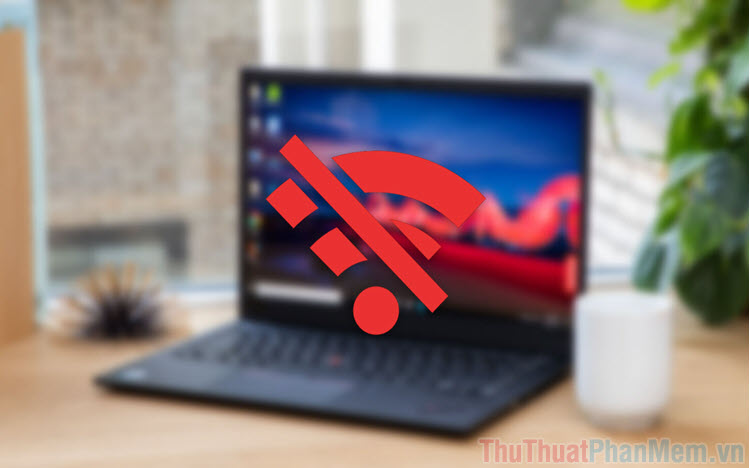
Cách 1: Bật/ tắt trực tiếp trên thành Taskbar
Cách bật/tắt Wifi trực tiếp trên thanh Taskbar là cách nhanh nhất và phổ biến nhất của những người sử dụng. Thao tác của các bạn sẽ không quá 1 phút để bật/ tắt và kết nối đến Wifi.
Đầu tiên, các bạn Click vào biểu tượng Wifi (1) trên thanh Taskbar. Sau đó, sẽ có một giao diện hiển thị lên và các bạn Click vào Wifi (2) để bật/ tắt. Nếu như các bạn muốn kết nối tới địa chỉ Wifi nào thì các bạn chỉ cần chọn và nhập mật khẩu của mạng để kết nối (3).
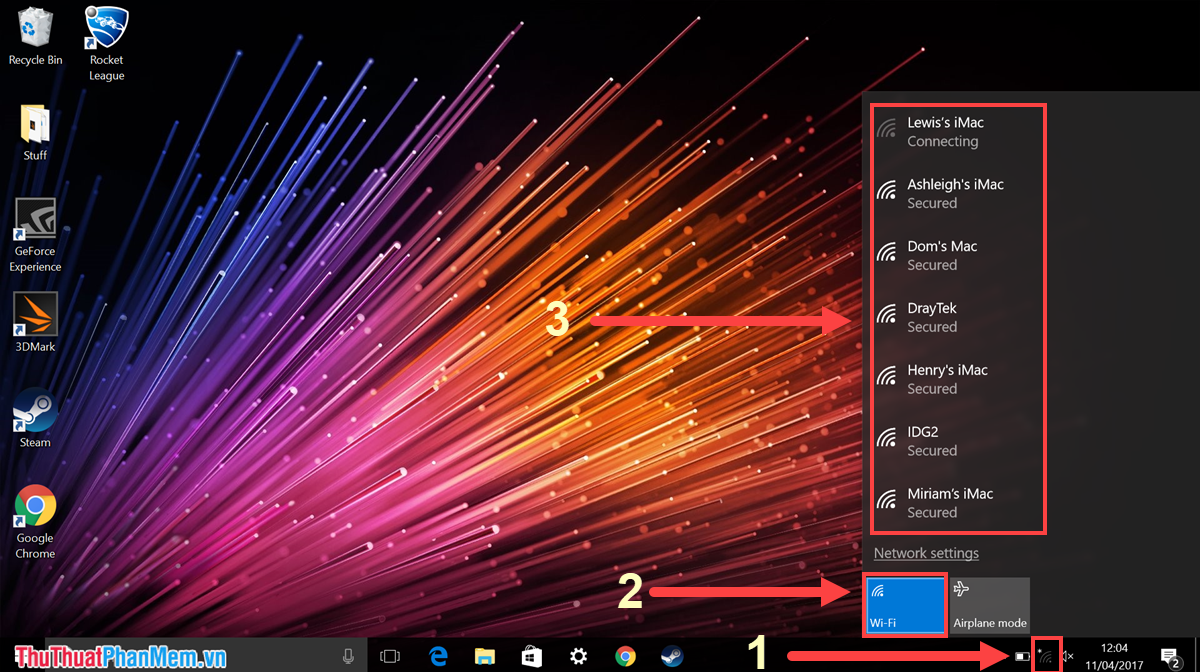
Cách 2: Bật/ tắt Wifi trên Laptop bằng Settings
Settings là “trái tim” của hệ điều hành Windows vì nó sẽ giúp bạn điều chỉnh được tất cả mọi thứ trên máy tính của mình.
Bước 1: Các bạn nhấn tổ hợp phím Windows + I để mở Settings. Sau đó, các bạn chọn Network & Internet.
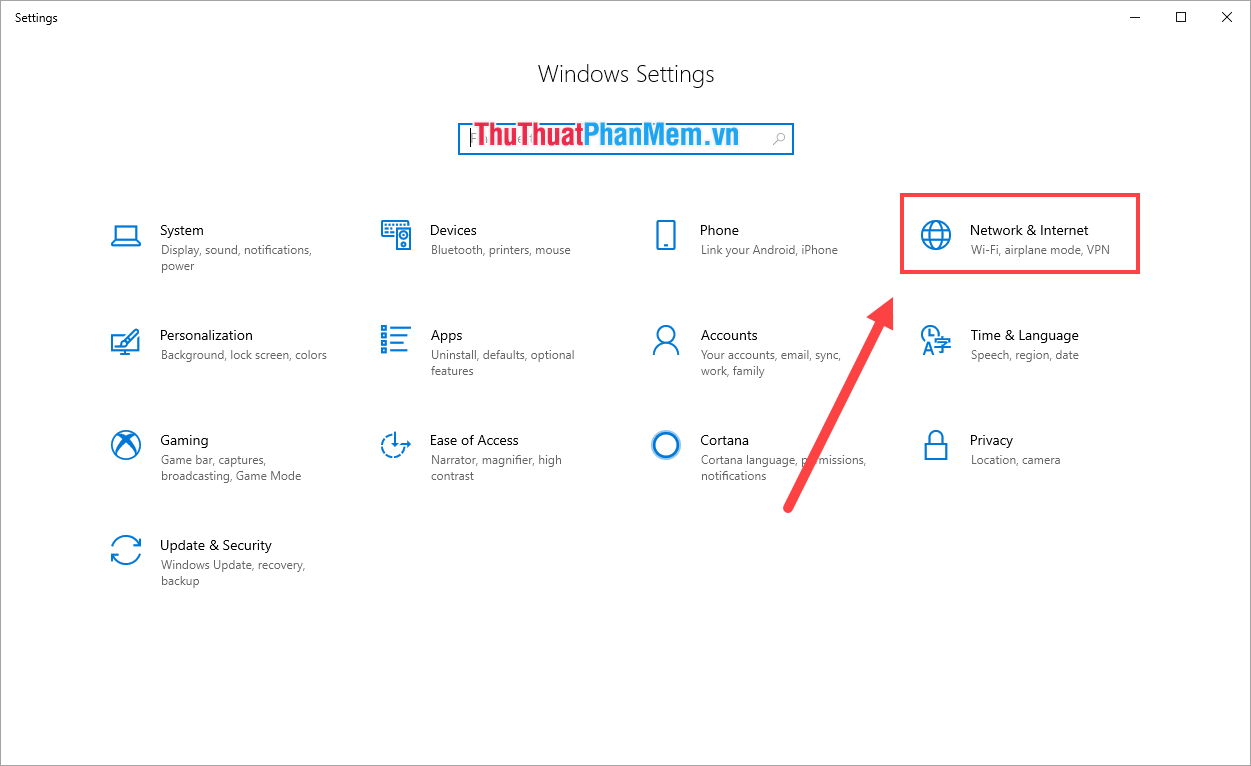
Bước 2: Sau đó, các bạn chọn thẻ Wifi phía cột bên trái và bật/tắt Wifi thông qua nút nhấn.
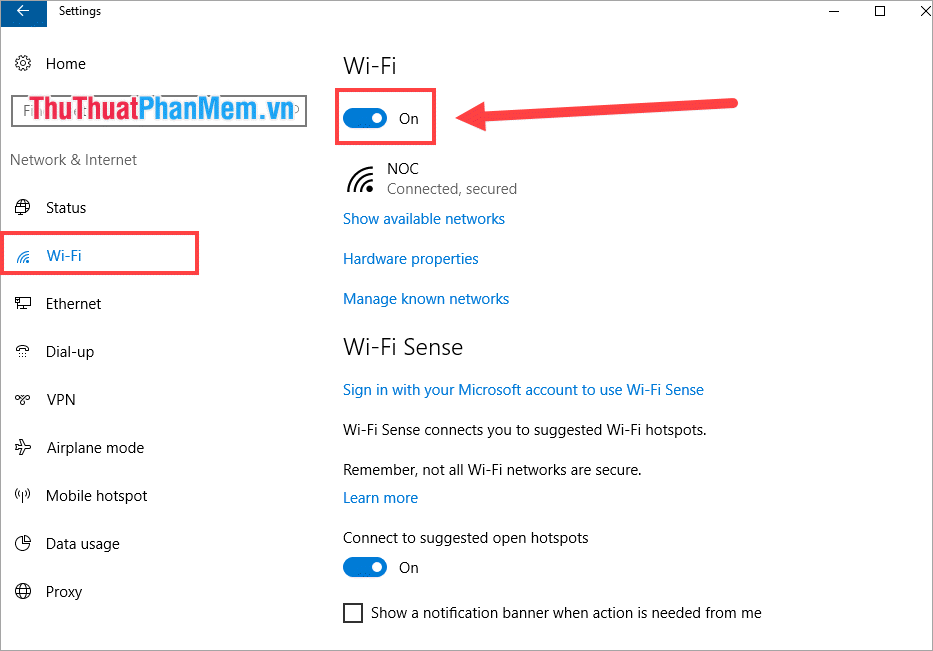
Cách 3: Bật tắt Wifi khi đang kết nối mạng LAN
Nếu như các bạn cắm mạng LAN vào Laptop thì biểu tượng Wifi trên thanh Taskbar sẽ tự động biến mất và chuyển thành mạng LAN. Thế bây giờ chúng ta không muốn sử dụng mạng LAN nữa mà muốn dùng Wifi thì làm thế nào? Cách đơn giản nhất là tháo dây mạng LAN ra, thế nhưng nếu các bạn không muốn tháo thì các bạn có thể làm theo cách sau:
Bước 1: Các bạn nhấn tổ hợp Windows + I để mở cửa sổ Settings. Sau đó, các bạn tiến hành chọn Network & Internet.
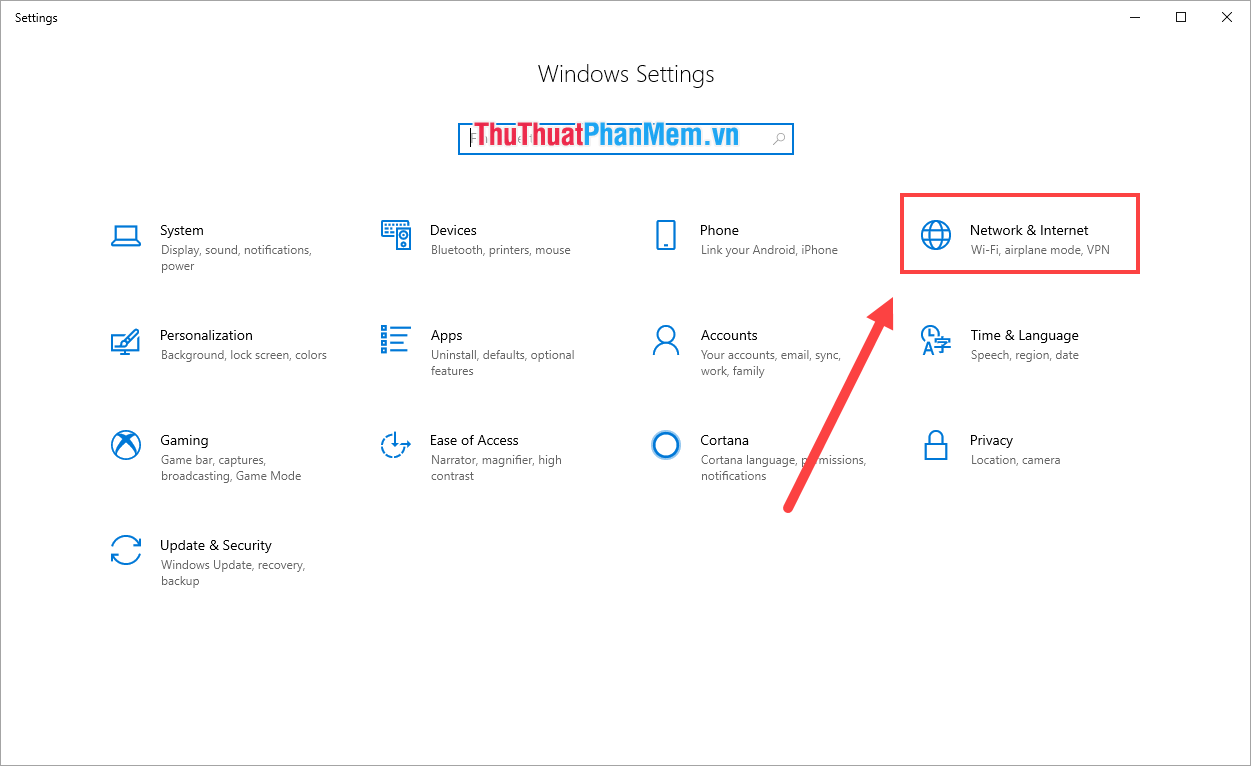
Bước 2: Tại cửa sổ Network & Internet, các bạn chọn thẻ Status và chọn mục Change adapter options.
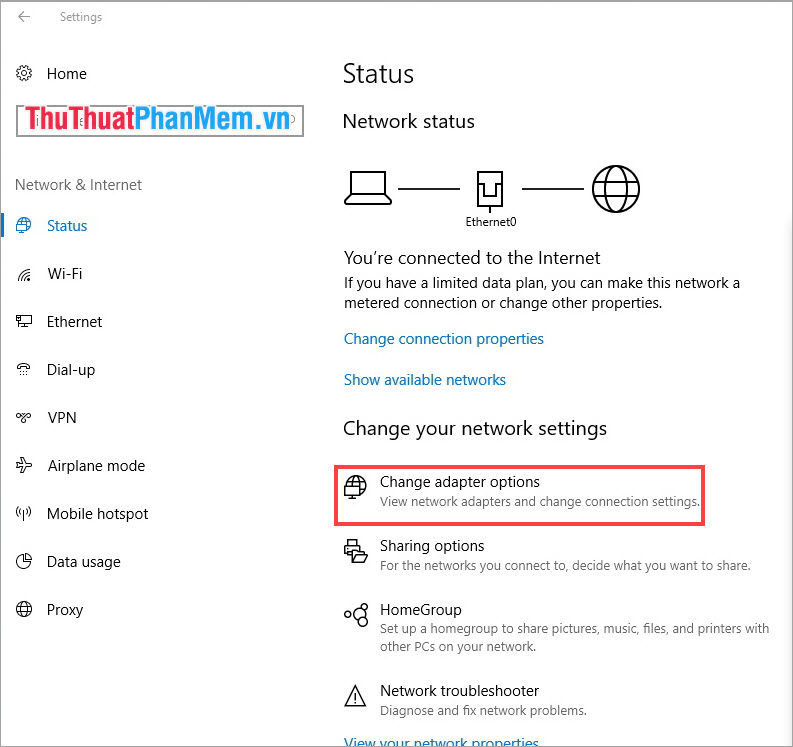
Bước 3: Tại đây, các bạn có những kết nối mạng khả dụng trên Laptop. Nếu các bạn muốn bật mạng Wifi thì các bạn Click chuột phải vào Wifi và chọn Enable, còn các bạn muốn tắt Wifi thì chọn Disable.
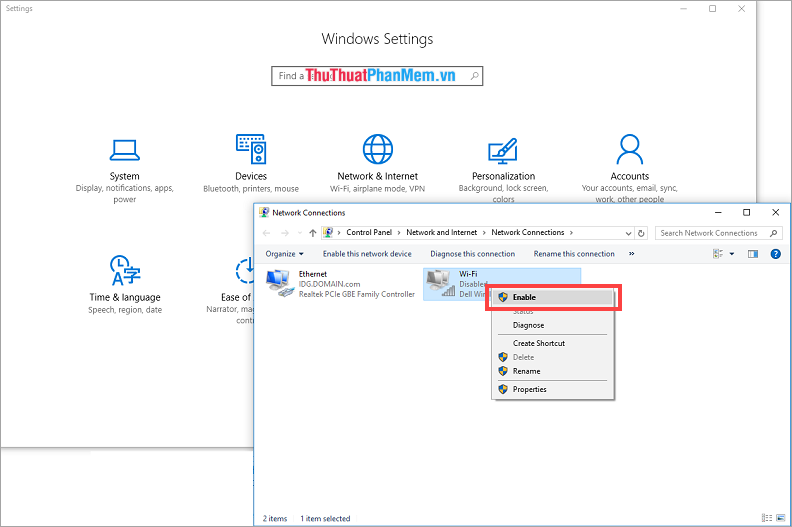
Trong bài viết này Thủ thuật phần mềm đã hướng dẫn các bạn cách bật/ tắt Wifi trên Windows bằng nhiều cách khác nhau. Chúc các bạn một ngày vui vẻ!
Trên đây là một số cách để bật và tắt Wifi trên Laptop một cách dễ dàng và nhanh chóng. Điều này rất hữu ích đối với những người dùng Laptop thường xuyên di chuyển hoặc cần kiểm soát việc kết nối mạng của mình. Việc bật hoặc tắt Wifi trên Laptop không chỉ giúp tiết kiệm pin mà còn giúp bảo vệ dữ liệu và ngăn chặn những đe dọa từ mạng. Bài viết cũng đã đề cập đến việc sử dụng các nút tắt Wifi trên Laptop, sử dụng phím tắt trên bàn phím và thông qua cài đặt mạng trên hệ điều hành. Hy vọng những thông tin này sẽ giúp bạn dễ dàng kiểm soát việc kết nối mạng trên Laptop của mình.
Cảm ơn bạn đã xem bài viết Cách bật, tắt Wifi trên Laptop tại Pgdphurieng.edu.vn bạn có thể bình luận, xem thêm các bài viết liên quan ở phía dưới và mong rằng sẽ giúp ích cho bạn những thông tin thú vị.
Nguồn: https://thuthuatphanmem.vn/cach-bat-tat-wifi-tren-laptop/
Từ Khoá Tìm Kiếm Liên Quan:
1. Cách bật wifi trên laptop
2. Cách tắt wifi trên laptop
3. Hướng dẫn bật tắt wifi trên laptop
4. Cách kích hoạt wifi trên laptop
5. Cách ngắt kết nối wifi trên laptop
6. Cách bật chế độ máy bay trên laptop
7. Phím tắt bật wifi trên laptop
8. Cách thiết lập lại kết nối wifi trên laptop
9. Làm thế nào để kiểm tra trạng thái wifi trên laptop
10. Cách sửa lỗi không kết nối được wifi trên laptop
