Bạn đang xem bài viết Hướng dẫn cách bật và tắt Camera, Mic trong phần mềm Zoom Meetings tại Pgdphurieng.edu.vn bạn có thể truy cập nhanh thông tin cần thiết tại phần mục lục bài viết phía dưới.
Trong thời đại công nghệ thông tin phát triển, việc sử dụng các phần mềm họp trực tuyến như Zoom Meetings đã trở nên phổ biến hơn bao giờ hết. Tuy nhiên, không phải ai cũng có đầy đủ kinh nghiệm để sử dụng đầy đủ các tính năng của phần mềm này. Trong đó, việc bật và tắt Camera, Mic là một trong những tính năng đơn giản nhưng lại cực kỳ quan trọng để giúp cho cuộc họp trở nên thuận lợi và hạn chế các rủi ro đến quyền riêng tư của người dùng. Vậy hôm nay, chúng ta cùng tìm hiểu và hướng dẫn cách bật và tắt Camera, Mic trong phần mềm Zoom Meetings nhé.
Mục lục nội dung
Khi chúng ta sử dụng công cụ Zoom để tham gia buổi học, buổi họp thì mặc định Zoom sẽ sử dụng Camera và Micro trên thiết bị của các bạn. Để tránh những phiền toái không đáng có thì các bạn có thể tắt Camera và Micro đi để tham gia buổi họp một cách tự nhiên hơn và thoải mái hơn.

1. Cách bật/ tắt Camera, Micro trong buổi họp
Để tắt Camera, Micro giữa chừng trong buổi họp đã bắt đầu thì các bạn có thể làm như sau:
Bước 1: Trên thanh công cụ của Zoom chúng ta có các tính năng như: Mute (tắt Mic) và Stop Video (tắt Camera). Các bạn có thể nhấn vào chúng để thao tác nhanh chóng tắt Mic và Camera.
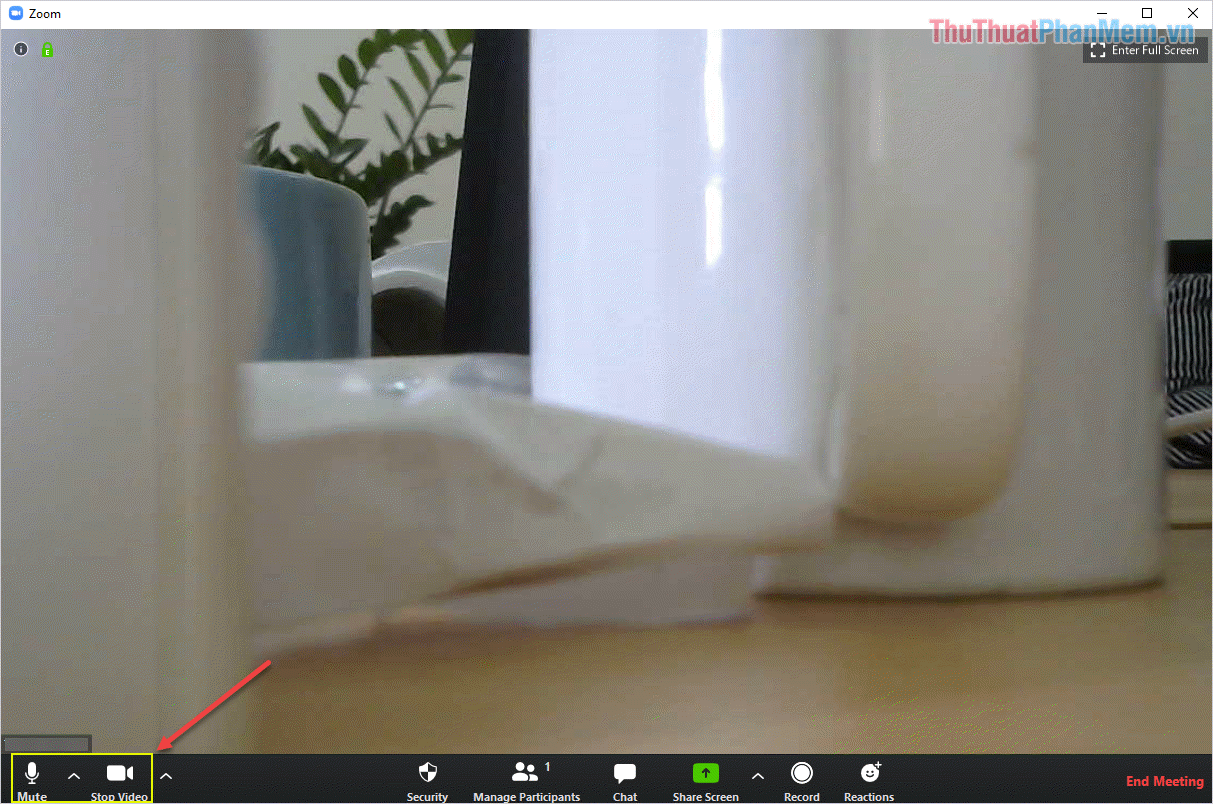
Bước 2: Khi các bạn tắt Mic và Camera thì các bạn cũng không thể thấy được hình ảnh Camera của mình trong buổi họp.
Nếu như các bạn muốn bật lại Mic, Camera thì các bạn chỉ cần chọn Unmute (Bật Mic) hoặc Start Video (Bắt đầu Video Camera) là xong.
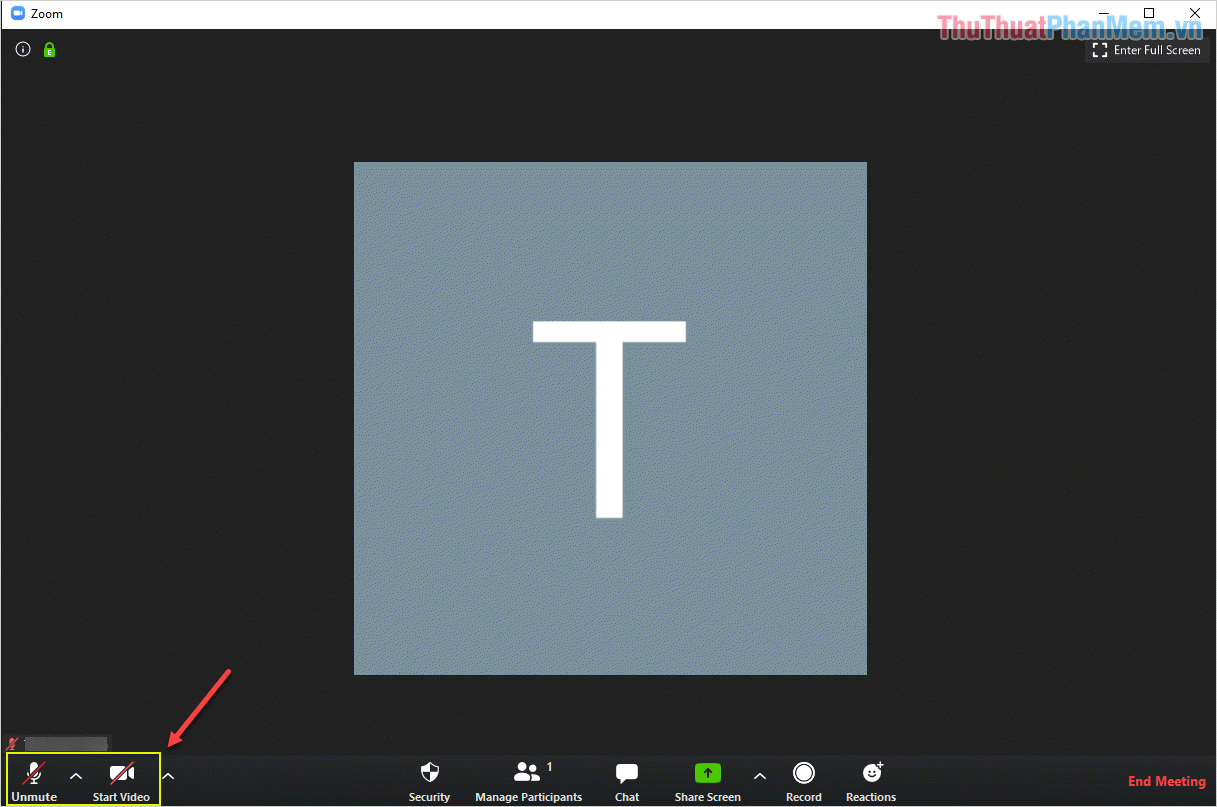
2. Cách bật/ tắt Camera, Micro trước khi tham gia buổi họp
Đối với cách thiết lập trong Settings này thì mỗi khi các bạn tham gia các phòng họp, buổi họp thì Camera, Mic sẽ mặc định là tắt hoặc bật.
Bước 1: Tại giao diện chính của phần mềm Zoom, các bạn tiến hành chọn Bánh răng Settings.
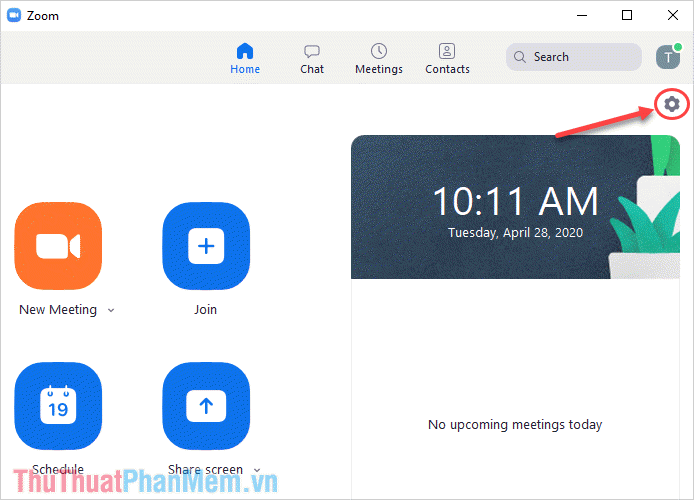
Bước 2: Tiếp theo, chúng ta chọn thẻ Video để thiết lập Camera.
Tại đây, chúng ta có lựa chọn Turn off my video when joining meeting (Tắt Camera mỗi khi tham gia phòng họp).
Nếu như các bạn muốn để mặc định Camera là Tắt thì các bạn hãy đánh dấu vào lựa chọn này và bỏ đánh dấu nếu muốn mặc định là Bật.
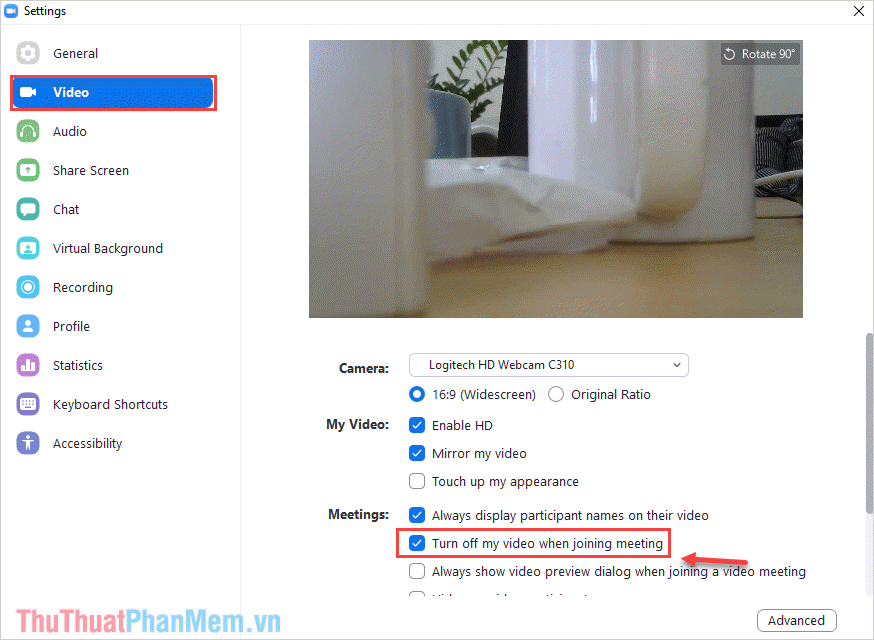
Bước 3: Tiếp nữa, chúng ta chọn thẻ Audio để thiết lập âm thanh.
Tương tự như Camera, tại đây chúng ta có thiết lập Mute my Micro when joining a meeting (Tắt Micro mỗi khi tham gia phòng họp).
Nếu như các bạn muốn để mặc định Micro là Tắt thì các bạn hãy đánh dấu vào lựa chọn này và bỏ đánh dấu nếu muốn mặc định là Bật.
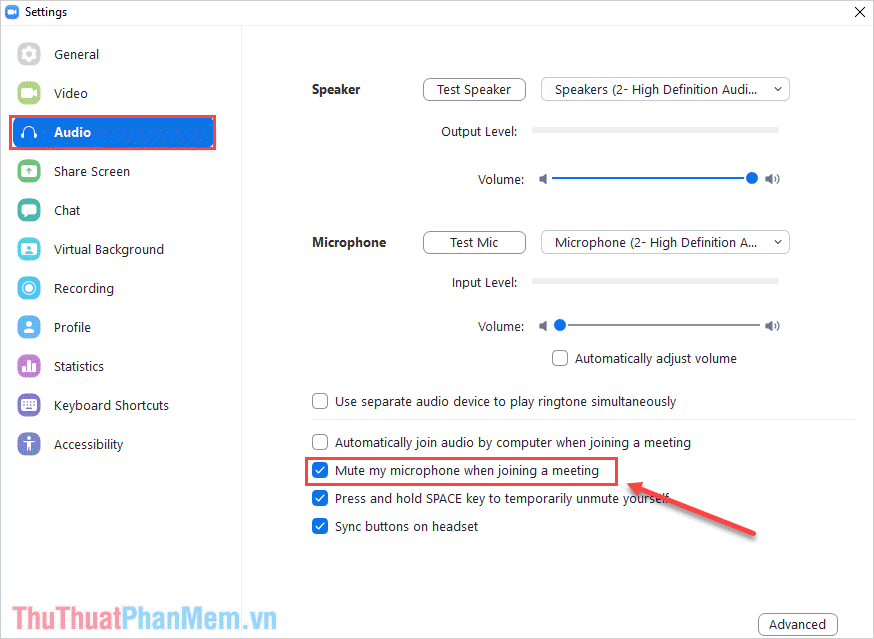
3. Cách bật/ tắt Camera, Micro nhanh khi tham gia phòng
Khi chúng ta chọn Join để tham gia một phòng họp theo địa chỉ ID hoặc link name thì các bạn sẽ có một bảng thiết lập Join Meeting.
Bảng thiết lập Join Meeting này có 02 mục lựa chọn liên quan đến Camera và Micro như sau:
- Do not connect to audio: Tắt Micro khi tham gia phòng
- Turn off my video: Tắt Camera khi tham gia phòng
Tùy theo nhu cầu mà các bạn có thể chọn các mục sao cho phù hợp.
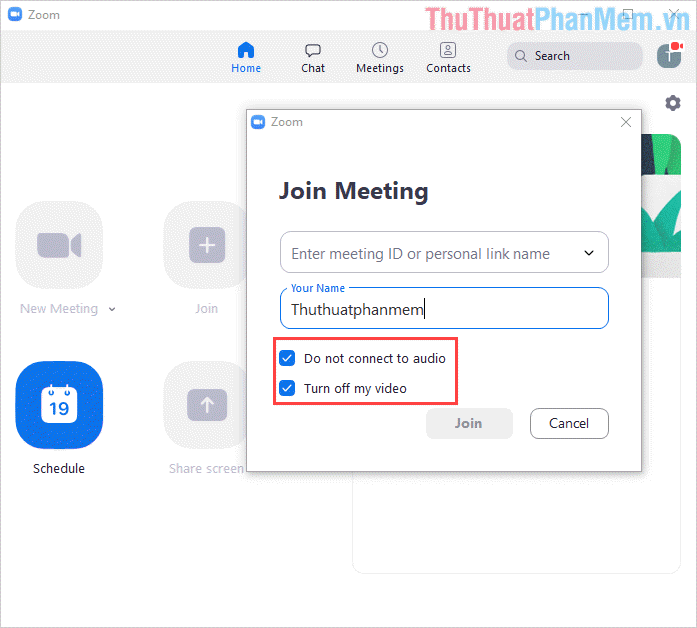
Trong bài viết này, Thủ thuật phần mềm đã hướng dẫn các bạn cách bật, tắt Camera, Mic trên phần mềm Zoom Meetings. Chúc các bạn thành công!
Như vậy, thông qua bài viết trên, chúng ta đã học được cách bật và tắt Camera, Microphone trong phần mềm Zoom Meetings. Việc này rất quan trọng để đảm bảo sự riêng tư và an ninh trong các cuộc họp trực tuyến. Chúng ta nên luôn nhớ kiểm tra và cài đặt các tùy chọn này trước khi tham gia bất kỳ cuộc họp nào, đồng thời cần đảm bảo rằng chúng ta sử dụng phần mềm Zoom Meetings một cách an toàn và hiệu quả nhất.
Cảm ơn bạn đã xem bài viết Hướng dẫn cách bật và tắt Camera, Mic trong phần mềm Zoom Meetings tại Pgdphurieng.edu.vn bạn có thể bình luận, xem thêm các bài viết liên quan ở phía dưới và mong rằng sẽ giúp ích cho bạn những thông tin thú vị.
Nguồn: https://thuthuatphanmem.vn/cach-bat-tat-camera-mic-tren-phan-mem-zoom-meetings/
Từ Khoá Tìm Kiếm Liên Quan:
1. Camera
2. Microphone
3. Điều chỉnh Camera Zoom
4. Tắt Camera trong Zoom Meetings
5. Vô hiệu hóa Microphone trong Zoom Meetings
6. Tắt tiếng
7. Bật tiếng
8. Nguồn Video
9. Khóa học trực tuyến
10. Cài đặt Mic và Camera trong Zoom Meetings



