Bạn đang xem bài viết Cách chuyển dòng thành cột, cột thành dòng trong Excel tại Pgdphurieng.edu.vn bạn có thể truy cập nhanh thông tin cần thiết tại phần mục lục bài viết phía dưới.
Excel là một trong những công cụ quản lý và xử lý dữ liệu phổ biến nhất hiện nay. Trong quá trình làm việc với Excel, việc chuyển đổi dòng thành cột và ngược lại rất phổ biến và hữu ích. Tuy nhiên, không phải người dùng nào cũng biết cách thực hiện điều này một cách hiệu quả. Vậy hôm nay, chúng ta sẽ cùng tìm hiểu về cách chuyển đổi dòng thành cột và cột thành dòng trong Excel một cách dễ dàng và nhanh chóng. Bằng cách làm quen với các công cụ và tính năng trong Excel, bạn sẽ có thể thực hiện các thao tác này một cách dễ dàng và tiết kiệm thời gian trong công việc hàng ngày.
Trong một số trường hợp người dùng cần phải thay đổi dòng thành cột, cột thành dòng do yêu cầu của báo cáo hoặc chỉ để tiện hơn cho việc sao chép công thức. Vậy bạn sẽ làm như nào? Sẽ nhập lại dữ liệu sang một bảng tính khác? Việc này sẽ mất rất nhiều thời gian chưa kể việc nhập lại sẽ khiến bạn sai sót trong quá trình nhập liệu. Bài viết này Pgdphurieng.edu.vn.vn hướng dẫn bạn mẹo chuyển dòng thành cột, cột thành dòng trong Excel nhé.

Ví dụ bạn đang có báo cáo như sau:
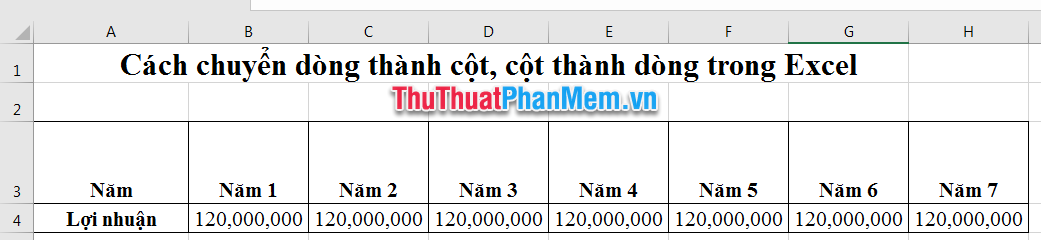
Bạn cần chuyển thành báo cáo dạng cột, cách làm như sau:
Bước 1: Bạn bôi đen toàn bộ vùng dữ liệu cần chuyển bao gồm cả phần tiêu đề của cột và dòng.
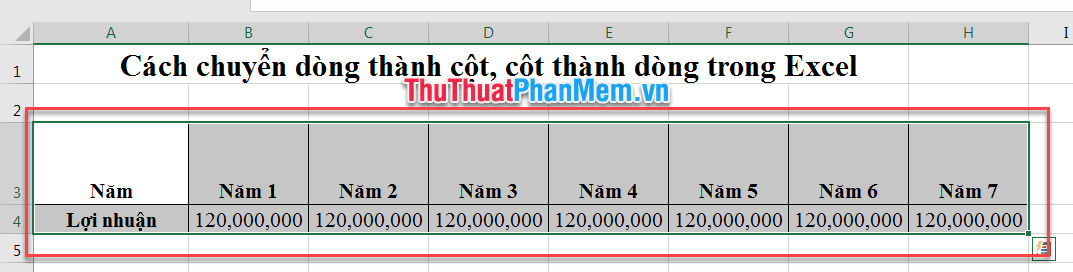
Bước 2: Bạn nhấn chuột phải vào vùng đã chọn. Nhấn lệnh Copy để sao chép.
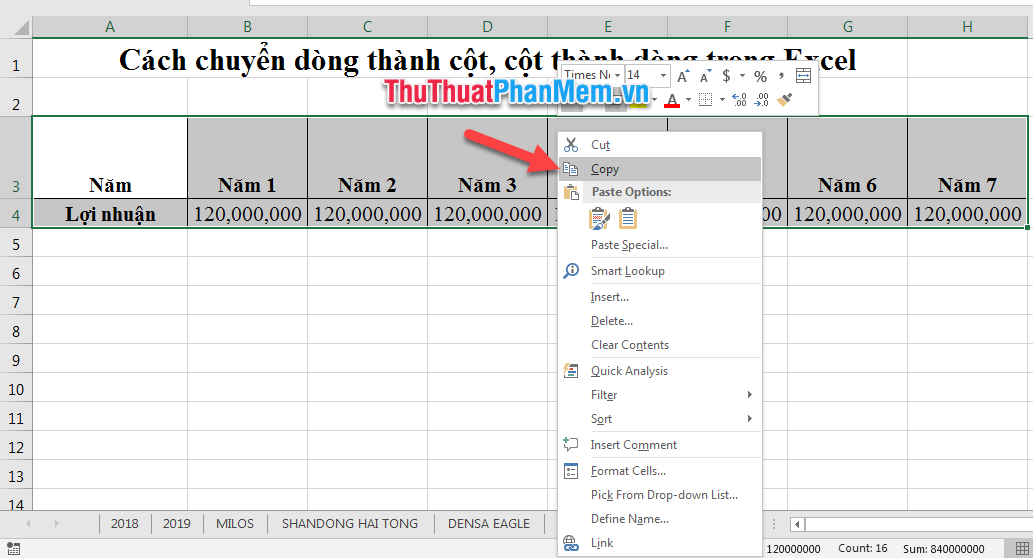
Bạn có thể nhấn tổ hợp phím Ctrl + C để thực hiện lệnh Copy.
Bước 3:Trỏ chuột vào vị trí mà bạn muốn để dữ liệu chuyển đổi, nhấn chuột phải và chọn mục Paste Special.
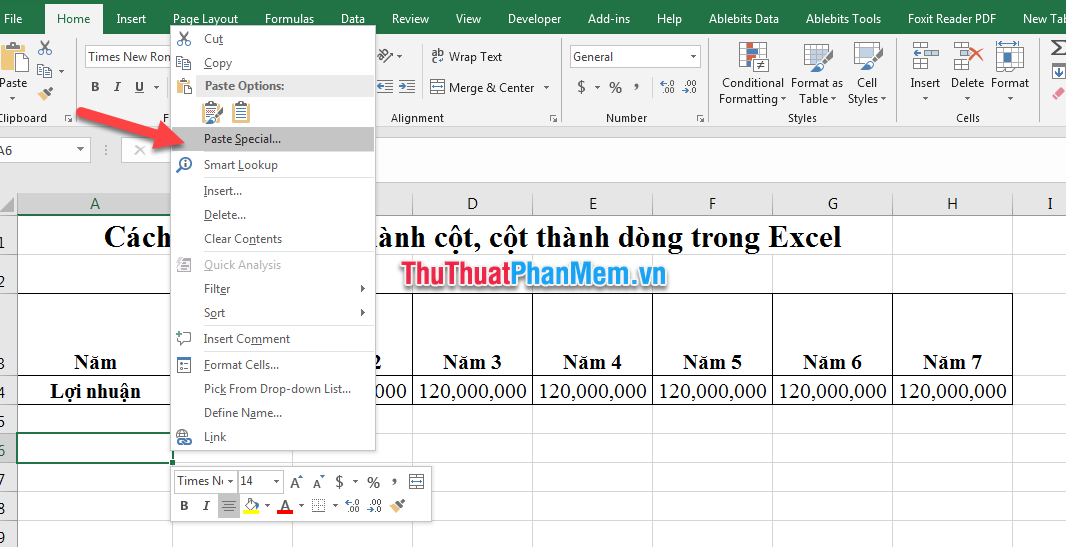
Bước 4:Cửa sổ Paste special xuất hiện. Bạn chọn mục Transpose (1)để chuyển đổi dòng thành cột.
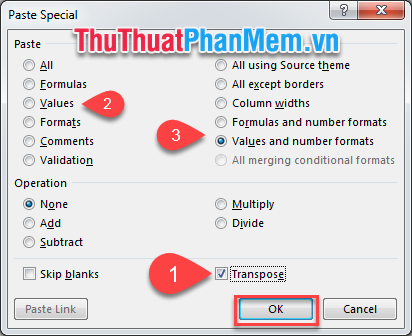
Lưu ý, Pgdphurieng.edu.vn.vn khuyên bạn nên chọn thêm mục Values (2)để sao chép giá trị của ô tính để kết quả không bị thay đổi hoặc nhảy công thức . Nếu bạn muốn giữ nguyên kết quả và định dạng ô tính gốc thì chọn mục Values and number format (3).
Nhấn nút OK để đóng cửa sổ.
Đây là kết quả:
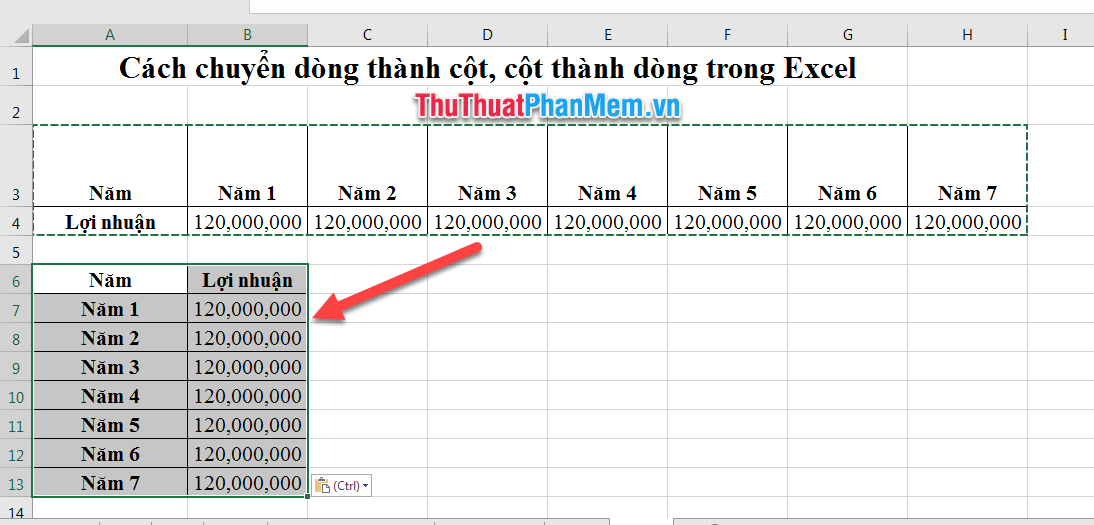
Như vậy chỉ với vài thao tác bạn đã có thể chuyển dòng thành cột, cột thành dòng trong Excel. Chúc các bạn thành công!
Trong bài viết này, chúng tôi đã giới thiệu đến bạn cách chuyển dòng thành cột và cột thành dòng trong Excel. Qua các bước dễ hiểu và minh họa, bạn có thể áp dụng ngay trong công việc hàng ngày.
Việc biết cách chuyển dòng thành cột và cột thành dòng trong Excel là một kỹ năng quan trọng, giúp bạn xử lý nhanh chóng và hiệu quả với dữ liệu. Bài viết đã giúp bạn hiểu rõ về cách sử dụng các chức năng Transpose và Text to Columns trong Excel để đạt được mục tiêu này.
Sử dụng chức năng Transpose giúp bạn chuyển dữ liệu từ dòng thành cột và ngược lại, đồng thời giữ nguyên các định dạng và công thức trong dữ liệu. Có thể thực hiện việc này bằng cách dùng Paste Special và chọn Transpose.
Ngoài ra, bài viết đã giới thiệu phương pháp chuyển cột thành dòng bằng cách sử dụng chức năng Text to Columns. Bạn có thể tách dữ liệu trong một cột thành nhiều cột mới, mỗi cột chứa một giá trị, nhờ vào các ký tự phân cách.
Tổng quan, cách chuyển dòng thành cột và cột thành dòng trong Excel rất đơn giản và tiện lợi. Bạn chỉ cần áp dụng các chức năng Transpose và Text to Columns và tùy chỉnh theo yêu cầu của công việc. Qua đó, bạn có thể tối ưu việc xử lý dữ liệu và làm việc hiệu quả hơn.
Rất hy vọng bài viết này đã giúp bạn nắm vững cách chuyển dòng thành cột và cột thành dòng trong Excel. Hãy tận dụng kiến thức này để nâng cao khả năng làm việc và tăng cường hiệu suất công việc của bạn trong Excel.
Cảm ơn bạn đã xem bài viết Cách chuyển dòng thành cột, cột thành dòng trong Excel tại Pgdphurieng.edu.vn bạn có thể bình luận, xem thêm các bài viết liên quan ở phía dưới và mong rằng sẽ giúp ích cho bạn những thông tin thú vị.
Nguồn: https://thuthuatphanmem.vn/cach-chuyen-dong-thanh-cot-cot-thanh-dong-trong-excel/
Từ Khoá Tìm Kiếm Liên Quan:
1. Chuyển dòng thành cột trong Excel
2. Cột thành dòng trong Excel
3. Pivot table
4. Chuyển vị dữ liệu trong Excel
5. Cách đổi hàng thành cột trong Excel
6. Cách chuyển cột thành hàng trong Excel
7. Chỉ dẫn chuyển dòng thành cột trong Excel
8. Biến đổi dữ liệu từ dòng sang cột trong Excel
9. Cách sử dụng chức năng transpose trong Excel
10. Chuyển đổi vị trí dữ liệu trong Excel.
