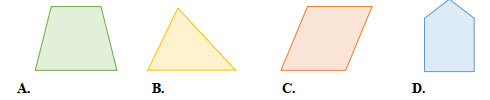Bảo mật hai lớp sẽ giúp tài khoản Apple ID của bạn an toàn hơn. Nếu chưa biết cách tạo bảo mật đa nhân tố cho tài khoản Apple, hãy cùng Pgdphurieng.edu.vn tìm hiểu nhé!

Hacker đã và đang là nỗi ám ảnh của nhiều người dùng Internet. Họ có thể xuất hiện ở bất kỳ đâu, bất cứ lúc nào với thủ đoạn đánh lừa người dùng ngày càng tinh vi hơn. Nếu không muốn trở thành nạn nhân, tất yếu bạn cần tự nâng cao “hàng rào” bảo vệ cho chính mình. Một khẩu mạnh chưa đủ bảo vệ bạn trước công cụ hack của kẻ xấu. Chính vì thế, bảo mật đa nhân tố đã ra đời. Nó được hỗ trợ trên nhiều dịch vụ nhằm giúp bảo vệ người dùng an toàn hơn, trong đó có cả Apple ID.
Tăng cường bảo mật cho mọi tài khoản là vấn đề cực kỳ quan trọng. Hành động này giúp bạn giảm nguy cơ bị mất dữ liệu hay bị kẻ xấu tấn công thông tin cá nhân. Vì thế, hãy dùng xác thực hai nhân tố cho Apple ID ngay. Bài viết sẽ hướng dẫn bạn cách tạo bảo mật 2 lớp cho tài khoản Apple.
Bảo mật hai lớp là gì?
Bảo mật hai lớp là lớp bảo vệ thứ hai bạn có thể thêm vào nhiều tài khoản và dịch vụ online. Nhờ nó, khi truy cập tài khoản trên thiết bị mới lần đầu tiên, bạn sẽ nhập mật khẩu như bình thường. Thế nhưng, sau đó, hệ thống bảo mật hai lớp sẽ cung cấp một mã kết nối tới thiết bị đáng tin cậy (như iPhone của bạn). Nhập nó trên thiết bị lạ để đăng nhập Apple ID
Do đó, nếu không may mật khẩu bị lộ, họ cũng không thể đăng nhập tài khoản của bạn trừ khi có trong tay một trong những thiết bị tin cậy mà bạn đang sở hữu. Bảo mật hai lớp đủ khiến hacker khó thâm nhập vào Apple ID hơn là chỉ có một mật khẩu duy nhất.
Dĩ nhiên, xác thực hai lớp không chỉ dành cho tài khoản Apple, bạn có thể tạo bảo mật hai lớp cho Dropbox, khởi động bảo mật hai lớp cho iCloud, tạo bảo mật hai lớp cho Garena, Gmail…
Bảo mật hai lớp của Apple hoạt động như thế nào?
Nó hoạt động tương tự như các phương pháp 2FA (xác thực hai nhân tố) khác. Nếu đã bật nó, bất cứ khi nào đăng nhập Apple ID trên thiết bị mới, thiết bị đáng tin cậy của bạn sẽ hiện một tin nhắn. Tin nhắn trên MacBook như sau:

Nếu bạn cho phép thiết bị mới này, mã xác thực sẽ hiện trên thiết bị bạn tin cậy (ở đây là iPhone):

Tiếp theo, nhập mã để đăng nhập tài khoản.
Thật đơn giản phải không? Tuy nhiên, nếu không may thiết bị tin cậy bị hỏng, thất lạc hay bị khóa thì bạn sẽ gặp chút rắc rối đấy. Tuy nhiên, đừng quá lo lắng! Bài viết này sẽ giúp bạn tránh thảm họa đó nhanh chóng.
Trước tiên, hãy cùng tìm hiểu cách bật bảo mật hai lớp cho Apple ID (iPhone)
Bật bảo mật hai lớp trên iPhone
Bạn chỉ có thể kích hoạt bảo mật hai lớp bằng thiết bị iOS như iPhone, iPad hoặc Mac.
Đầu tiên, mở Settings > [Tên của bạn] > Password & Security > Nhập mật khẩu Apple ID để tiếp tục.


Trên màn hình Password & Security, chạm Turn On Two-Factor Authentication. Màn hình Apple ID Security hiện ra. Chạm Continue, rồi nhập số điện thoại và cách bạn muốn xác minh (tin nhắn hoặc gọi điện).



Khi thiết lập số điện thoại, bạn sẽ nhận được một mã xác thực qua phương thức đã chọn. Sau khi xác minh, bạn có thể cần nhập passcode iPhone để hoàn tất thiết lập. Cuối cùng, bạn có thể xác nhận đã bật nó trong Password & Security.



Giờ bạn có thể dùng iPhone để nhận mã xác minh khi sử dụng Apple ID trên thiết bị khác hoặc đăng nhập iCloud.com hay AppleID.apple.com.
Bật bảo mật hai lớp trên Mac
Như đã nói ở trên, bạn chỉ có thể sử dụng bảo mật hai lớp trên thiết bị Apple. Nếu có Mac, mở System Preferences và click iCloud > Account Details.

Tiếp theo, chọn Turn On Two-Factor Authentication.

Ở màn hình tiếp theo, click Continue. Nhập số điện thoại xác minh, rồi Continue lần nữa. Khi thiết lập xong bảo mật hai lớp trên Mac, bạn sẽ thấy icon màu xanh như hình dưới:

Giờ bạn có thể sử dụng Mac nhận mã xác minh như trên iPhone.
Tắt bảo mật hai lớp
Apple cho phép kích hoạt tính năng này trên nhiều thiết bị nhưng chỉ có thể tắt nó tại http://AppleID.apple.com. Bạn có hai cách để làm điều này.
Cách 1: Bạn nhớ Apple ID, mật khẩu và có thiết bị nhận mã tin cậy trong tay.
Nếu bạn có thể truy cập tài khoản Apple ID
Đầu tiên, hãy đăng nhập vào web Apple ID (bạn sẽ phải xác minh trước) và click nút Edit ở góc trên bên phải mục Security.

Ở trang kết quả, click Turn Off Two-Factor Authentication. Xác nhận bằng cách click Turn Off Two-Factor Authentication lần nữa trên màn hình tiếp theo.
Giờ đã tới lúc chọn một số câu hỏi bảo mật. Hãy chọn và trả lời những câu hỏi này thật cẩn thận bởi chúng sẽ giúp bạn lấy lại tài khoản Apple ID khi lỡ quên mất mật khẩu.
Xác nhận ngày sinh và cung cấp email “cứu nguy”. Điều này rất hữu ích trong trường hợp bạn quên password, câu hỏi bảo mật Apple ID và cần reset lại chúng. Click Continue để hoàn tất.

Ở màn hình cuối cùng, bạn sẽ thấy xác minh 2FA Apple ID đã được tắt. Lúc này, tài khoản chỉ được bảo vệ bằng mật khẩu và câu hỏi bảo mật.
Nếu không thể truy cập tài khoản Apple ID
Cách tắt bảo mật hai lớp thứ hai này dành cho trường hợp xấu: bạn quên Apple ID hoặc mật khẩu và lạc mất thiết bị tin cậy.
Trên màn hình đăng nhập, click Forgot Apple ID or password ở cuối trang. Nhập Apple ID (nếu không nhớ, bạn có thể click “look it up” để tra nó), rồi chọn Continue.


Bạn sẽ cần xác nhận số điện thoại. Thế nhưng, ở trường hợp này, bạn đã mất iPhone tin cậy đó, vì thế, click Don’t recognize this number > Turn Off.


Tiếp theo, click Continue để xác nhận muốn tắt 2FA. Sau đó, xác thực ngày sinh.
Lúc này, nhớ câu trả lời cho những câu hỏi bảo mật cực kỳ quan trọng. Nếu quên mất, có lẽ bạn cần khôi phục tài khoản qua Apple. Nếu có thể trả lời chúng, toàn bộ việc bạn cần làm là tạo mật khẩu Apple ID, rồi tắt xác thực hai lớp.


Nếu không thể nhận mã xác thực bảo mật hai lớp
Nếu bạn không thể nhận mã xác thực bảo mật hai lớp, bạn cần dùng cách khác để truy cập tài khoản Apple ID.
Để làm điều này, click Didn’t get a verification code, sau đó, thử đăng nhập tài khoản, rồi chọn Need Help từ cửa sổ kết quả.


Tiếp theo, click start account recovery, bạn sẽ có 3 tùy chọn xác minh. Bạn có thể dùng hai lựa chọn đầu tiên trên thiết bị tin cậy (nếu có).

Nếu thiết bị tin cậy offline, bạn vẫn có thể tạo mã xác minh từ cài đặt Password & Security.
Tương tự như vậy, nếu không thể nhận cuộc gọi hay tin nhắn trên số điện thoại đã đăng ký, bạn có thể thêm một số khác.


Nếu những cách trên không hiệu quả, bạn buộc phải khôi phục nó qua Apple bằng tùy chọn cuối cùng trên màn hình khôi phục. Khi yêu cầu khôi phục tài khoản qua Apple, bạn phải đợi từ 7 ngày trở lên để cập nhật số điện thoại.
Rõ ràng, mất smartphone, PC là một điều không may và bạn khó lòng kiểm soát được nó. Thay vì chỉ đổi thiết bị hay số điện thoại, tốt hơn bạn nên tạm thời tắt bảo mật hai lớp cho tới khi thiết lập lại nó hoàn toàn trên thiết bị mới.
Thực tế, không có gì hoàn hảo. Bảo mật hai lớp cũng vậy. Tuy nhiên, đây vẫn là cách tăng cường độ an toàn và riêng tư của Apple ID. Bạn chỉ cần cẩn thận một chút và ghi nhớ các thông tin khi thiết lập.
Hi vọng bài viết hữu ích với các bạn!
Cảm ơn bạn đã theo dõi bài viết Hướng dẫn bảo vệ tài khoản Apple bằng bảo mật hai lớp của Pgdphurieng.edu.vn nếu thấy bài viết này hữu ích đừng quên để lại bình luận và đánh giá giới thiệu website với mọi người nhé. Chân thành cảm ơn.