Bạn đang xem bài viết Hiển thị lệnh Cad trên màn hình như thế nào? tại Pgdphurieng.edu.vn bạn có thể truy cập nhanh thông tin cần thiết tại phần mục lục bài viết phía dưới.
Cad là một trong những phần mềm thiết kế đồ họa 2D và 3D phổ biến nhất hiện nay. Với tính năng đa dạng và khả năng tùy chỉnh cao, Cad luôn đáp ứng được nhu cầu của các kỹ sư, kiến trúc sư và nhà thiết kế. Tuy nhiên, việc sử dụng Cad cũng đòi hỏi người dùng phải nắm được các lệnh cơ bản để có thể thao tác trên phần mềm một cách nhanh chóng và hiệu quả. Trong bài viết này, chúng ta sẽ cùng tìm hiểu cách hiển thị lệnh Cad trên màn hình để có thể dễ dàng sử dụng Cad một cách thông minh và hiệu quả hơn.
Mục lục nội dung
Ô nhập lệnh (Command Line) giúp ích rất nhiều cho những bạn mới sử dụng Cad. Vì lý do nào đó mà ô lệnh bị mất và trong bài viết dưới đây, chúng ta hãy cùng tìm hiểu về cách hiển thị lệnh trên Cad.

1. Hiển thị ô Command Line
Nếu AutoCAD của bạn không hiển thị ô command line như hình dưới thì chúng ta có thể bật với phím tắt, menu Tool hoặc dùng lệnh để hiển thị ô Command Line.
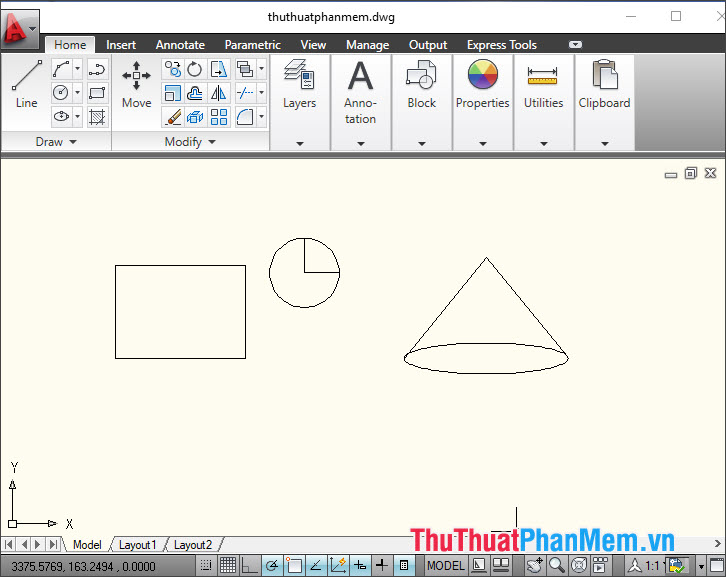
Cách 1: Dùng phím tắt
Để hiển thị ô Command Line, bạn hãy bấm tổ hợp phím tắt Ctrl + 9 để mở lại ô lệnh.
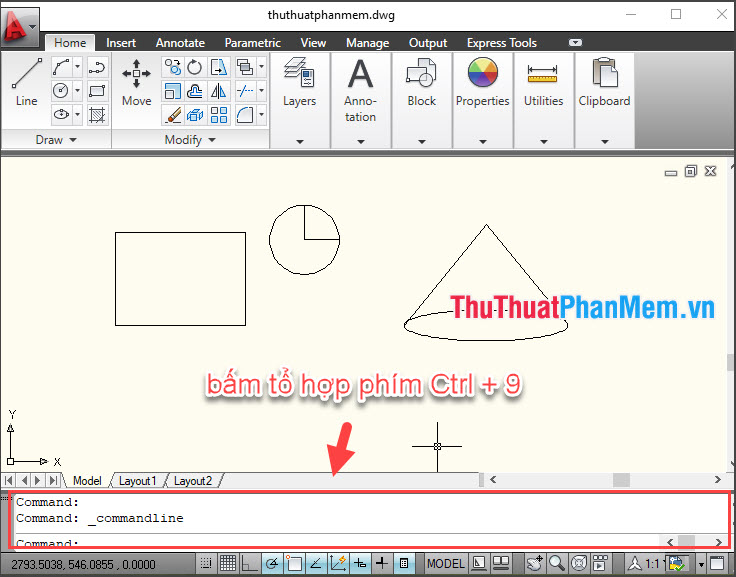
Cách 2: Thao tác trên menu Tools
Để hiển thị lệnh, bạn hãy click vào menu Tools (1) => Command Line (2).
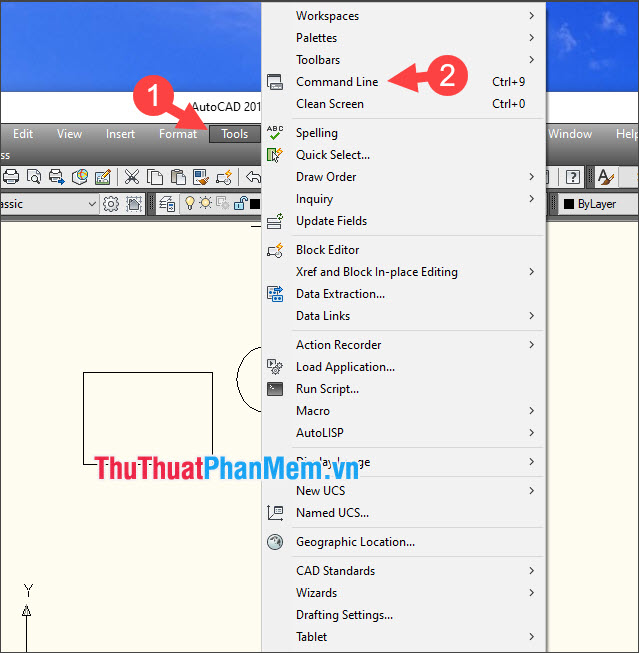
Cách 3: Dùng lệnh commandline
Bên cạnh hai cách trên thì bạn có thể dùng lệnh để mở ô Command line. Bạn hãy nhập lệnh commandline và ấn Enter để mang lại ô Command line trên Cad.
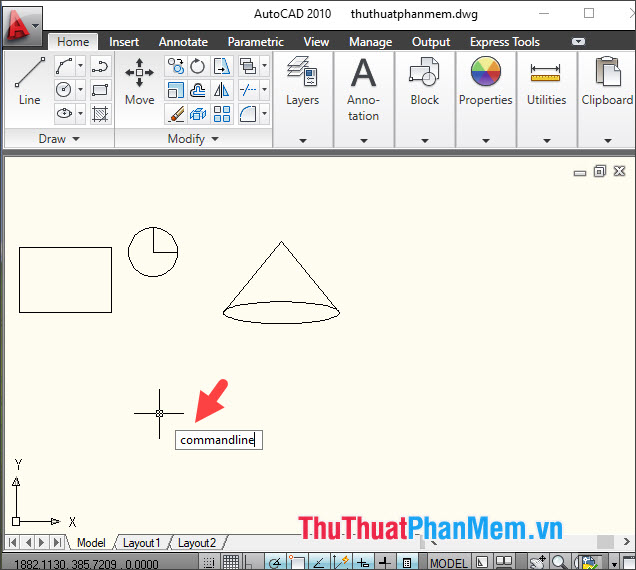
2. Hiển thị danh sách lệnh khi gõ từ khoá
Thông thường, khi bạn từ khoá lệnh trên Cad thì bạn sẽ không thấy phần hiển thị gợi ý cho các mẫu lệnh như hình minh hoạ bên dưới.
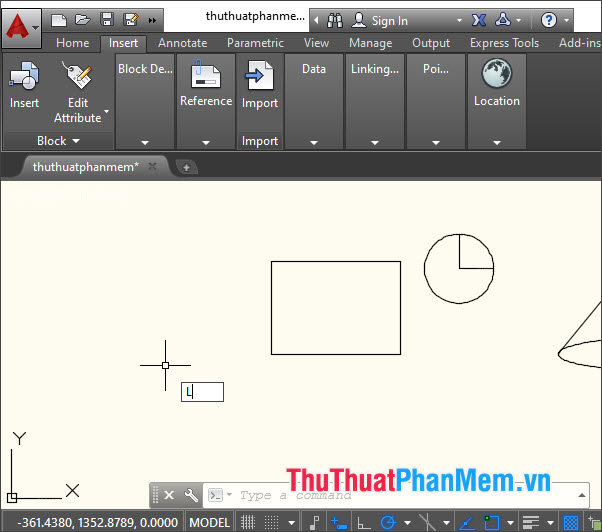
Tuy nhiên, những phiên bản Cad từ 2012 trở lên thì Autodesk bổ sung thêm tính năng tự sửa lỗi và tự hoàn thành dòng lệnh để giúp bạn gõ lệnh chuẩn và nhanh hơn.
Bước 1: Bạn click chuột phải vào ô Command Line (1)=> Input Settings (2) => tích chọn AutoComplete và AutoCorrect (3).
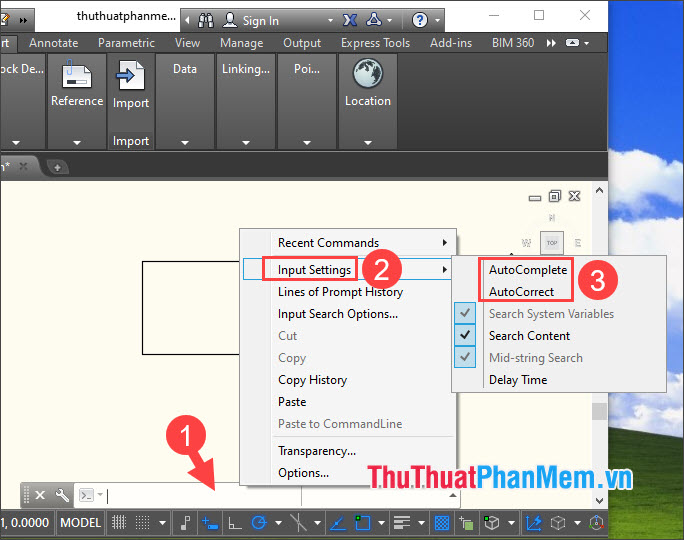
Bước 2: Bạn nhập từ khoá bất kì và một danh sách lệnh bắt đầu bằng từ khoá này sẽ hiển thị để bạn lựa chọn nhanh.
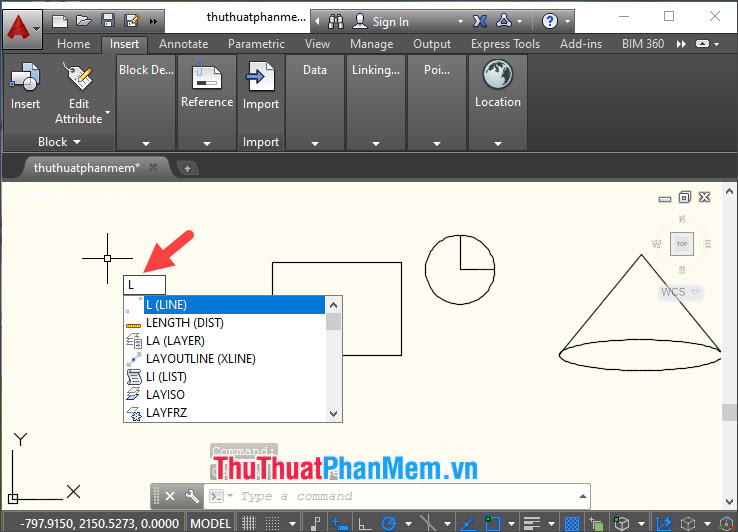
3. Hiển thị thông số, lệnh trên con trỏ chuột
Nếu bạn sử dụng Cad và bị mất thông số bên dưới con trỏ chuột khi nhập lệnh hoặc vẽ như hình dưới thì bạn có thể bật lại tính năng này qua hướng dẫn trong bài viết.
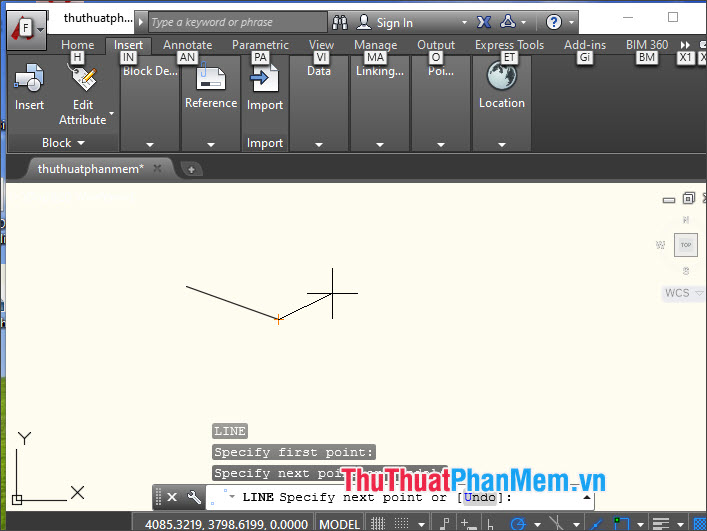
Bước 1: Bạn nhập lệnh ds => ấn Enter.
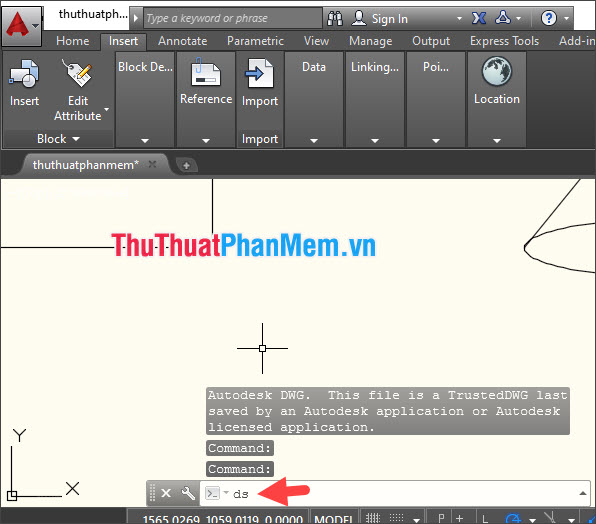
Bước 2: Bạn chuyển qua mục Dynamic Input (1) => tích chọn Enable Pointer Input (2), Enable dimension Input Where Possible (3), Show Command Prompting and Command Input near the crosshairs (4) => OK (5).
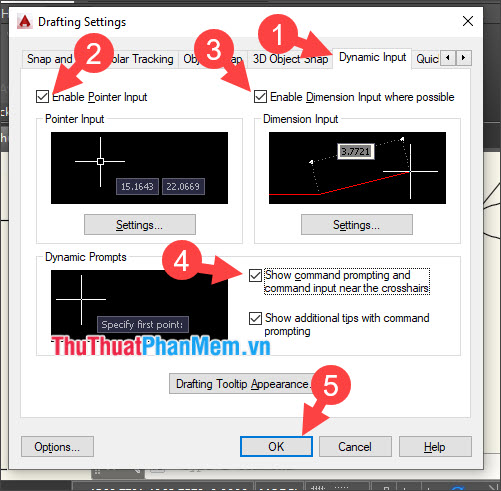
Bước 3: Bạn hãy kiểm tra lại và thử dùng lệnh, vẽ, chọn vùng và các thông số được hiển thị bên dưới con trỏ là thành công!
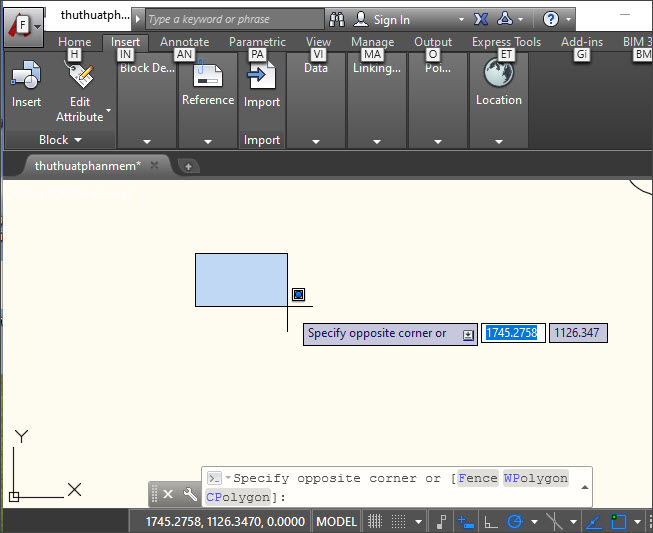
Qua hướng dẫn trên, bạn có thể tự sửa lỗi mất ô Command Line hay không hiển thị thông số trên Cad một cách nhanh chóng và đơn giản. Chúc các bạn thành công!
Như vậy, hiển thị lệnh Cad trên màn hình là một chức năng cực kỳ quan trọng khi thiết kế và vẽ các bản vẽ Cad. Với các thao tác đơn giản, người dùng có thể tùy chỉnh kích thước và vị trí của thanh lệnh, cũng như thay đổi màu sắc và kiểu chữ hiển thị. Điều này giúp cho quá trình vẽ trở nên dễ dàng hơn và tăng độ chính xác trong công việc. Ngoài ra, việc sử dụng các lệnh Cad trong môi trường 3D cũng được hiển thị trên màn hình một cách trực quan và rõ ràng, giúp người dùng có thể tập trung vào các công việc của mình một cách hiệu quả.
Cảm ơn bạn đã xem bài viết Hiển thị lệnh Cad trên màn hình như thế nào? tại Pgdphurieng.edu.vn bạn có thể bình luận, xem thêm các bài viết liên quan ở phía dưới và mong rằng sẽ giúp ích cho bạn những thông tin thú vị.
Nguồn: https://thuthuatphanmem.vn/cach-hien-thi-lenh-cad-tren-man-hinh/
Từ Khoá Tìm Kiếm Liên Quan:
1. Hiển thị lệnh Cad
2. Lệnh Cad trên màn hình
3. Không hiển thị lệnh Cad
4. Cách hiển thị lệnh Cad trên màn hình
5. Điều chỉnh hiển thị lệnh Cad
6. Hiển thị lệnh Cad trong Cad
7. Hướng dẫn hiển thị lệnh Cad
8. Tắt hiển thị lệnh Cad
9. Chỉnh sửa hiển thị lệnh Cad
10. Các phím tắt hiển thị lệnh Cad.



