Bạn đang xem bài viết Gộp nhiều sheet thành 1 trong Excel: Hướng dẫn tại Pgdphurieng.edu.vn bạn có thể truy cập nhanh thông tin cần thiết tại phần mục lục bài viết phía dưới.
Excel là một phần mềm văn phòng quan trọng và được sử dụng rộng rãi trong các công ty, doanh nghiệp và cả trong việc quản lý cá nhân. Trong quá trình làm việc với Excel, bạn có thể gặp phải tình huống cần phải gộp nhiều sheet thành một để tiện cho việc theo dõi cũng như phân tích dữ liệu. Trong bài viết này, chúng tôi sẽ hướng dẫn bạn cách để thực hiện việc gộp hàng loạt sheet trong Excel thành một sheet duy nhất. Hãy cùng tìm hiểu nhé!
Trong khi sử dụng phần mềm Excel để soạn thảo hoặc thống kê dữ liệu, chắc hẳn các bạn sẽ đối mặt với việc sử dụng nhiều sheet để lưu trữ dữ liệu sau đó lại muốn phải gộp dữ liệu trên nhiều sheet vào cùng một sheet để tổng hợp. Trong bài viết này, Pgdphurieng.edu.vn.vn sẽ hướng dẫn các bạn cách gộp nhiều sheet thành một nhanh chóng.

Bình thường nghĩ tới việc gộp nhiều sheet thành một trong Excel, có lẽ sẽ có một số bạn nghĩ tới cách làm thủ công đó là copy dữ liệu từ sheet này để paste sang sheet khác. Tuy vậy, là một người sử dụng Excel thông minh thì chúng ta có thể sử dụng thủ thuật để gộp nhiều sheet chứ không cần phải sao chép và dán dữ liệu thủ công.
Dựa theo một ví dụ dưới đây, chúng ta có hai sheet dữ liệu như hình dưới, Pgdphurieng.edu.vn.vn sẽ thực hiện công việc gộp dữ liệu trên hai sheet đầu đó vào sheet Tổng hợp ở cuối.
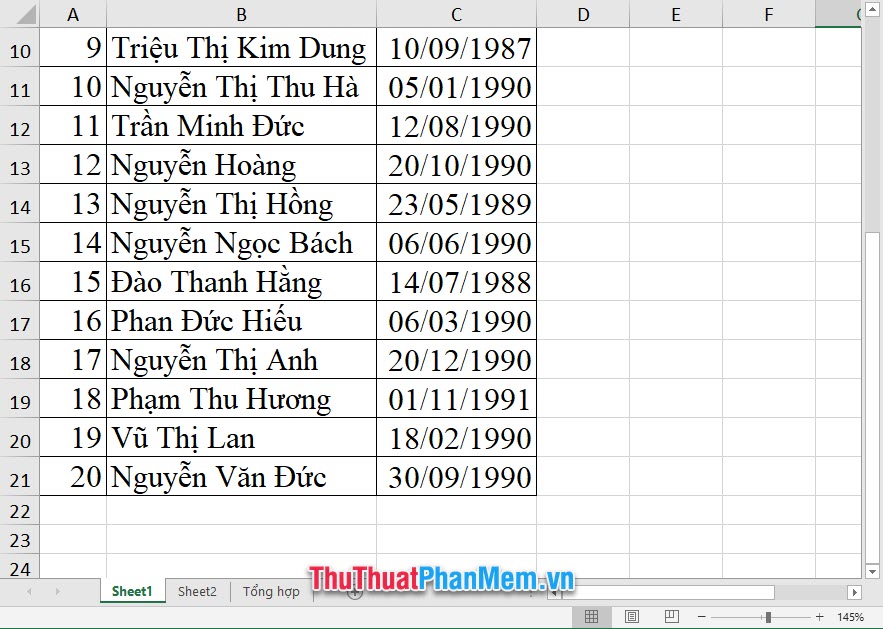
Để có thể gộp sheet vào với nhau, các bạn sử dụng Microsoft Visual Basic của Excel.
Các bạn sử dụng tổ hợp phím Alt F11 để bật Microsoft Visual Basic lên, tiếp đó các bạn click vào tab Insert trên thanh công cụ của Visual Basic rồi chọn dòng Module.
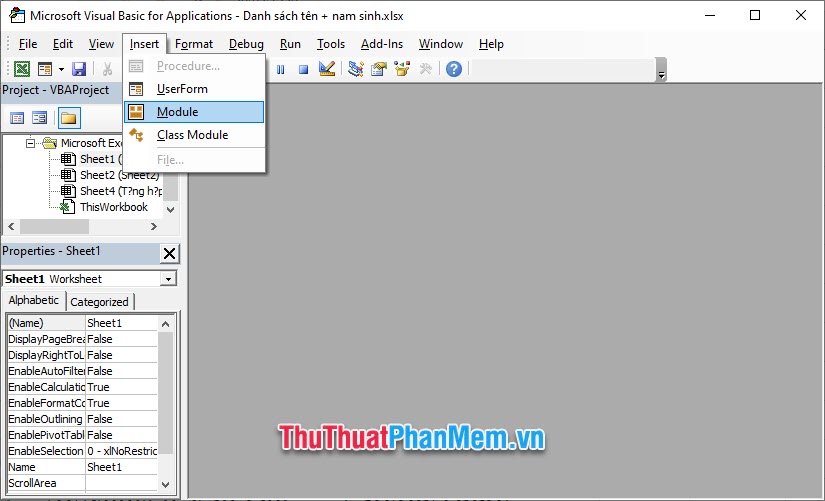
Tiếp đó các bạn dán đoạn code sau đây vào khung soạn thảo của Microsoft Visual Basic:
Sub MergeSheets()
Const NHR = 1
Dim MWS As Worksheet
Dim AWS As Worksheet
Dim FAR As Long
Dim LR As Long
Set AWS = ActiveSheet
For Each MWS In ActiveWindow.SelectedSheets
If Not MWS Is AWS Then
FAR = AWS.UsedRange.Cells(AWS.UsedRange.Cells.Count).Row + 1
LR = MWS.UsedRange.Cells(MWS.UsedRange.Cells.Count).Row
MWS.Range(MWS.Rows(NHR + 1), MWS.Rows(LR)).Copy AWS.Rows(FAR)
End If
Next MWS
End Sub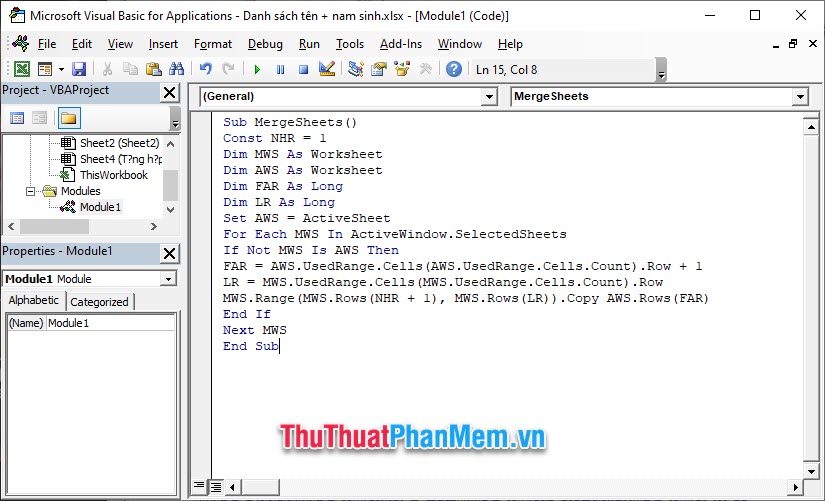
Sau đó các bạn click vào trang Excel chính, các bạn mở sheet mình muốn tổng hợp các sheet khác vào. Sau đó các bạn bấm giữ phím Ctrl rồi chọn những sheet muốn tổng hợp.
Sau đó các bạn click mở ribbon View trên thanh công cụ.
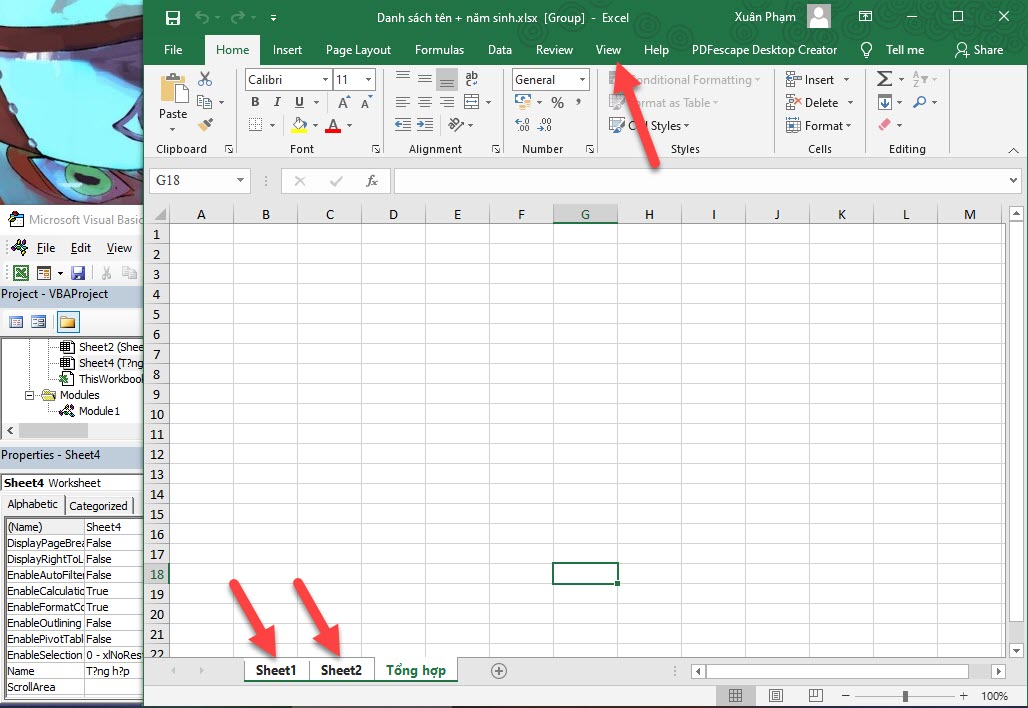
Chọn Marcos và chọn dòng View Macros.
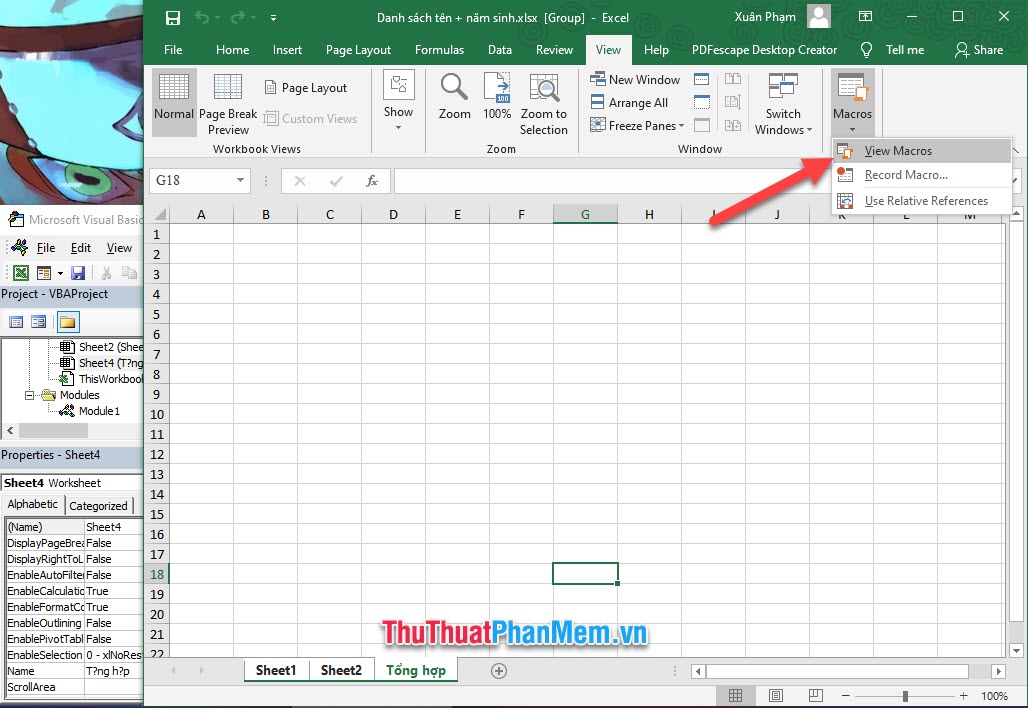
Khi bảng Macro xuất hiện, các bạn có thể thấy trong danh sách chạy Macro có dòng MergeSheets. Các bạn chọn dòng này rồi click vào Run để chạy lệnh.
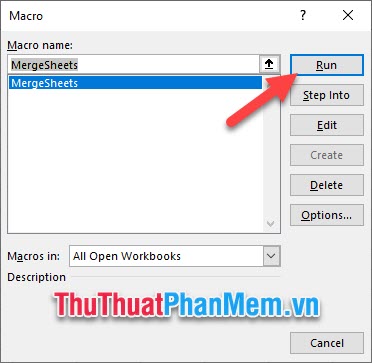
Như vậy sheet tổng hợp của bạn sẽ được gộp được dữ liệu của những sheet đã chọn.
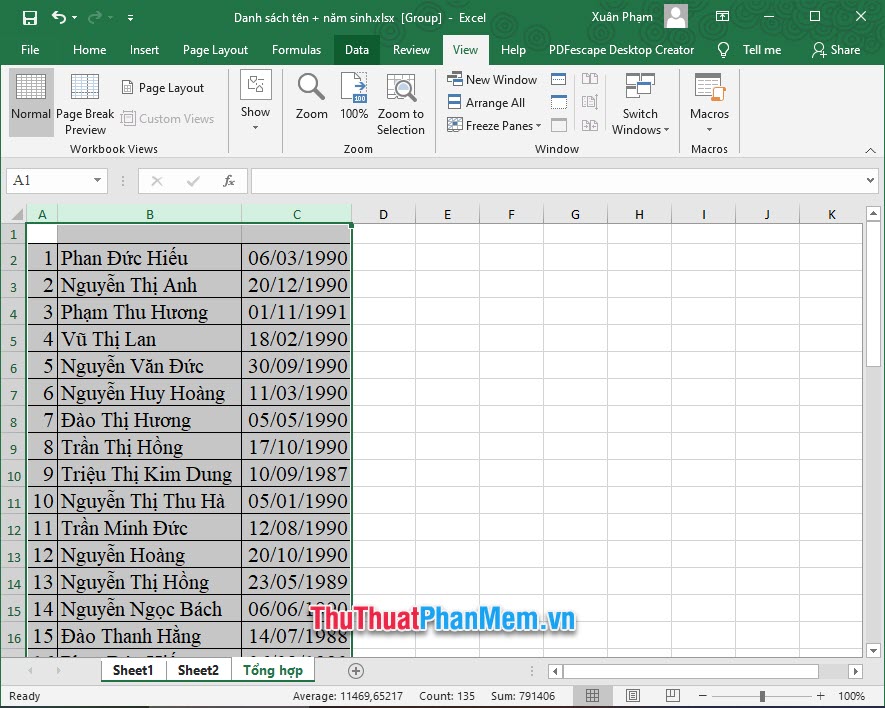
Bài viết hướng dẫn việc gộp nhiều sheet thành một sheet của Pgdphurieng.edu.vn.vn chúng tôi tới đây là kết thúc. Hi vọng rằng thông qua bài viết này, các bạn đã nắm được phương pháp gộp nhiều sheet vào một sheet. Hẹn gặp lại các bạn trong những bài viết khác trên trang.
Qua bài viết trên, chúng ta đã hiểu được cách gộp nhiều sheet thành 1 trong Excel một cách nhanh chóng và đơn giản. Việc gộp sheet giúp cho việc quản lý dữ liệu được thuận tiện hơn và giúp giảm thời gian xử lý dữ liệu. Đồng thời, khi có nhiều sheet, việc xem và sử dụng sẽ không còn phức tạp nữa. Chính vì vậy, việc áp dụng thủ thuật gộp sheet này sẽ giúp cho người dùng Excel tiết kiệm được thời gian và công sức. Hi vọng thông tin trong bài viết sẽ hữu ích cho các bạn trong quá trình sử dụng Excel.
Cảm ơn bạn đã xem bài viết Gộp nhiều sheet thành 1 trong Excel: Hướng dẫn tại Pgdphurieng.edu.vn bạn có thể bình luận, xem thêm các bài viết liên quan ở phía dưới và mong rằng sẽ giúp ích cho bạn những thông tin thú vị.
Nguồn: https://thuthuatphanmem.vn/cach-gop-nhieu-sheet-thanh-1-sheet-trong-excel/
Từ Khoá Tìm Kiếm Liên Quan:
1. Gộp sheet Excel
2. Kết hợp nhiều sheet thành một
3. Trộn các bảng Excel
4. Gộp nhiều trang thành một
5. Gộp bảng tính Excel
6. Hợp nhất các sheet Excel
7. Tổng hợp các trang trong Excel
8. Gộp hai bảng tính trên Excel
9. Ghép nhiều sheet thành một bảng tính
10. Tính tổng nhiều trang trong Excel.



