Bạn đang xem bài viết Gỡ bỏ và xóa mật khẩu Windows 10 – Hướng dẫn tắt mật khẩu trên Win 10 tại Pgdphurieng.edu.vn bạn có thể truy cập nhanh thông tin cần thiết tại phần mục lục bài viết phía dưới.
Windows 10 là hệ điều hành phổ biến được sử dụng trên nhiều thiết bị, từ máy tính đến laptop và tablet. Tuy nhiên, việc phải nhập mật khẩu để đăng nhập vào Windows 10 thường gây ra khó chịu cho người dùng, đặc biệt là khi họ phải nhập nhiều lần trong ngày. Vậy làm thế nào để gỡ bỏ hoặc tắt mật khẩu Windows 10 một cách đơn giản và nhanh chóng? Hãy cùng tìm hiểu trong bài viết này.
Đặt mật khẩu sẽ giúp tăng tính bảo mật cho chiếc máy tính của chúng ta khỏi bị người khác dòm ngó. Tuy nhiên nếu chiếc máy tính của bạn không cần thiết phải bảo mật hoặc bạn không muốn mất thời gian mỗi lần đăng nhập máy tính lại phải nhập mật khẩu thì việc gỡ bỏ mật khẩu là điều cần thiết. Bài viết sau đây của Pgdphurieng.edu.vn.vn sẽ hướng dẫn các bạn gỡ bỏ mật khẩu trên Windows 10, mời các bạn tham khảo.

Trên Windows 10 có 2 phương thức đăng nhập chính đó là đăng nhập bằng tài khoản Microsoft và đăng nhập bằng Local Account chính vì vậy chúng ta cũng có 2 cách gỡ mật khẩu cho 2 phương thức đặng nhập trên.
1. Gỡ mật khẩu Windows 10 sử dụng tài khoản Microsoft
Bước 1: Các bạn mở Setting và chọn Accounts
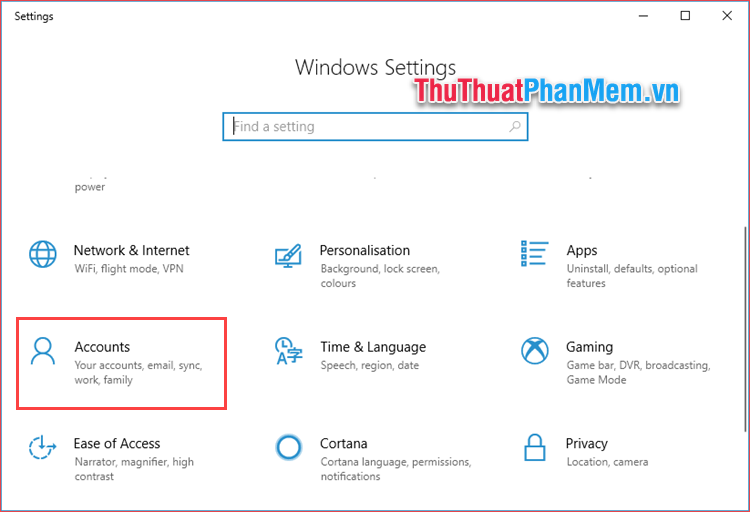
Bước 2: Trong cửa sổ mới các bạn chọn mục Sign in with a local account instead
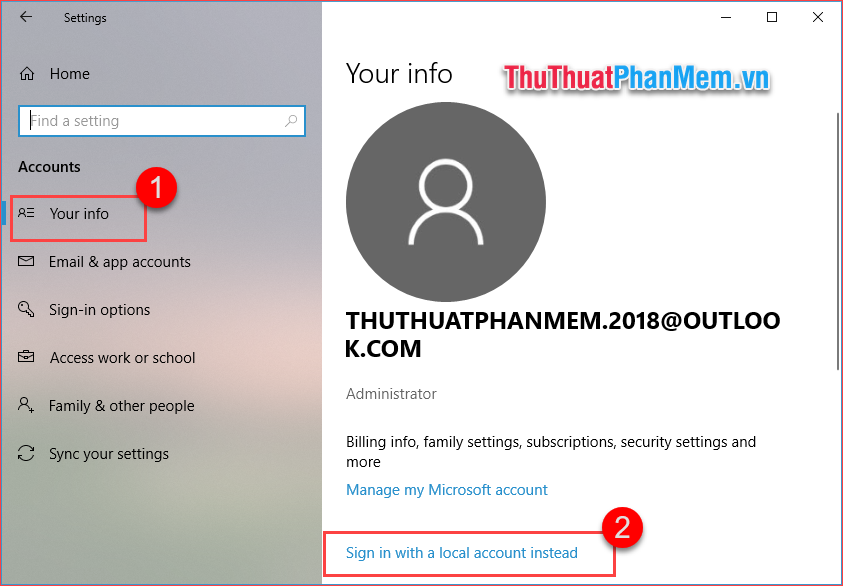
Bước 3: Cửa sổ mới hiện lên các bạn nhập mật khẩu tài khoản đang dùng trên máy tính và nhấn Next.
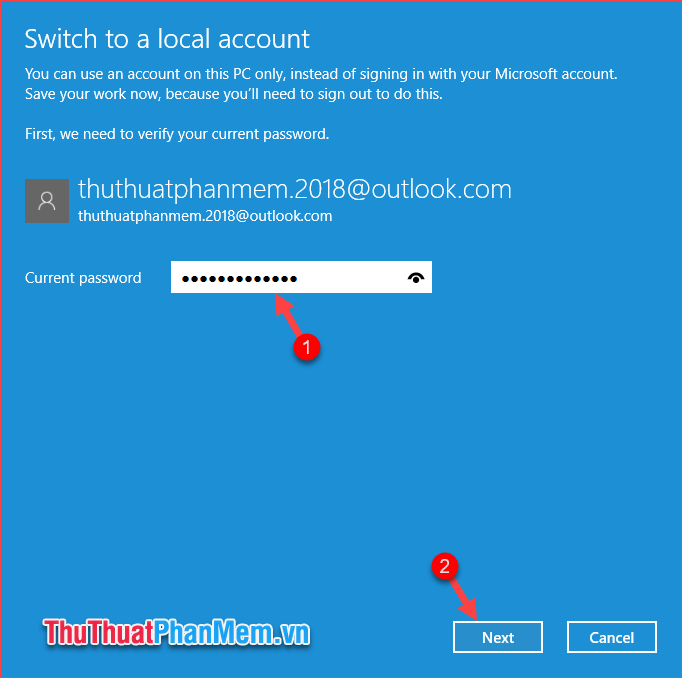
Bước 4: Ở cửa sổ tiếp theo windows sẽ yêu cầu các bạn tạo tài khoản Local để đăng nhập vào máy tính. Tuy nhiên vì chúng ta muốn gỡ bỏ mật khẩu nên các bạn không nhập mật khẩu vào ô Password mà nhấn Next luôn.
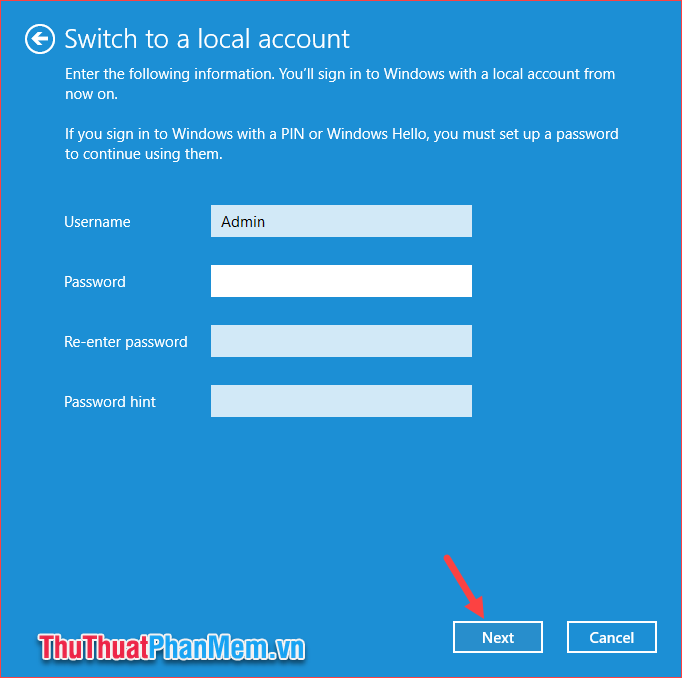
Bước 5: Các bạn nhấn Sign out and finish là xong.
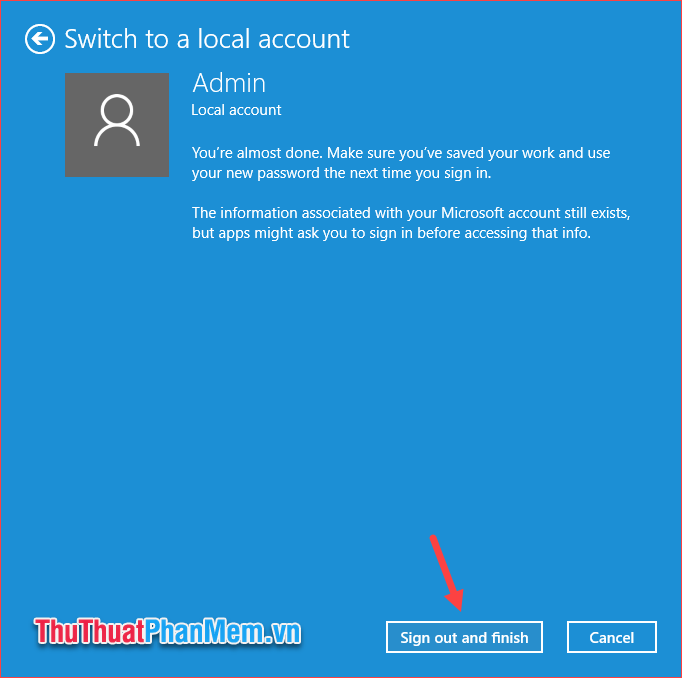
2. Gỡ bỏ mật khẩu windows 10 sử dụng Local Account
Bước 1: Các bạn cũng mở Setting và vào mục Accounts như cách trên tiếp theo trong cửa sổ mới các bạn chọn mục Sign-in options sau đó bên phải cửa sổ mục Password các bạn nhấn Change
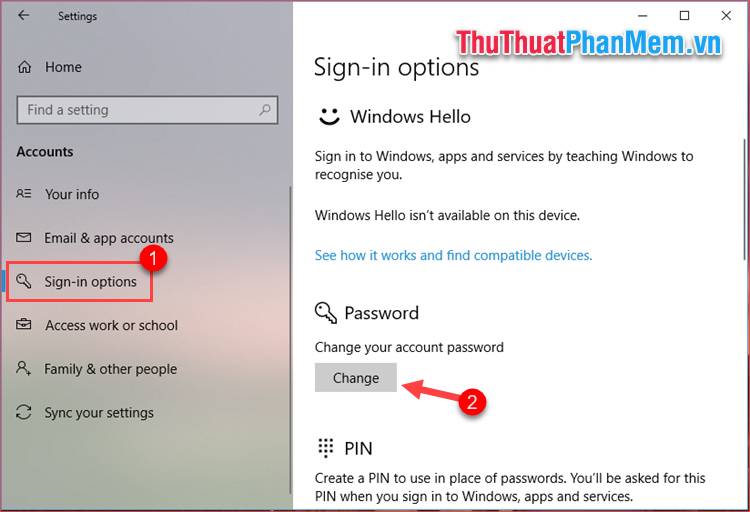
Bước 2: Cửa sổ mới hiện lên các bạn nhập mật khẩu đang dùng trên máy tính và nhấn Next.
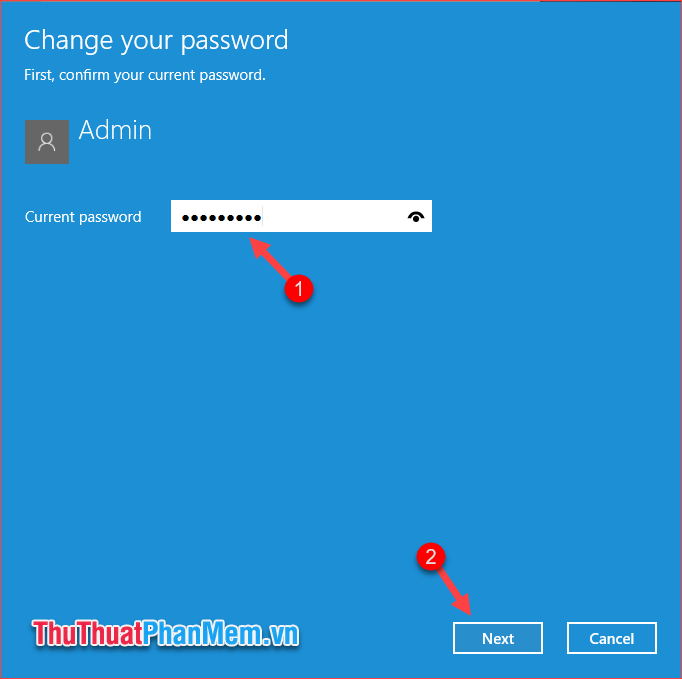
Bước 3: Ở cửa sổ tiếp theo các bạn bỏ trống mật khẩu và nhấn Next.
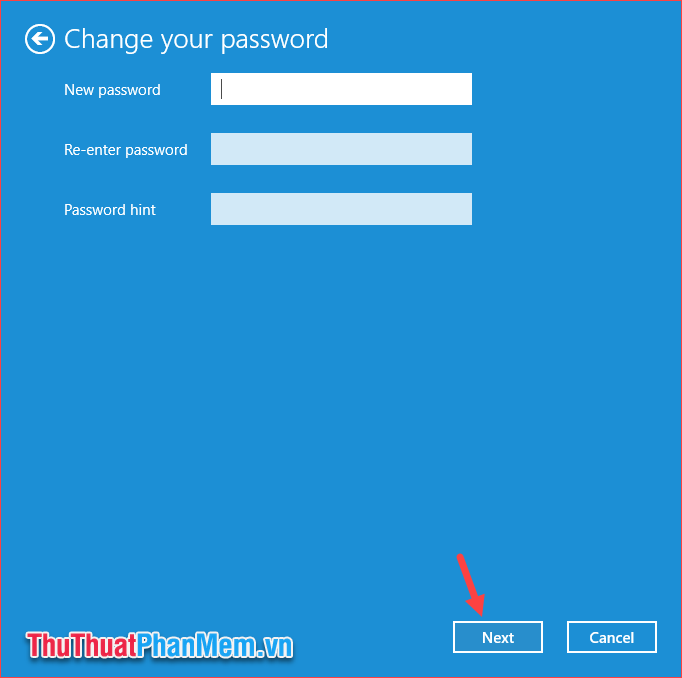
Ở cửa sổ cuối các cùng các bạn nhấn Finish là xong.
Như vậy chỉ với vài thao tác đơn giản chúng ta đã có thể gỡ bỏ mật khẩu trên windows 10 thành công. Cảm ơn các bạn đã theo dõi bài viết.
Tóm lại, việc gỡ bỏ và xóa mật khẩu Windows 10 giúp người dùng sử dụng hệ thống một cách thuận tiện hơn. Tuy nhiên, trước khi thực hiện bước đó, người dùng cần cân nhắc lại những rủi ro có thể xảy ra. Nếu bạn quyết định gỡ bỏ mật khẩu Windows 10, hãy lưu ý rằng đây là quyết định của riêng bạn và chịu trách nhiệm về mọi hậu quả từ việc đó. Chúng ta cần nhận thức rõ ràng về các rủi ro có thể gây ra để có thể tùy chọn phương án phù hợp nhất với mình.
Cảm ơn bạn đã xem bài viết Gỡ bỏ và xóa mật khẩu Windows 10 – Hướng dẫn tắt mật khẩu trên Win 10 tại Pgdphurieng.edu.vn bạn có thể bình luận, xem thêm các bài viết liên quan ở phía dưới và mong rằng sẽ giúp ích cho bạn những thông tin thú vị.
Nguồn: https://thuthuatphanmem.vn/cach-tat-mat-khau-win-10-go-xoa-mat-khau-windows-10/
Từ Khoá Tìm Kiếm Liên Quan:
1. Gỡ bỏ mật khẩu Windows 10
2. Xóa mật khẩu Windows 10
3. Tắt mật khẩu trên Windows 10
4. Không sử dụng mật khẩu trên Win 10
5. Hướng dẫn gỡ bỏ mật khẩu trên Win 10
6. Cách xóa mật khẩu đăng nhập trên Windows 10
7. Tắt đăng nhập mật khẩu trên Windows 10
8. Không cần mật khẩu để đăng nhập Windows 10
9. Hướng dẫn tắt mật khẩu trên Windows 10
10. Loại bỏ yêu cầu mật khẩu trên Windows 10.



