Bạn đang xem bài viết Đóng khung văn bản trong Word: Hướng dẫn cách làm tại Pgdphurieng.edu.vn bạn có thể truy cập nhanh thông tin cần thiết tại phần mục lục bài viết phía dưới.
Việc đóng khung văn bản trong Word là một công việc cực kì hữu ích trong quá trình thiết kế các tài liệu, biểu mẫu hoặc báo cáo. Nó không chỉ giúp tăng tính chuyên nghiệp và thẩm mỹ cho tài liệu, mà còn giúp bảo vệ các thông tin quan trọng tránh khỏi việc bị thay đổi hoặc xóa sạch. Tuy nhiên, việc đóng khung văn bản này không phải ai cũng biết cách thực hiện đúng cách. Vì vậy, trong bài viết này, chúng ta sẽ cùng nhau tìm hiểu về cách thực hiện đóng khung văn bản trong Word một cách chi tiết và đầy đủ nhất. Cùng theo dõi và học tập để trở thành một người làm việc văn phòng hoàn hảo.
Ở bài viết này giúp các bạn đóng khung trang bìa, toàn bộ văn bản hay chỉ đơn thuần đóng khung một đoạn văn bản trong Word

Đóng khung cho trang bìa của văn bản
Bước 1: Vào thẻ Design -> Page Borders:
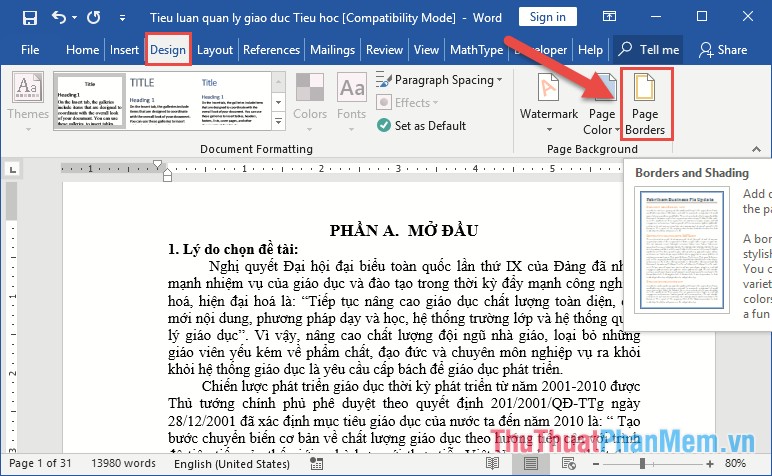
Bước 2: Hộp thoại xuất hiện, kích chọn thẻ Page Border gồm các lựa chọn sau:
– Setting: Lựa chọn kiểu đóng khung: kiểu đổ bóng…
– Style: Lựa chọn kiểu đường viền để đóng khung.
– Color: Lựa chọn màu sắc cho đường viền.
– Width: Lựa chọn kiểu đường viền về độ dày và số lượng đường viền bao quanh văn bản
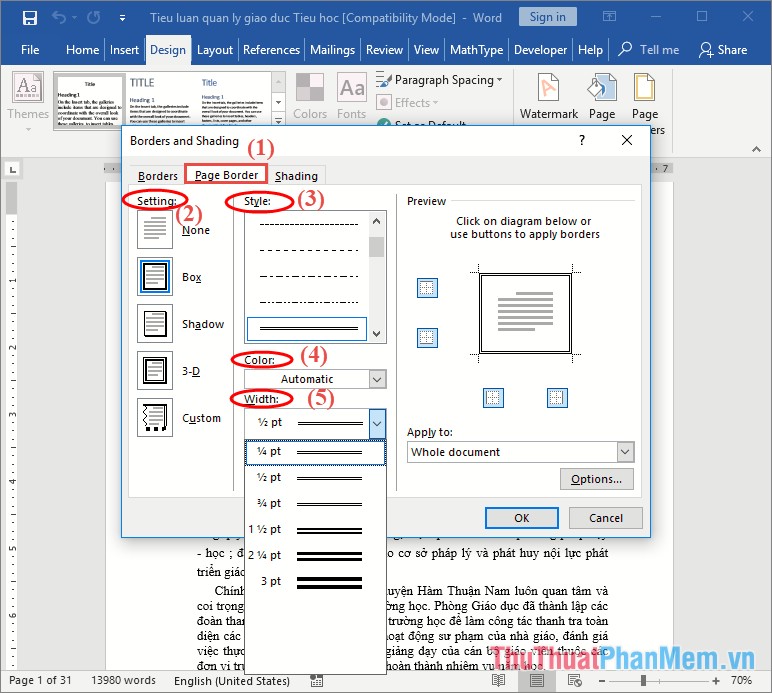
Bước 3: Sau khi lựa chọn xong, để đóng khung cho một trang bìa trong toàn văn bản trong mục Apply to lựa chọn This section – First page only -> kích chọn OK:
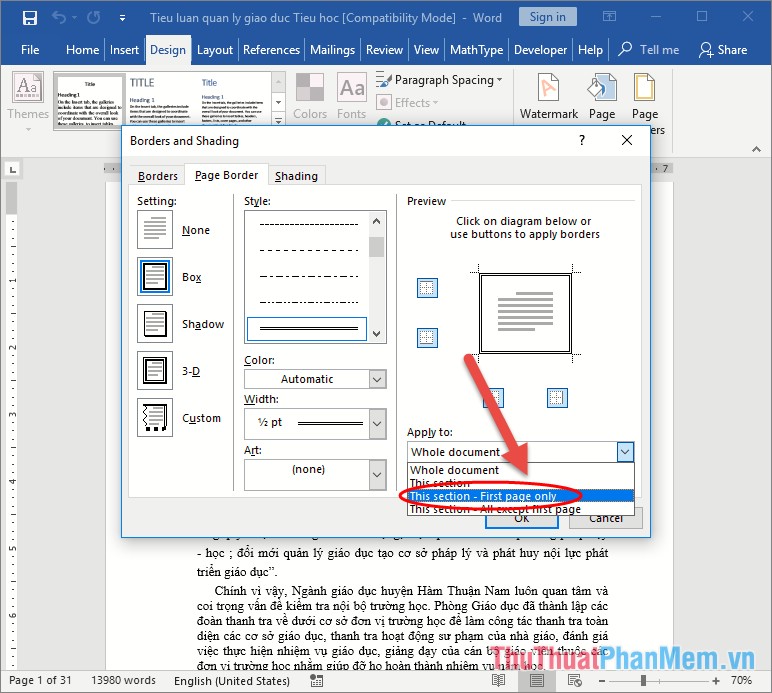
Kết quả bạn đã đóng khung cho trang đầu tiên trong văn bản:
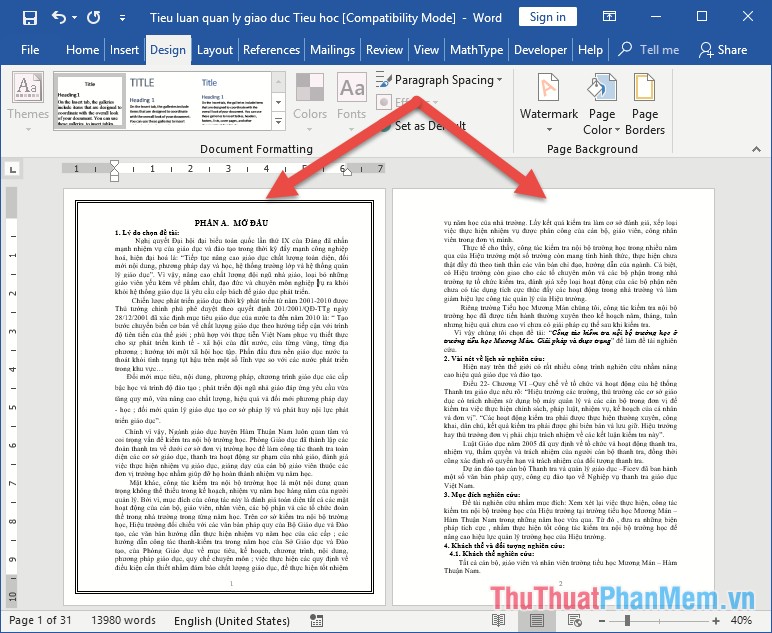
Tạo khung cho toàn bộ văn bản
Để tạo khung cho toàn bộ văn bản bạn thực hiện các lựa chọn tương tự giống khung cho trang đầu tiên trong văn bản chỉ có điều trong mục Apply to lựa chọn giá trị Whole Document:
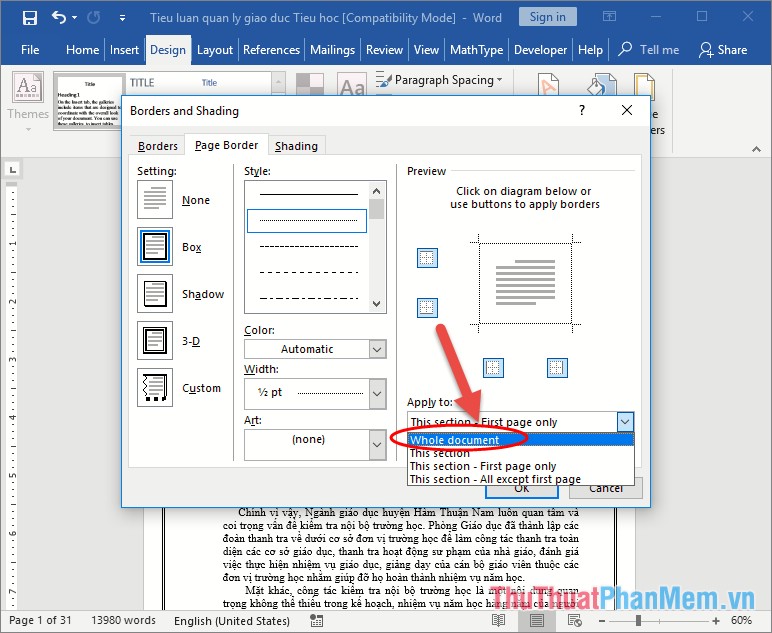
Kết quả bạn đã đóng khung cho toàn bộ văn bản của mình:
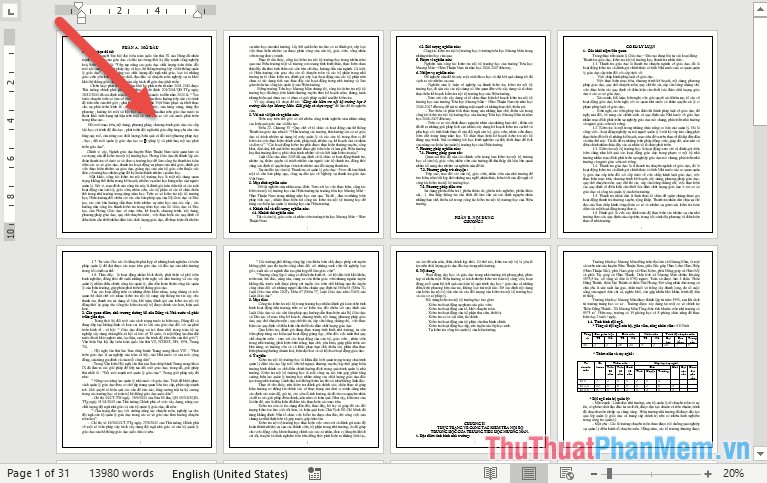
Tạo khung cho một đoạn trong văn bản
Để đóng khung cho 1 đoạn văn bản bất kì trong văn bản thực hiện như sau:
Lựa chọn đoạn văn bản cần đóng khung -> vào thẻ Design -> Page Border:
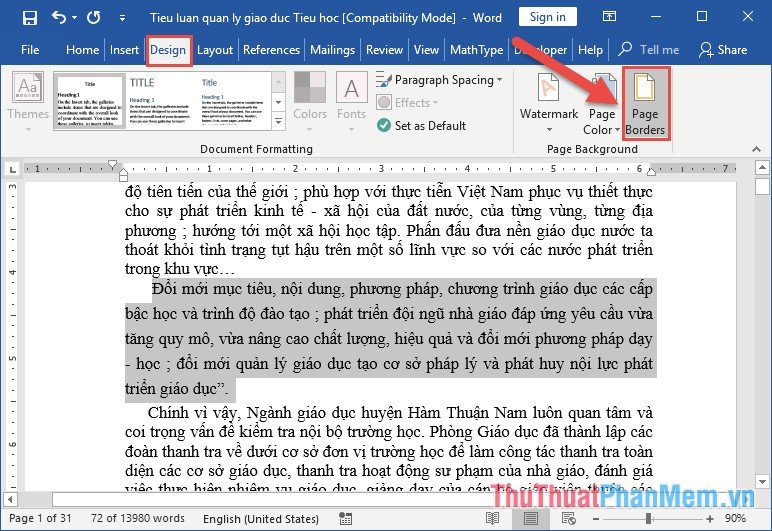
Hộp thoại xuất hiện lựa chọn thẻ Borders -> các lựa chọn tương tự như đóng khung toàn bộ văn bản -> kích chọn OK:
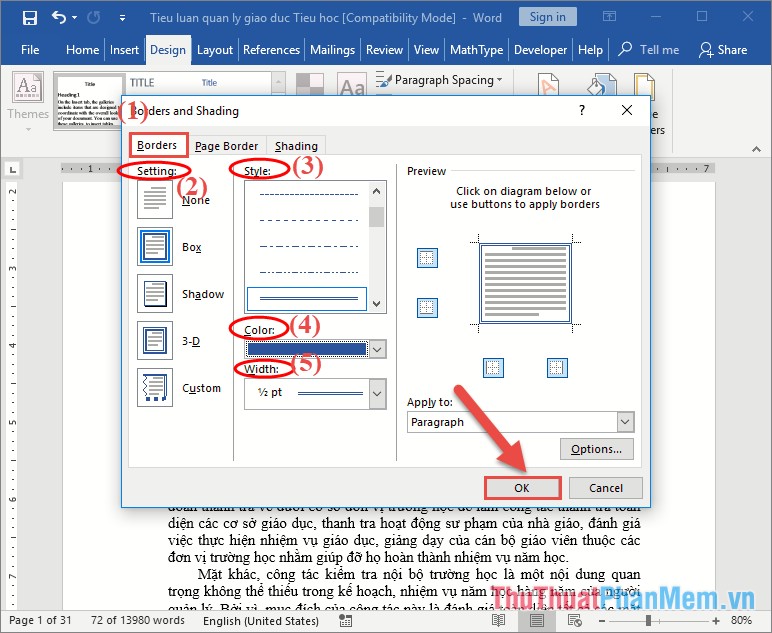
Kết quả bạn đã đóng khung cho 1 đoạn trong văn bản:
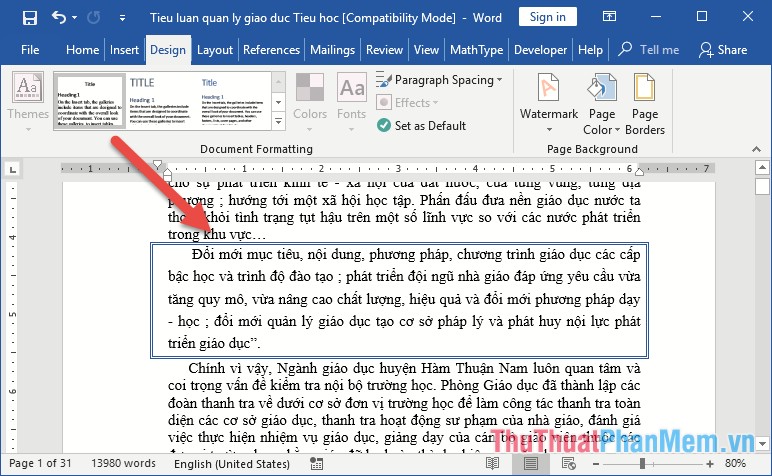
Sử dụng khung viền có sẵn
Ngoài cách tự đóng khung cho văn bản, bạn có thể sử dụng khung viền có sẵn cho văn bản của mình:
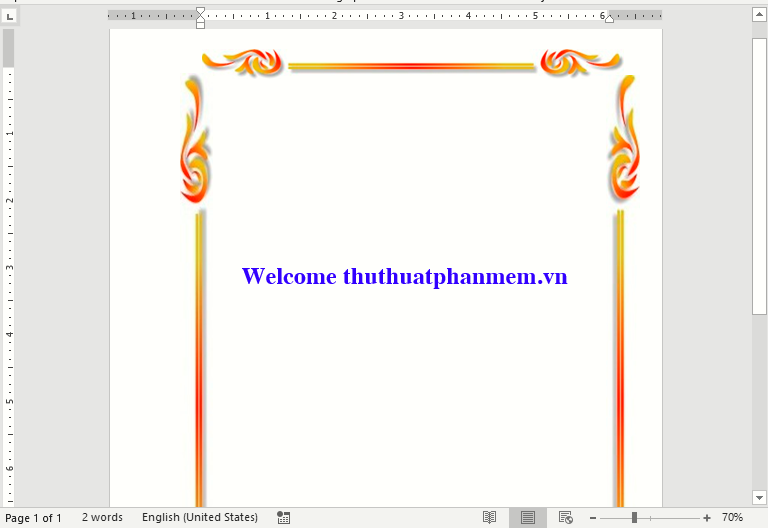
Tải khung viền văn bản tại đây:
Như vậy bạn có thể đóng khung cho bất kì đoạn văn bản nào trong tài liệu của mình. Chúc các bạn thành công!
Tổng kết lại, đóng khung văn bản trong Word là một quá trình đơn giản nhưng rất hữu ích để tạo ra các tài liệu chuyên nghiệp. Qua bài viết này, bạn đã được hướng dẫn cách đóng khung văn bản trong Word theo nhiều cách khác nhau và tùy biến theo nhu cầu sử dụng của mình.
Tuy nhiên, cần lưu ý rằng khi đóng khung văn bản, người dùng nên chọn đúng các thiết lập và tùy chọn sao cho phù hợp với mục đích sử dụng và đừng quá khắt khe bởi vì nó có thể làm cho tài liệu của bạn mất đi tính thẩm mỹ và khó đọc.
Vì thế, đóng khung văn bản trong Word là một kỹ năng cần thiết cho tất cả các người dùng Word, bất kể là học sinh, sinh viên hay người đi làm. Hi vọng với những hướng dẫn và kinh nghiệm được chia sẻ ở trên, bạn sẽ có thể áp dụng nó trong công việc và học tập của mình một cách hiệu quả.
Cảm ơn bạn đã xem bài viết Đóng khung văn bản trong Word: Hướng dẫn cách làm tại Pgdphurieng.edu.vn bạn có thể bình luận, xem thêm các bài viết liên quan ở phía dưới và mong rằng sẽ giúp ích cho bạn những thông tin thú vị.
Nguồn: https://thuthuatphanmem.vn/cach-dong-khung-van-ban-trong-word/
Từ Khoá Tìm Kiếm Liên Quan:
1. Đóng khung văn bản trong Word
2. Hướng dẫn làm khung văn bản trong Word
3. Cách thêm khung cho văn bản trong Word
4. Tạo khung viền cho văn bản trong Word
5. Đóng khung cho trang tài liệu trong Word
6. Cách sử dụng tính năng đóng khung trong Word
7. Tạo khung văn bản độc đáo trong Word
8. Hướng dẫn thêm hình nền cho khung văn bản trong Word
9. Tổng quan về tính năng đóng khung văn bản trong Word
10. Cách tinh chỉnh khung văn bản để tạo thẩm mỹ cho Word document.



