Bạn đang xem bài viết Đóng băng dữ liệu trong Excel – Khóa cột dữ liệu trên bảng tính Excel tại Pgdphurieng.edu.vn bạn có thể truy cập nhanh thông tin cần thiết tại phần mục lục bài viết phía dưới.
Khi sử dụng bảng tính Excel để quản lý dữ liệu, việc bảo vệ thông tin và tránh nhầm lẫn là rất quan trọng. Đóng băng dữ liệu là một trong các cách phổ biến để khóa cột dữ liệu trên bảng tính Excel, tránh sửa đổi nhầm lẫn và bảo vệ các thông tin quan trọng. Trong bài viết này, chúng ta sẽ tìm hiểu cách đóng băng dữ liệu trong Excel và các ứng dụng thực tế của phương pháp này trong quản lý dữ liệu.
Với những bạn thường xuyên làm việc với bảng tính Excel thì chắc hẳn việc khóa một hay nhiều cột dữ liệu trên bảng tính là một việc rất đơn giản. Nhưng với những bạn mới làm quen với Excel thì sẽ rất khó nếu muốn khóa một hoặc nhiều cột dữ liệu trên bảng tính Excel. Để giúp các bạn dễ dàng hơn khi cần khóa cột dữ liệu trong Excel thì bài viết dưới đây sẽ giúp các bạn thực hiện điều này.
Để khóa một hoặc nhiều cột dữ liệu trên bảng tính Excel các bạn thực hiện như sau:
Bước 1: Các bạn mở sheet chứa các cột dữ liệu cần khóa, sau đó chọn tất cả sheet bằng cách nhấn tổ hợp phím Ctrl + A.
Sau đó nhấn chuột phải và chọn Format Cells.
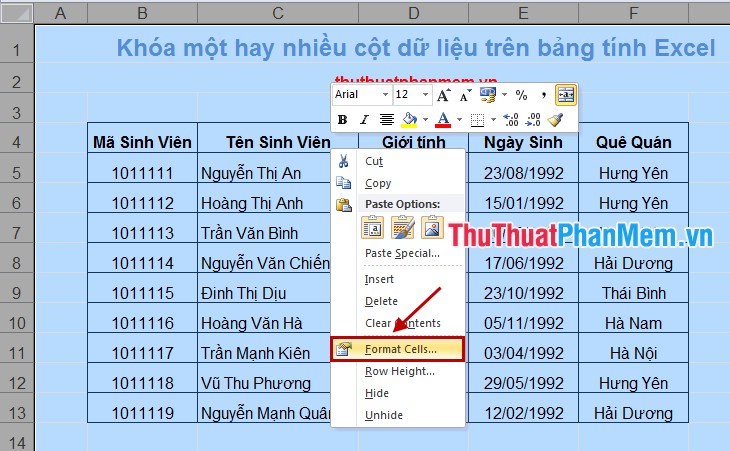
Trong hộp thoại Format Cells các bạn chọn thẻ Protection và bỏ chọn Locked và nhấn OK.
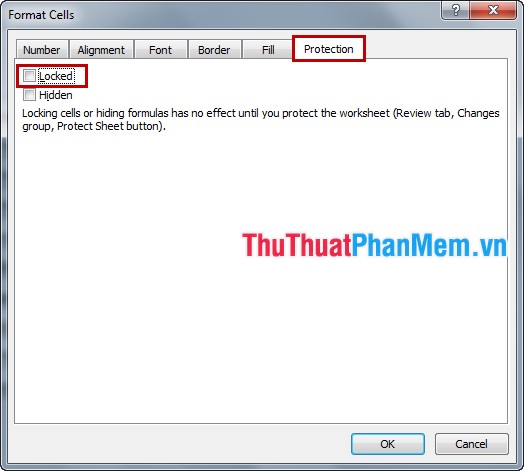
Bước 2: Chọn cột hay nhiều cột dữ liệu cần khóa, sau đó nhấn chuột phải và chọn Format Cells. Ví dụ khóa cột Mã Sinh Viên và Tên Sinh Viên thì các bạn chọn hai cột Mã Sinh Viên và Tên Sinh Viên.
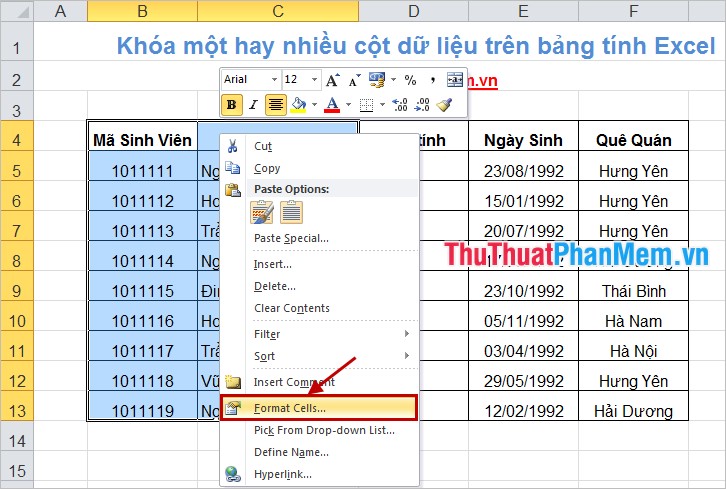
Xuất hiện lại hộp thoại Format Cells các bạn chọn thẻ Protection, đánh dấu chọn vào Locked và nhấn OK.
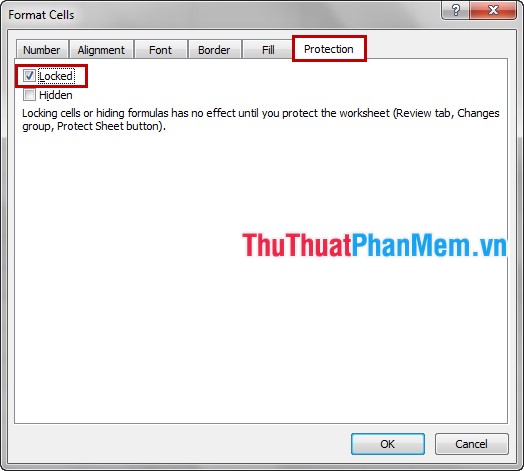
Bước 3: Các bạn có thể chọn thẻ Review -> Protect Sheet (hoặc Home -> Format -> Protect Sheet).
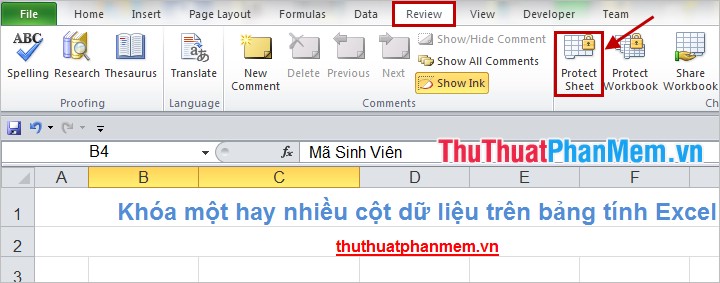
Xuất hiện hộp thoại Protect Sheet các bạn nhập mật khẩu vào ô Password to unprotect sheet -> OK.
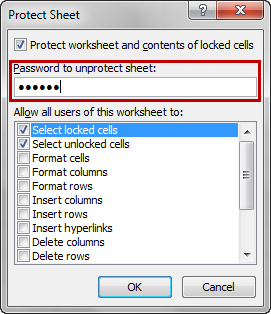
Xác nhận lại mật khẩu trong Reenter password to proceed -> OK.
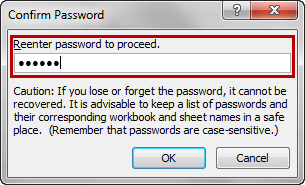
Như vậy các cột dữ liệu các bạn chọn đã được khóa, để mở khóa các bạn vào lại Review -> Unprotect Sheet (hoặc Home -> Format -> Unprotect Sheet) sau đó nhập mật khẩu vào hộp thoại Unprotect Sheet và nhấn OK để mở khóa vùng dữ liệu.
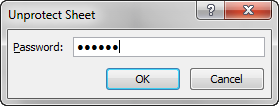
Hi vọng với các bước thao tác được hướng dẫn chi tiết trong bài viết thì những bạn chưa biết cách khóa một hoặc nhiều cột dữ liệu trên bảng tính Excel cũng sẽ có thể thực hiện được.
Chúc các bạn thành công!
Trên thực tế, việc đóng băng dữ liệu trong Excel giúp cho công việc của người dùng trở nên dễ dàng và linh hoạt hơn. Khóa cột dữ liệu trên bảng tính Excel không chỉ tránh người dùng vô tình thay đổi hoặc xóa dữ liệu quan trọng mà còn giúp bảo vệ bảng tính khỏi các hành động không cần thiết. Điều này giúp tăng tính chính xác và độ tin cậy của dữ liệu mà chúng ta đang làm việc. Vì vậy, cần chú ý và sử dụng tính năng này trong công việc hàng ngày của mình để đạt được kết quả tốt nhất trong công việc của mình.
Cảm ơn bạn đã xem bài viết Đóng băng dữ liệu trong Excel – Khóa cột dữ liệu trên bảng tính Excel tại Pgdphurieng.edu.vn bạn có thể bình luận, xem thêm các bài viết liên quan ở phía dưới và mong rằng sẽ giúp ích cho bạn những thông tin thú vị.
Nguồn: https://thuthuatphanmem.vn/khoa-mot-hoac-nhieu-cot-du-lieu-tren-bang-tinh-excel-dong-bang-du-lieu-trong-excel/
Từ Khoá Tìm Kiếm Liên Quan:
1. Đóng băng cột dữ liệu trong Excel
2. Khóa cột trên bảng tính Excel
3. Chỉnh sửa bảng tính Excel có đóng băng dữ liệu
4. Sử dụng tính năng khóa dữ liệu trong Excel
5. Hướng dẫn đóng băng cột trên Excel
6. Khóa các ô trong bảng tính Excel
7. Cách khóa cột trong Excel để bảo vệ dữ liệu
8. Khóa dữ liệu trong Excel để bảo vệ bảng tính
9. Tự động đóng băng cột trong Excel
10. Làm thế nào để khóa cột trên bảng tính Excel



