Bạn đang xem bài viết Định dạng dữ liệu trong Excel: Hướng dẫn tại Pgdphurieng.edu.vn bạn có thể truy cập nhanh thông tin cần thiết tại phần mục lục bài viết phía dưới.
Excel là một trong những công cụ mạnh mẽ nhất trong việc quản lý, xử lý và phân tích dữ liệu. Tuy nhiên, để tận dụng tối đa tiềm năng của Excel, bạn cần biết cách định dạng dữ liệu một cách chính xác. Điều này giúp cho dữ liệu của bạn trở nên dễ hiểu, dễ đọc và thuận tiện trong việc tra cứu. Trong bài viết này, chúng tôi sẽ cung cấp cho bạn những hướng dẫn cơ bản về định dạng dữ liệu trong Excel, từ định dạng số, ngày tháng đến định dạng văn bản và kiểu số học. Hãy cùng tìm hiểu và áp dụng những kinh nghiệm này để trở thành một chuyên gia trong việc xử lý dữ liệu trên Excel.
Bảng tính Excel hỗ trợ đa dạng các kiểu dữ liệu cho các ô trong bảng tính: kiểu số, kiểu phần trăm, ngày tháng, thời gian, phân số…, với từng dữ liệu khác nhau các bạn nên định dạng đúng kiểu dữ liệu cho ô dữ liệu đó. Như vậy khi tính toán hay xử lý dữ liệu sẽ dễ dàng và chính xác hơn.
Kiểu dữ liệu mặc định trong bảng tính Excel luôn là định dạng General. Các bạn có thể thay đổi định dạng kiểu dữ liệu trong Excel với các bước sau đây:
Bước 1: Chọn ô dữ liệu cần định dạng, sau đó nhấn chuột phải -> Format Cells.
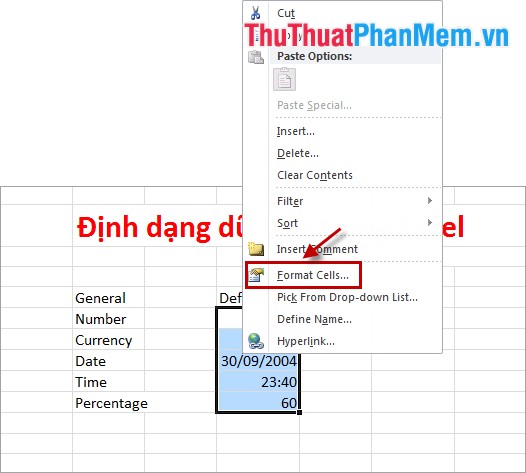
Bước 2: Trong Format Cells, tại tab Number có rất nhiều định dạng trong mục Category.
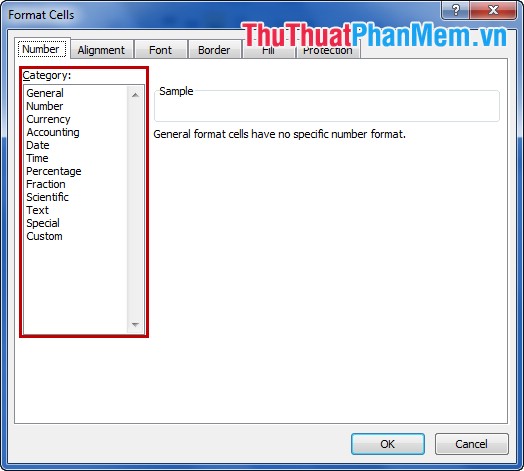
General: Kiểu mặc định cơ bản của Excel khi các bạn nhập liệu.
Number: Định dạng dữ liệu kiểu số.
Currency và Accounting: là định dạng cho dữ liệu kiểu tiền tệ.
Date: Định dạng cho dữ liệu kiểu ngày tháng.
Time: Định dạng kiểu thời gian cho dữ liệu.
Percentage: Định dạng kiểu phần trăm cho dữ liệu.
Fraction: Định dạng dữ liệu kiểu phân số.
Scientific: Định dạng dữ liệu kiểu số viết tắt.
Text: Định dạng dữ liệu kiểu chữ.
Special: Định dạng dữ liệu kiểu đặc biệt.
Custom: Kiểu người dùng tự định dạng.
Bước 3: Định dạng dữ liệu theo một số kiểu hay sử dụng.
– Nếu các bạn định dạng dữ liệu kiểu số, các bạn chọn kiểu Number trong Category. Trong phần Decimal places các bạn chọn số chữ số đằng sau dấu phẩy, hay các bạn muốn thêm dấu “,” làm dấu phân cách cho số nếu chúng có giá trị cỡ hàng nghìn đơn vị thì các bạn đánh dấu vào ô vuông trước Use 1000 Sepatator (,). Sau đó nhấn OK.
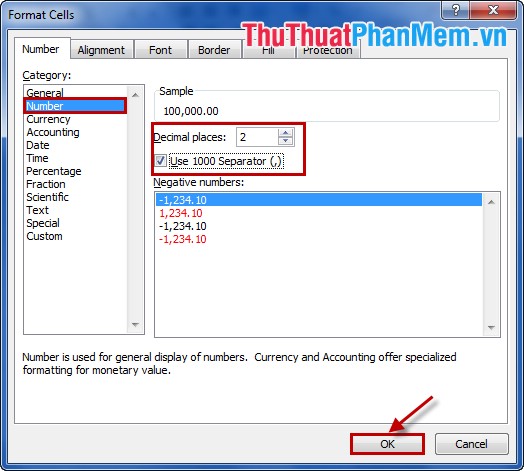
Kết quả sau khi đặt dữ liệu dạng Number.
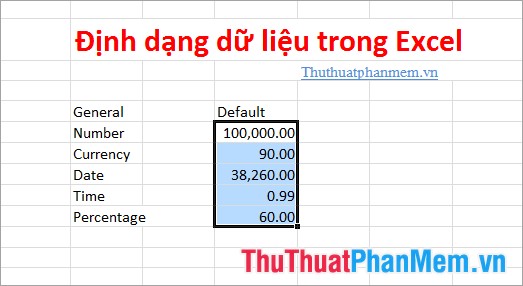
– Nếu các bạn muốn định dạng kiểu dữ liệu kiểu tiền tệ thì trong Format Cells các bạn chọn Currency trong Category. Chọn số chữ số sau dấu phẩy trong Decimal places và chọn kiểu ký hiệu tiền tệ cho dữ liệu trong Symbol sau đó nhấn OK.
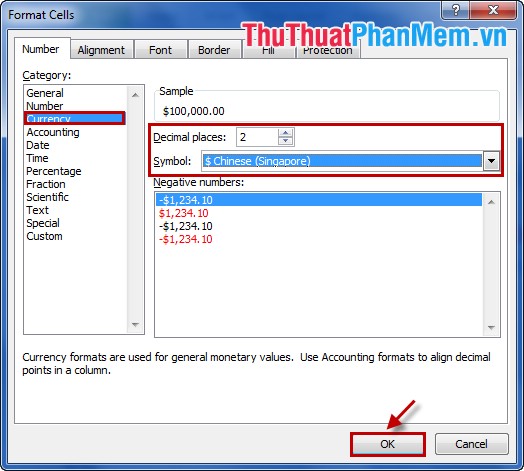
Và kết quả nếu chọn kiểu tiền tệ cho dữ liệu:
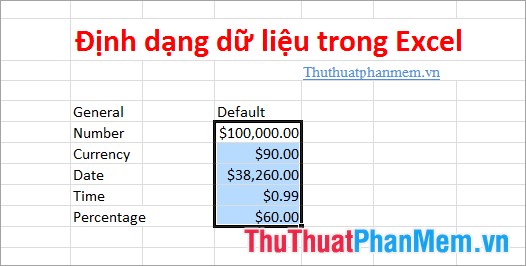
– Nếu các bạn định dạng theo kiểu ngày tháng, thì trong Format Cells các bạn chọn Date trong Category. Tiếp theo các bạn chọn kiểu định dạng ngày tháng trong phần Type sau đó nhấn OK.
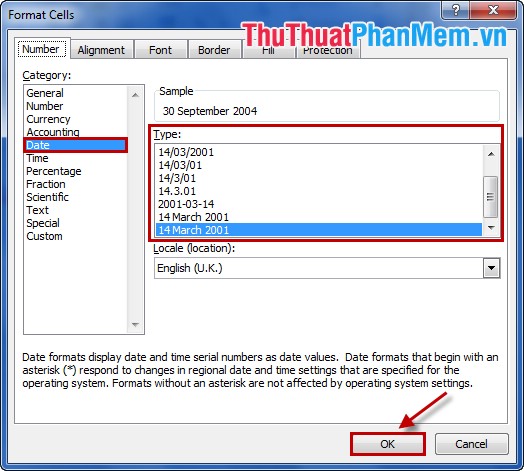
Kết quả sau khi thực hiện định dạng ngày tháng.
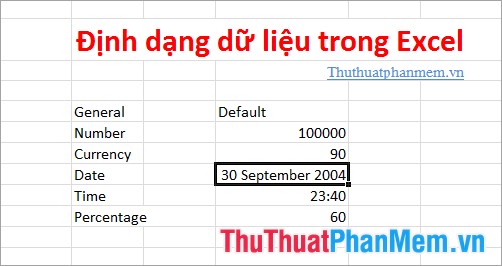
– Nếu các bạn định dạng dữ liệu theo kiểu giờ, trong Format Cells các bạn chọn kiểu Time trong Category, chọn định dạng giờ trong phần Type và nhấn OK.
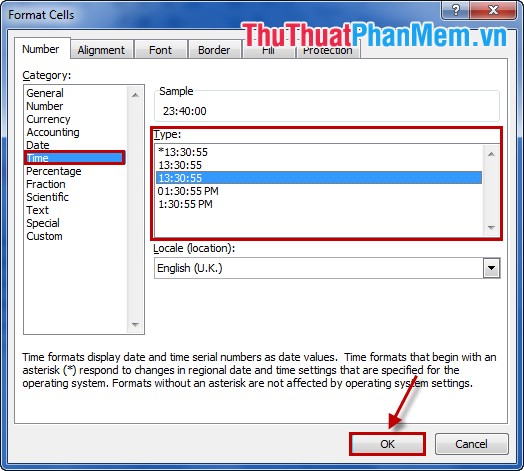
Sau khi chọn định dạng giờ, kết quả như sau:
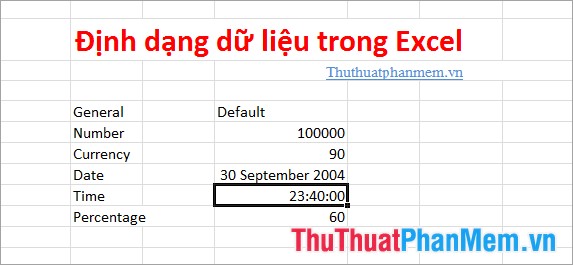
– Nếu định dạng dữ liệu theo kiểu phần trăm thì trong Format Cells các bạn chọn Percentage trong Category và chọn số chữ số sau dấu phẩy trong Decimal places. Sau đó nhấn OK.
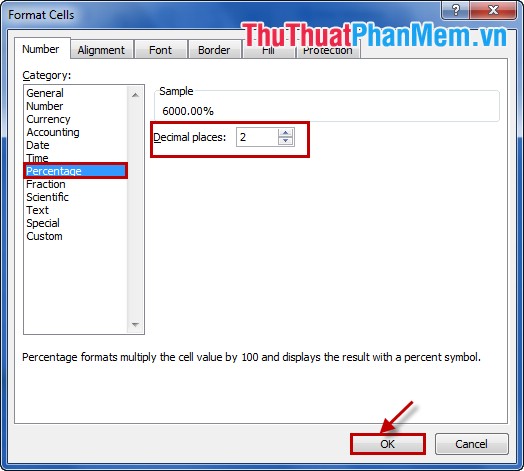
Kết quả sẽ như sau:
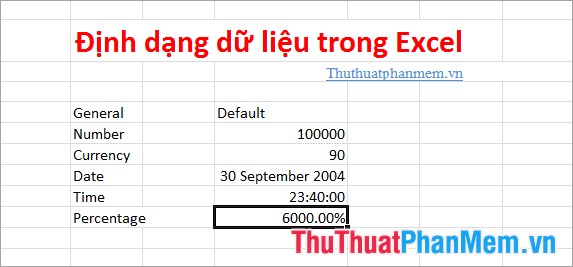
Với các kiểu dữ liệu khác các bạn cũng thao tác tương tự để chọn đúng định dạng kiểu dữ liệu phù hợp với ô dữ liệu.
Như vậy, các bạn đã biết cách định dạng dữ liệu trong bảng tính Excel. Chúc các bạn thành công!
Tổng kết lại, định dạng dữ liệu trong Excel là một yếu tố quan trọng trong việc hiển thị và xử lý dữ liệu. Việc áp dụng định dạng phù hợp sẽ giúp người dùng dễ dàng tổ chức và hiển thị dữ liệu một cách chính xác và rõ ràng. Không chỉ giúp tiết kiệm thời gian làm việc mà còn giúp người dùng tránh được những sai sót không đáng có. Hy vọng những hướng dẫn trên sẽ giúp bạn cải thiện khả năng sử dụng Excel của mình.
Cảm ơn bạn đã xem bài viết Định dạng dữ liệu trong Excel: Hướng dẫn tại Pgdphurieng.edu.vn bạn có thể bình luận, xem thêm các bài viết liên quan ở phía dưới và mong rằng sẽ giúp ích cho bạn những thông tin thú vị.
Nguồn: https://thuthuatphanmem.vn/huong-dan-dinh-dang-du-lieu-trong-excel/
Từ Khoá Tìm Kiếm Liên Quan:
1. Định dạng ô trong excel
2. Format cells trong excel
3. Cách định dạng dữ liệu trong excel
4. Sử dụng các ký tự đặc biệt trong định dạng dữ liệu excel
5. Định dạng ngày tháng trong excel
6. Định dạng số trong excel
7. Định dạng tiền tệ trong excel
8. Định dạng văn bản trong excel
9. Tùy chọn định dạng dữ liệu excel
10. Sử dụng công thức trong định dạng dữ liệu excel.



