Bạn đang xem bài viết Định dạng căn lề đúng cách trong Word tại Pgdphurieng.edu.vn bạn có thể truy cập nhanh thông tin cần thiết tại phần mục lục bài viết phía dưới.
Định dạng căn lề là một trong những kỹ năng cơ bản của việc sử dụng Word. Một trong những điều quan trọng khi soạn thảo văn bản trên Word là đảm bảo định dạng các đoạn văn phù hợp và đẹp mắt. Nhưng có bao giờ bạn băn khoăn không biết làm thế nào để định dạng căn lề hiệu quả trong Word? Trong bài viết này, chúng tôi sẽ cung cấp cho bạn những bí quyết cần thiết để định dạng căn lề đúng cách trong Word, giúp cho tài liệu của bạn trở nên chuyên nghiệp và thẩm mỹ hơn.
Căn lề cho văn bản Word giúp cho văn bản được định dạng đúng chuẩn và theo khuôn khổ nhất định. Căn lề chuẩn giúp khi các bạn in, đóng bìa không bị vào chữ, cũng như bố cục văn bản đẹp và trực quan hơn, thể hiện sự chuyên nghiệp khi sử dụng Word. Bài viết dưới đây sẽ hướng dẫn chi tiết cách căn lề chuẩn trong Word, mời các bạn cùng theo dõi.
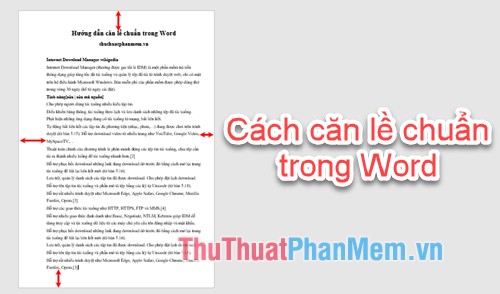
Quy định về căn lề chuẩn trong văn bản Word (khổ A4):
- Căn lề trên (lề trên cách mép trên): 20mm – 25mm (2cm – 2,5cm).
- Căn lề dưới (lề dưới cách mép dưới): 20mm – 25mm (2cm – 2,5cm).
- Căn lề trái (lề trái cách mép trái): 30mm – 35mm (3cm – 3,5cm).
- Căn lề phải (lề phải cách mép phải): 15mm – 20mm (1,5cm – 2cm).
Đổi đơn vị đo trong Word
Bước 1: Mở văn bản cần căn lề, chọn File -> Options để mở Word Options.
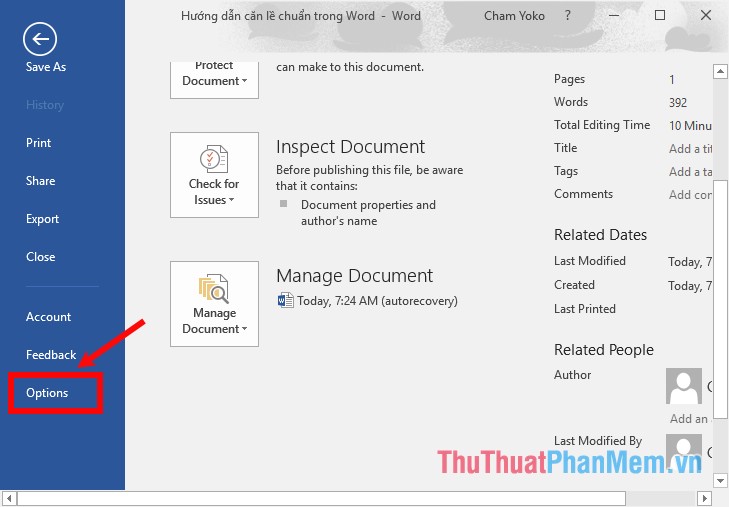
Bước 2: Trong cửa sổ Word Options, các bạn chọn Advanced trong menu bên trái, sau đó kéo chuột xuống phần Display, chọn Centimeters trong ô Show measurements in units of. Sau đó nhấn OK để lưu thay đổi.
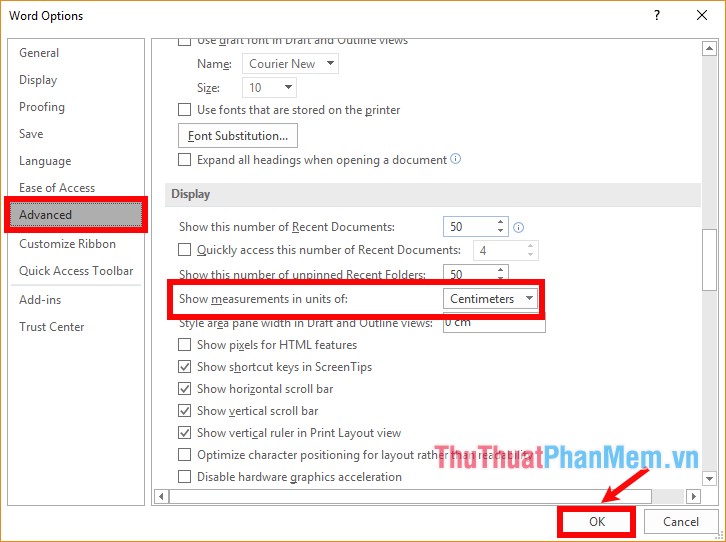
Chọn khổ giấy chuẩn A4
Bước 1: Chọn thẻ Layout -> chọn biểu tượng mở Page Setup như hình dưới.
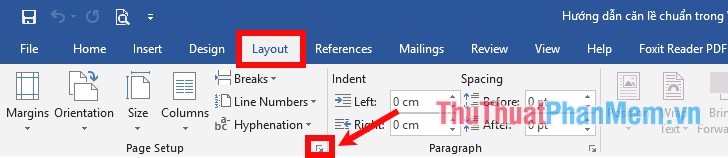
Bước 2: Chọn thẻ Paper, tại đây các bạn chọn Paper size là A4, nhấn OK để lưu lại.
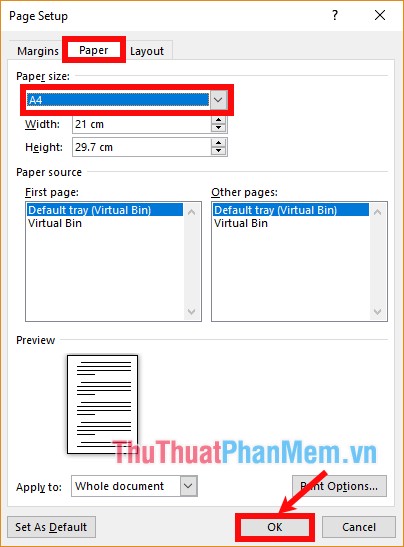
Căn lề chuẩn trong Word
Bước 1: Trong file Word cần căn lề, các bạn chọn thẻ Layout -> Margins -> Custom Margins để mở Margins trong cửa sổ Page Setup.
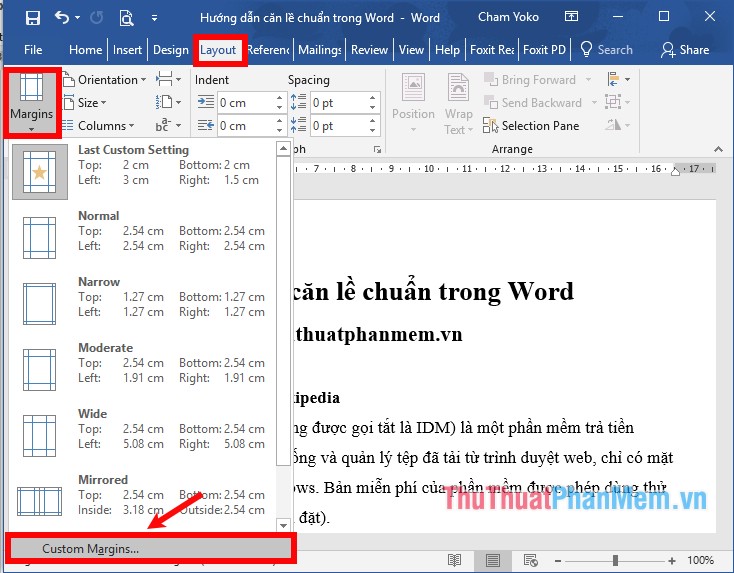
Bước 2: Tại đây các bạn căn lề theo quy định căn lề chuẩn như trên vào các ô tương ứng:
- Top: căn lề trên.
- Bottom: căn lề dưới.
- Left: căn lề trái.
- Right: căn lề phải.
Sau khi đã căn lề xong các bạn nhấn OK.
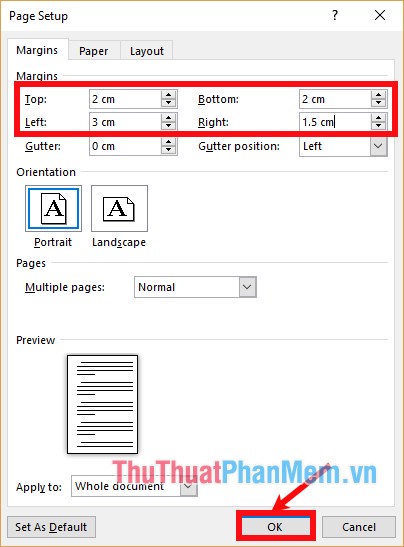
Để thiết lập căn lề chuẩn làm mặc định cho tất cả các file Word sẽ tạo mới sau này thì sau khi đã căn lề các bạn chọn Set As Default.
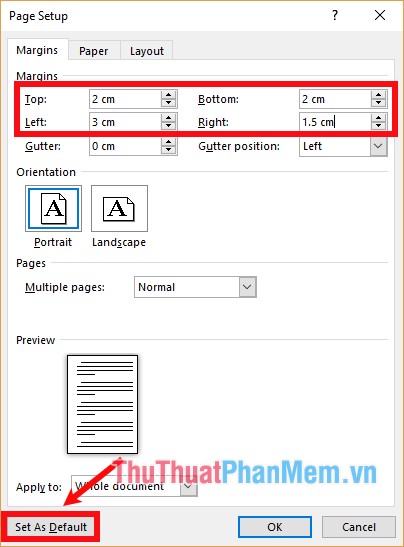
Xuất hiện thông báo các bạn chọn Yes để đồng ý:
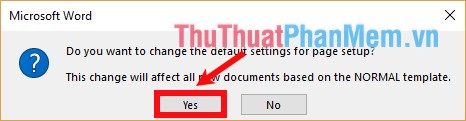
Như vậy file Word của bạn sẽ tự động chỉnh lề theo những thiết lập của bạn.
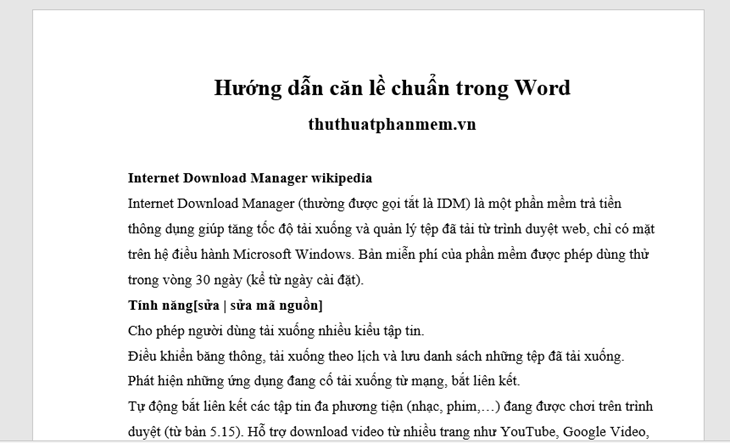
Như vậy, bài viết đã hướng dẫn cách căn lề chuẩn trong Word, các bạn có thể thực hiện theo để căn lề cho văn bản Word của bạn đẹp và chuẩn hơn. Chúc các bạn thành công!
Tổng kết lại, định dạng căn lề đúng cách trong Word là một kỹ năng cần thiết khi làm việc với văn bản. Như đã đề cập, nó có thể giúp cho bản in ra trở nên đẹp hơn, dễ đọc hơn và chuyên nghiệp hơn. Ngoài ra, việc áp dụng định dạng căn lề đúng cách còn giúp cho người viết có thể tập trung hơn vào nội dung của bản văn bản một cách hiệu quả, tránh tình trạng bị mất tập trung vì việc chỉnh sửa căn lề. Vì vậy, nếu bạn đang sử dụng Word để viết bài, định dạng căn lề đúng cách là điều không thể bỏ qua. Hãy sử dụng các kỹ năng trên để làm cho tài liệu của bạn trở thành một tác phẩm đáng để đọc.
Cảm ơn bạn đã xem bài viết Định dạng căn lề đúng cách trong Word tại Pgdphurieng.edu.vn bạn có thể bình luận, xem thêm các bài viết liên quan ở phía dưới và mong rằng sẽ giúp ích cho bạn những thông tin thú vị.
Nguồn: https://thuthuatphanmem.vn/cach-can-le-chuan-trong-word/
Từ Khoá Tìm Kiếm Liên Quan:
1. Định dạng canh lề
2. Căn lề Word
3. Định dạng văn bản
4. Canh lề đúng cách
5. Canh lề trái phải
6. Đánh số trang
7. Canh lề Word 2016
8. Tạo khoảng cách giữa dòng trong Word
9. Cách đặt khoảng cách giữa từ trong Word
10. Chèn đường kẻ dưới trang trong Word



