Bạn đang xem bài viết Đặt mật khẩu, password bảo vệ dữ liệu USB an toàn tại Pgdphurieng.edu.vn bạn có thể truy cập nhanh thông tin cần thiết tại phần mục lục bài viết phía dưới.
Bạn muốn bảo vệ dữ liệu trên USB của mình để phòng khi bị rơi hoặc mất cắp thì hãy cài thêm phần mềm khóa USB bằng mật khẩu để tăng độ an toàn.
Có 2 cách để tạo mật khẩu bảo vệ USB như sau:
1. Sử dụng phần mềm tạo mật khẩu cho USB
Bước 1: Tải phần mềm USB Flash Security tại:
http://usb-flash-security.en.malavida.com/download
Bước 2: Cài đặt USB Flash Security và sử dụng
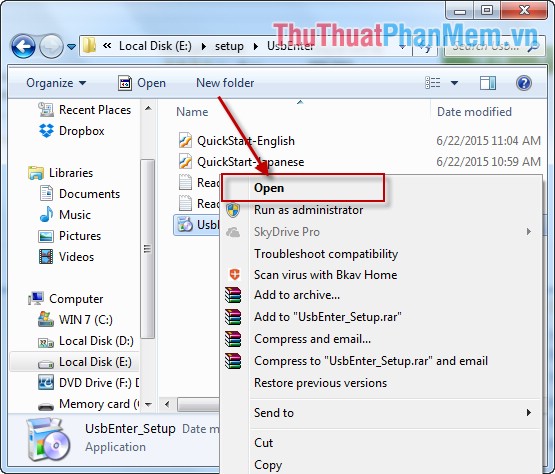
Hộp thoại xuất hiện tích chọn mục Agree -> Next.
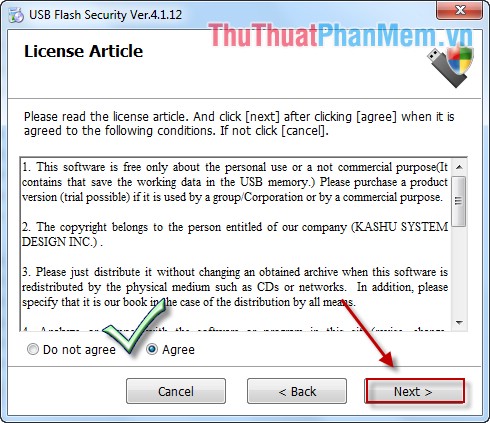
Kích chọn Next để tiếp tục.
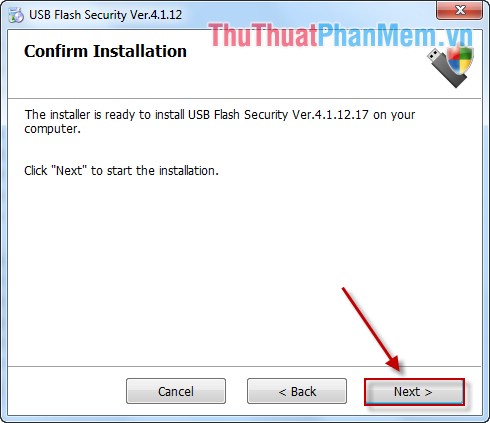
Lựa chọn USB muốn đặt mật khẩu và kích chọn Install.
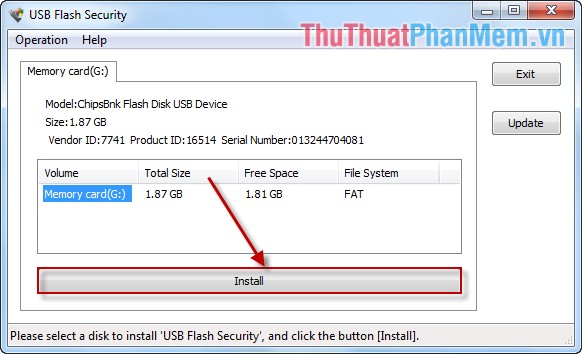
Hộp thoại thông báo dữ liệu trong USB sẽ bị xóa để đặt mật khẩu, bạn kích chọn OK.
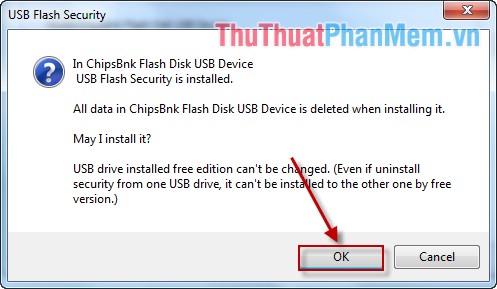
Nhập mật khẩu trong mục Please set the passwword to the disk of USB. Bạn có thể tạo gợi ý trong trường hợp quên mật khẩu trong mục Please set a hint for the passwword to remember you. Tiếp theo kích chọn OK để hoàn thành.
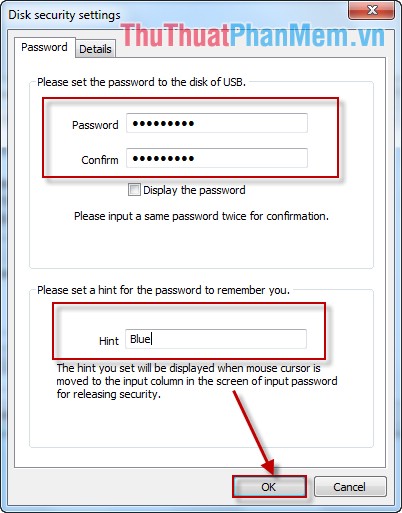
Tích chọn Begin the installation bắt đầu tạo mật khẩu.
Chú ý: Sau khi tạo xong USB của bạn sẽ bị thay đổi tên.
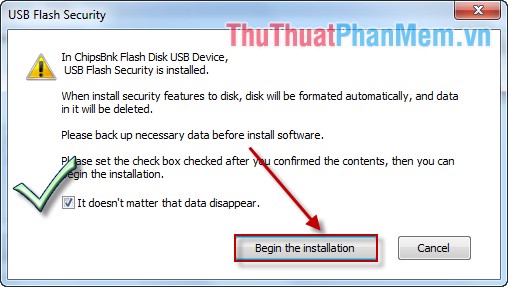
Kích chọn Close kết thúc quá trình.
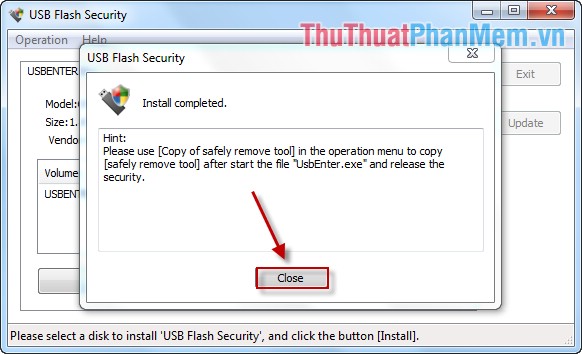
Sau khi đặt xong mật khẩu USB của bạn sẽ bị đổi tên:
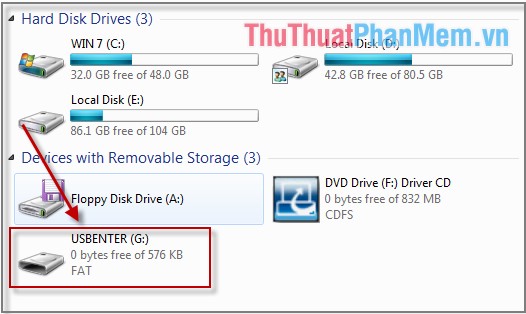
Mở USBENTER (G) trong đó chứa 3 file hãy mở file UsbEnter.
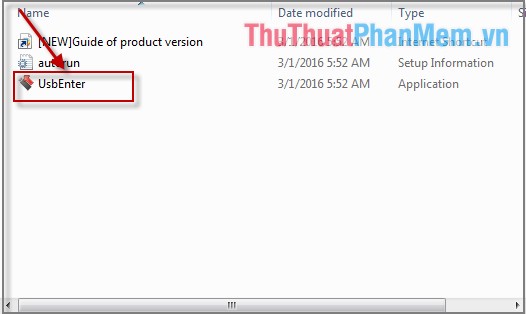
Nhập mật khẩu đã tạo và kích chọn OK.
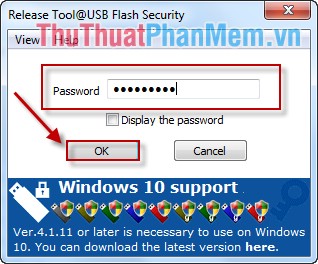
Trong trường hợp bạn muốn gỡ bỏ mật khẩu hãy làm như sau:
Bước 1: Cắm USB vào máy.
Bước 2: Mở phần mềm USB Flash Security.
Bước 3: Vào thẻ Operation -> Uninstall.
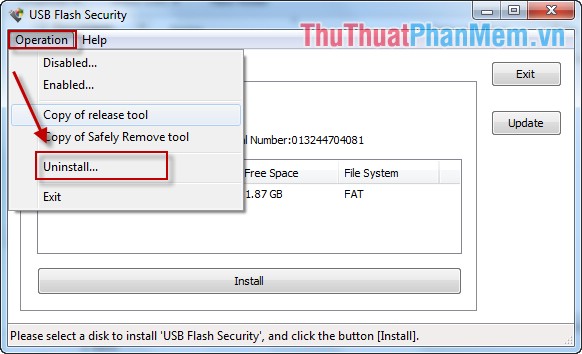
2. Sử dụng tính năng mã hóa BitLocker có sẵn trên Windows
Tính năng này chỉ được sử dụng với hệ điều hành Windows 7 phiên bản Enterprise, Ultimate, Win Sever 2008 và Win 8 trở đi.
Bước 1: Chuột phải vào USB chọn Turn on BitLocker.
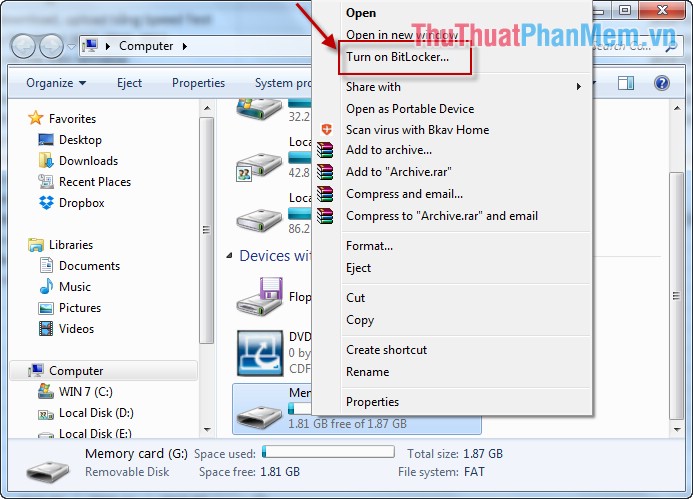
Bước 2: Hộp thoại xuất hiện tích chọn vào mục Use a password to unlock the driver -> nhập mật khẩu trong mục Type your password và nhập lại mật khẩu trong mục Retype your password -> kích chọn Next.
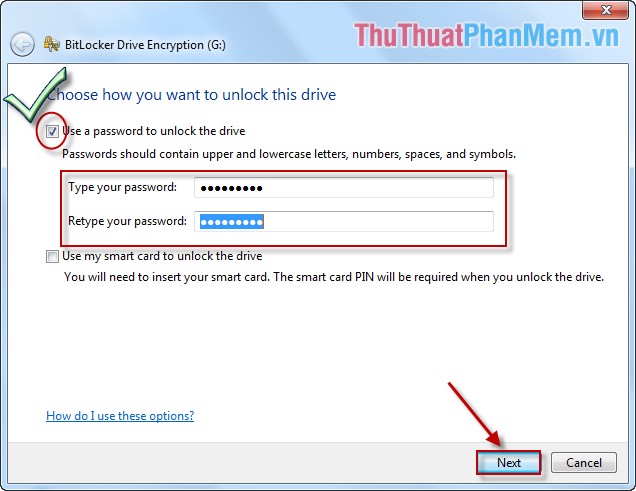
Bước 3: Hộp thoại xuất hiện bạn chọn cách lưu trữ mật khẩu, có thể lưu file hoặc in ra giấy. Ở đây mình chọn tạo 1 file mật khẩu riêng -> kích chọn Save the recovery key to a file.
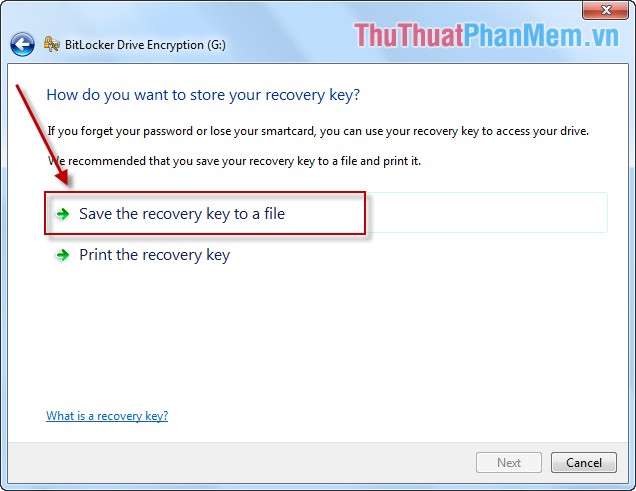
Bước 4: Chọn nơi lưu trữ file mật khẩu và chọn Save.
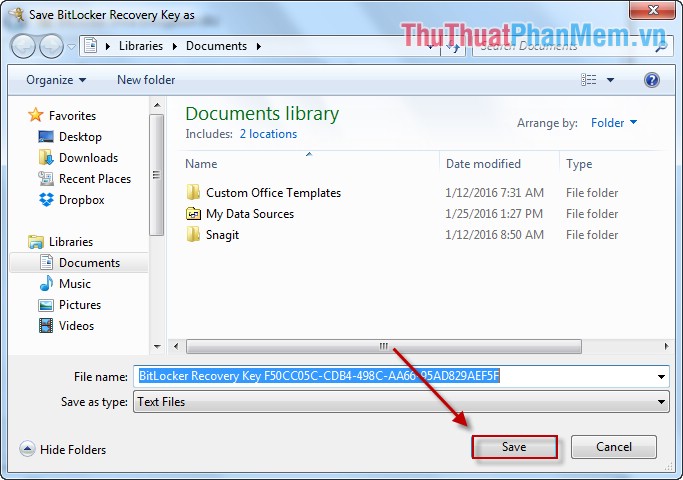
Bước 5: Sau khi lưu xong file mật khẩu kích chọn Next để tiếp tục.
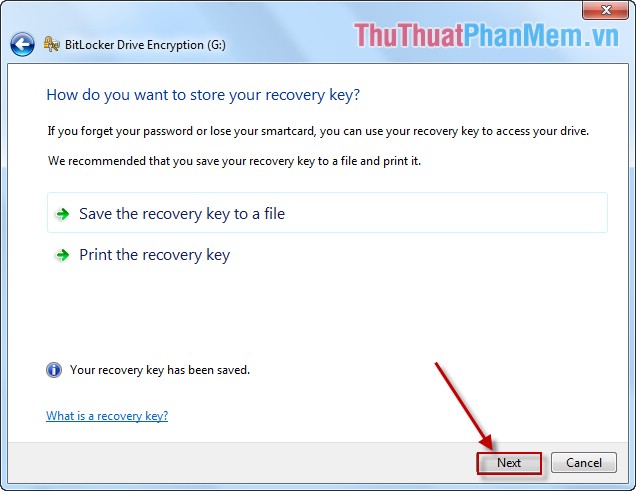
Bước 6: Kích chọn Start Encrypting để bắt đầu mã hóa.
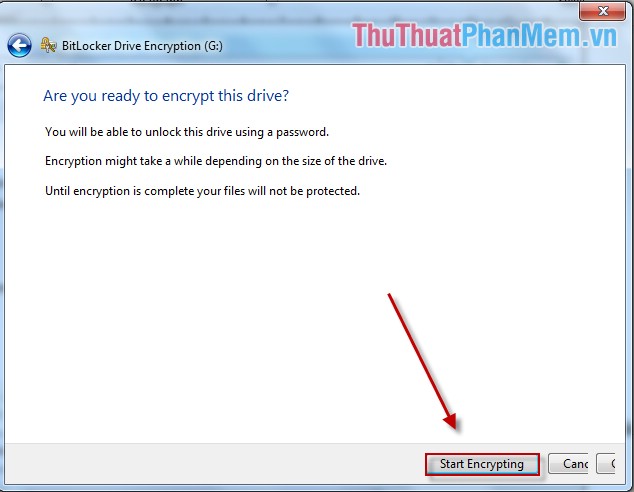
Bước 7: Quá trình mã hóa bắt đầu.
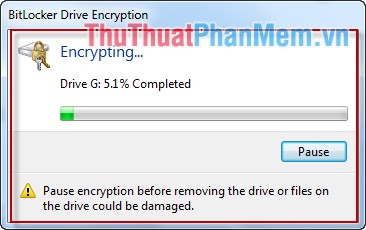
Bước 8: Hộp thoại thông báo quá trình thiết lập mật khẩu thành công bạn kích chọn Close để kết thúc.
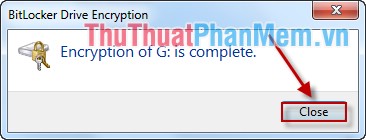
Kết quả biểu tượng của USB có biểu tượng hình chiếc khóa:
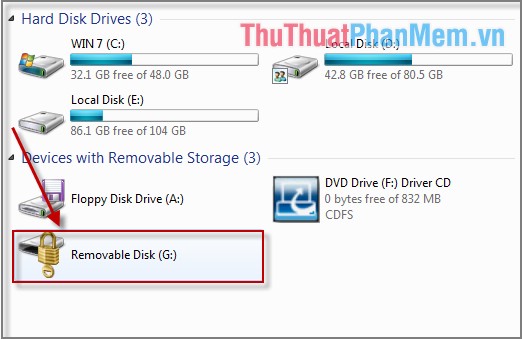
Khi bạn lựa chọn mở USB yêu cầu nhập mật khẩu và kích chọn Unlock để mở khóa.
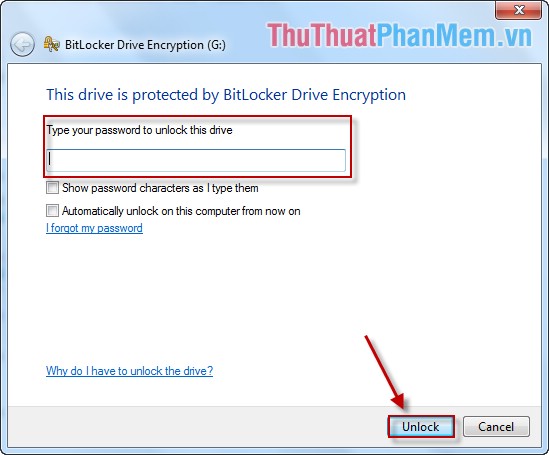
Trường hợp bạn muốn xóa bỏ mật khẩu làm như sau:
Bước 1: Vào Start -> Control Panel.
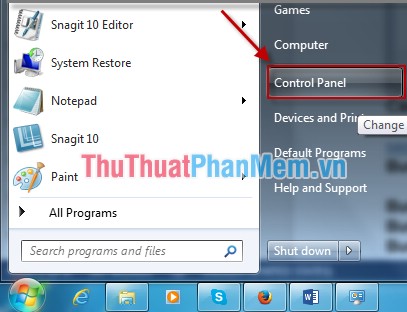
Bước 2: Kích chọn BitLocker Drive Encryption.
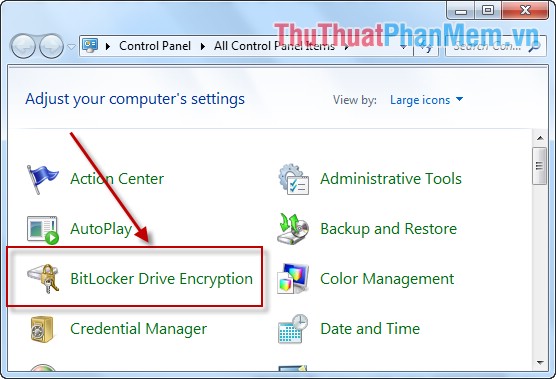
Bước 3: Tắt chế độ BitLocker bằng cách kích Turn off BitLocker.
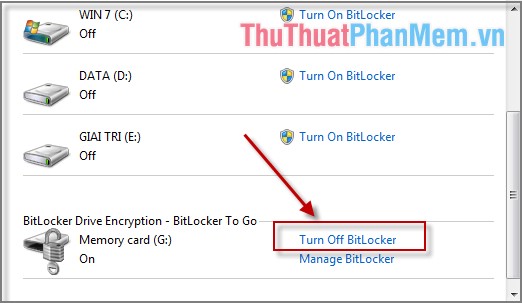
Bước 4: Hộp thoại thông báo xuất hiện chọn Decrypt Drive.
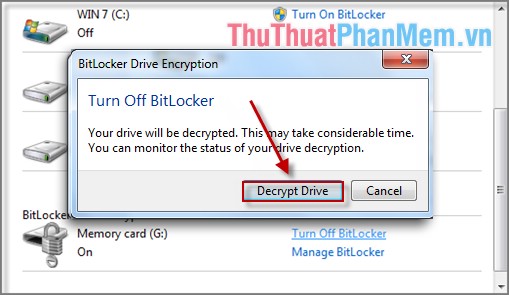
Sau khi quá trình chạy xong bạn kích chon Close để hoàn thành.
Chúc các bạn thành công!
Cảm ơn bạn đã xem bài viết Đặt mật khẩu, password bảo vệ dữ liệu USB an toàn tại Pgdphurieng.edu.vn bạn có thể bình luận, xem thêm các bài viết liên quan ở phía dưới và mong rằng sẽ giúp ích cho bạn những thông tin thú vị.
Nguồn: https://thuthuatphanmem.vn/dat-mat-khau-password-bao-ve-du-lieu-usb-an-toan/
Từ Khoá Tìm Kiếm Liên Quan:
