Bạn đang xem bài viết Chuyển từ chữ hoa sang chữ thường trong Excel dễ dàng và nhanh chóng tại Pgdphurieng.edu.vn bạn có thể truy cập nhanh thông tin cần thiết tại phần mục lục bài viết phía dưới.
Microsoft Excel là một trong những phần mềm được sử dụng phổ biến nhất trong công việc văn phòng. Trong quá trình thao tác với Excel, việc phải chuyển đổi chữ hoa sang chữ thường hoặc ngược lại là điều không thể tránh khỏi. Tuy nhiên, nếu bạn đang phải thao tác với nhiều dữ liệu, việc chuyển đổi tay từng ô dữ liệu là một việc làm rất tốn thời gian và công sức. Vậy làm thế nào để chuyển từ chữ hoa sang chữ thường trong Excel nhanh chóng và dễ dàng? Chủ đề này sẽ giúp bạn tìm hiểu về cách thực hiện việc chuyển đổi chữ hoa sang chữ thường trong Excel một cách hiệu quả và tiết kiệm thời gian.
Không giống như Microsoft Word, Microsoft Excel không có tính năng thay đổi các kí tự để chuyển từ chữ hoa thành chữ thường. Tuy nhiên, bạn có thể sử dụng hàm Lower trong Excel để thực hiện điều này một cách dễ dàng và nhanh chóng. Hãy cùng Pgdphurieng.edu.vn.vn thực hành với hàm trong Excel nhé.
Cách 1: Thay đổi chữ hoa thành chữ thường trong Exel với hàm Lower.
Bước 1: Trong ô liền kề D2, nhập công thức =LOWER(B2). Xem ảnh chụp màn hình:
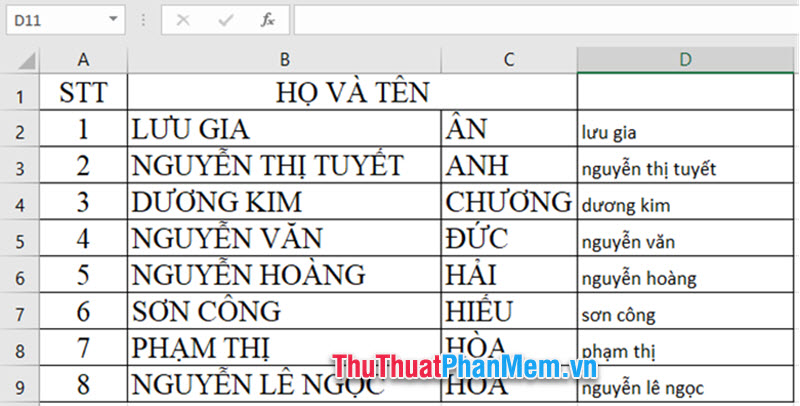
Bước 2: Nhấn phím Enter và công thức đã được áp dụng cho ô D2, sau đó chọn ô D2, chọn phạm vi ô mà bạn muốn áp dụng công thức này. Và tất cả các chuỗi văn bản chữ hoa đã được thay đổi thành chữ thường. Xem ảnh chụp màn hình.
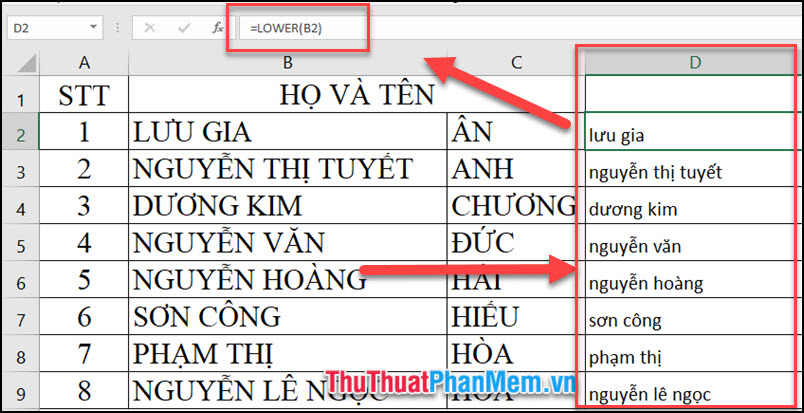
Cách 2: Dùng Unikey để chuyển đổi chữ hoa thành chữ thường
Bước 1: Bôi đen toàn bộ văn bản muốn chuyển đổi chữ hoa thành chữ thường bằng cách sử dụng phím tắt Ctr + A rồi chuột phải và chọn Copy hoặc sử dụng Ctr+C trên
bàn phím.
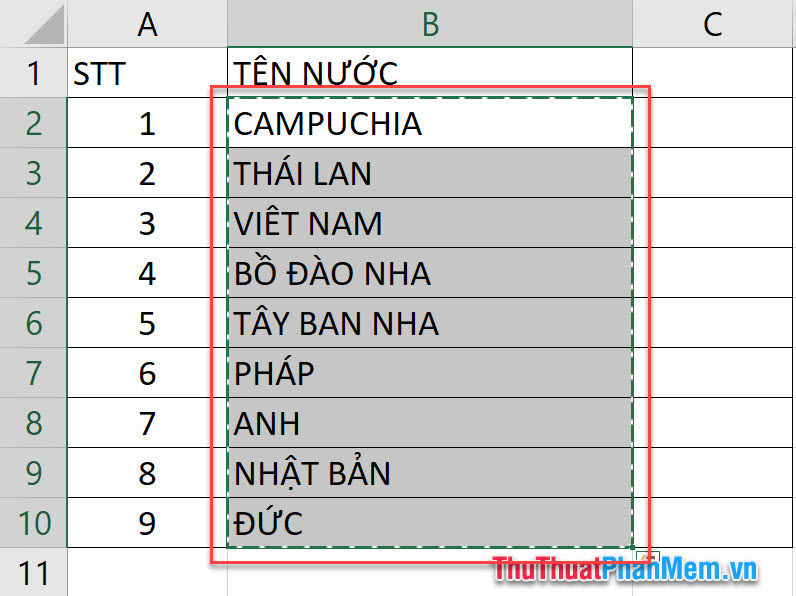
Bước 2: Bạn chuột phải vào biểu tượng Unikey trên thanh công cụ và click vào Công cụ…[Ctr+C] hoặc nhấn phím tắt Ctrl+ Shift+F6.
![Chuột phải vào biểu tượng Unikey và chọn vào Công cụ...[Ctr+C] Chuột phải vào biểu tượng Unikey và chọn vào Công cụ...[Ctr+C]](https://img2.thuthuatphanmem.vn/uploads/2018/12/14/chuot-phai-vao-bieu-tuong-unikey-va-chon-vao-cong-cu-ctrc_042510572.jpg)
Bước 3: Khi cửa sổ Unikey Toolkit xuất hiện bạn tích vào “Sang chữ thường”, sau đó click “Đảo bảng mã” như hình dưới.
Lưu ý: Nguồn phải để TCVN3(ABC)và đích Unicode.
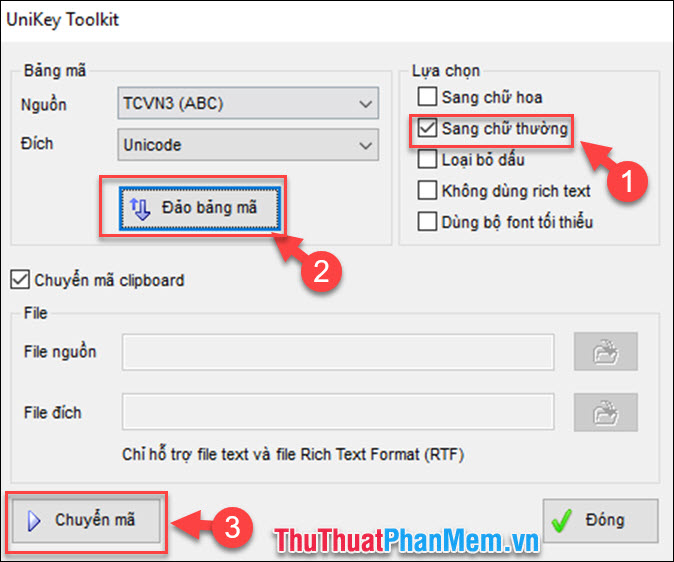
Bước 4: Sau đó chương trình sẽ xuất hiện thông báo “Successfully converted RTF clipboard” thì bạn click OK để đóng chúng lại.
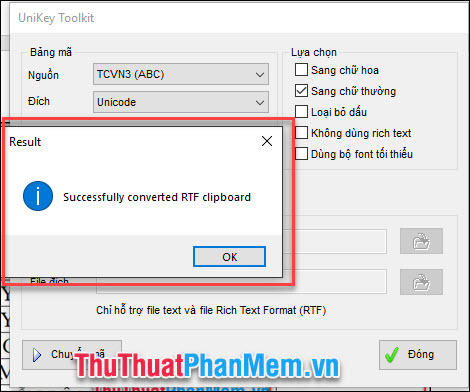
Bước 5: Bạn quay lại File Excel muốn chuyển chữ, bạn Click chuột phải rồi chọn Paste (Ctrl+V) đoạn văn đó vào và bạn sẽ có kết quả như hình dưới.
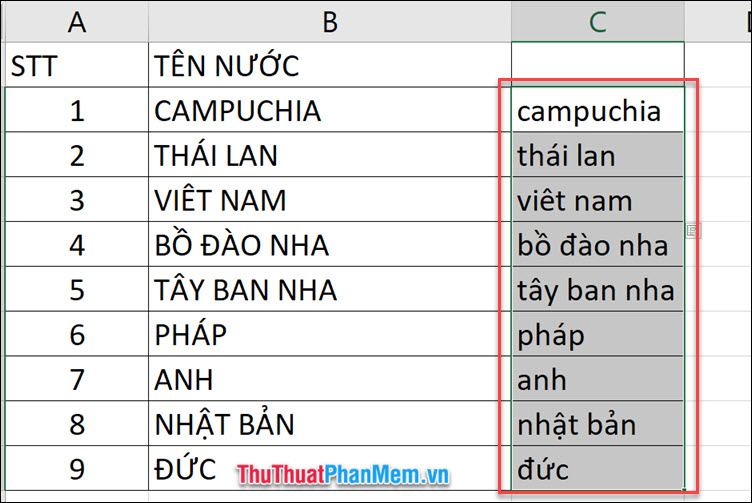
Cuối cùng thì bạn đã thành công với cách chuyển chữ hoa thành chữ thường bằng Unikey.
Chỉ một vài mẹo nhỏ của Excel bạn đã chuyển đổi chữ hoa thành chữ thường một cách đơn giản. Chúc các bạn thành công với hàm LOWER () và sử dụng Unikey chuyển đổi từ chữ hoa thành chữ thường nhé.
Tổng kết lại, việc chuyển từ chữ hoa sang chữ thường trong Excel không chỉ giúp cho người dùng dễ dàng phân biệt dữ liệu mà còn tạo ra sự thống nhất và chuyên nghiệp trong bảng tính. Với cách thực hiện đơn giản và nhanh chóng, người sử dụng có thể dễ dàng áp dụng trong quá trình làm việc để tối ưu hóa hiệu quả công việc của mình. Vì vậy, việc biết cách chuyển đổi chữ hoa sang chữ thường trong Excel là một kỹ năng cần thiết cho các nhân viên văn phòng, kế toán và nhiều ngành nghề khác liên quan đến sử dụng bảng tính Microsoft Excel.
Cảm ơn bạn đã xem bài viết Chuyển từ chữ hoa sang chữ thường trong Excel dễ dàng và nhanh chóng tại Pgdphurieng.edu.vn bạn có thể bình luận, xem thêm các bài viết liên quan ở phía dưới và mong rằng sẽ giúp ích cho bạn những thông tin thú vị.
Nguồn: https://thuthuatphanmem.vn/cach-chuyen-chu-hoa-thanh-chu-thuong-trong-excel-don-gian-nhanh-chong/
Từ Khoá Tìm Kiếm Liên Quan:
1. Chuyển đổi chữ hoa sang chữ thường trong Excel
2. Cách chuyển đổi định dạng chữ hoa sang chữ thường trong Excel
3. Chuyển đổi tất cả chữ hoa sang chữ thường trong Excel
4. Sử dụng công cụ chuyển đổi chữ hoa sang chữ thường trong Excel
5. Chuyển đổi tự động chữ hoa sang chữ thường trong Excel
6. Làm sao để chuyển hết chữ hoa sang chữ thường trong Excel một cách nhanh chóng
7. Thủ thuật để chuyển đổi chữ hoa sang chữ thường trong Excel
8. Cách sử dụng công thức chuyển đổi chữ hoa sang chữ thường trong Excel
9. Chuyển đổi chữ hoa sang chữ thường trong Excel theo vùng lựa chọn
10. Dùng phím tắt để chuyển đổi chữ hoa sang chữ thường trong Excel



