Bạn đang xem bài viết Chuyển đổi văn bản thành Bảng (Table) và Bảng thành văn bản trong Word tại Pgdphurieng.edu.vn bạn có thể truy cập nhanh thông tin cần thiết tại phần mục lục bài viết phía dưới.
Tùy vào mục đích mà các bạn có nhu cầu chuyển đổi văn bản thành bảng và bảng thành văn bản trong Word. Các bạn có thể sử dụng trực tiếp tính năng chuyển đổi văn bản thành bảng hoặc bảng thành văn bản mà Microsoft Word hỗ trợ. Nếu các bạn chưa biết cách chuyển đổi các bạn cùng theo dõi bài viết sau.
Bài viết dưới đây hướng dẫn các bạn cách chuyển đổi văn bản thành bảng hoặc bảng thành văn bản trong Word.
Chuyển đổi văn bản thành bảng trong Word.
Bước 1: Trong đoạn văn bản các bạn muốn chuyển đổi sang dạng bảng các bạn cần chèn các ký tự phân tách như dấu phẩy hay tab … để cho biết vị trí chia văn bản thành các cột bảng. Các bạn nên dùng tab nếu trong văn bản các bạn có dấu phẩy. Tiếp theo các bạn sử dụng dấu phân đoạn để cho biết vị trí bắt đầu một hàng mới.
Ví dụ: Trong ví dụ dưới sử dụng dấu phẩy để phân tách cột và hai dấu phân đoạn để tạo hàng thứ hai và thứ 3 trong cột.

Bước 2: Chọn (bôi đen) đoạn văn bản các bạn muốn chuyển thành bảng.
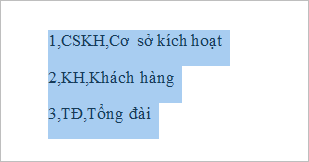
Bước 3: Các bạn chọn Insert -> Table -> Convert Text to Table…
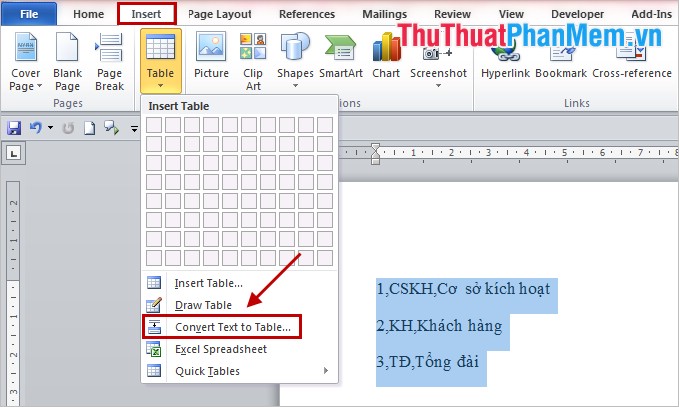
Bước 4: Trong hộp thoại Convert Text to Table.
Các bạn nhập số cột vào ô Number of columns đảm bảo phải đúng theo số cột các bạn muốn và đã sử dụng dấu phân tách.
Number of rows: số hàng, được tự động tính toán.
Trong phần xác định chiều rộng của các cột trong bảng (AutoFit behavior) các bạn cần lựa chọn một trong 3 lựa chọn:
– Fixed column width: độ rộng cột cố định sau đó các bạn nhập độ rộng mình muốn.
– AutoFit to contents: tự động khớp với nội dung.
– AutoFit to window: tự động khớp với cửa sổ.
Phần Separate text at các bạn chỉ rõ ký tự mà các bạn sử dụng để phân tách văn bản. Trong ví dụ trên sử dụng dấu phẩy lên chọn Commas, ngoài ra nếu các bạn sử dụng tab thì các bạn chọn Tabs, dấu đoạn chọn Paragraphs hoặc ký tự khác Other.
Sau khi đã thiết lập xong các bạn nhấn OK để chuyển văn bản thành bảng.
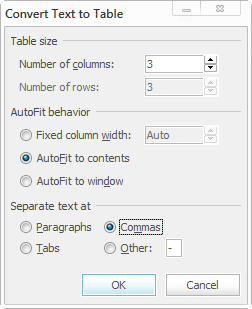
Kết quả sau khi các bạn chuyển như sau:
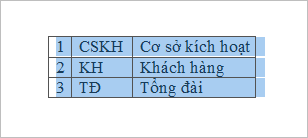
Chuyển bảng thành văn bản trong Word.
Bước 1: Chọn hàng hoặc bảng các bạn muốn chuyển thành text.
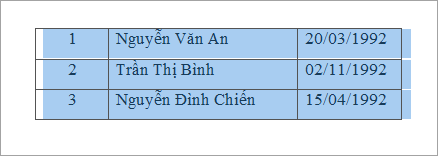
Bước 2: Khi các bạn chọn bảng thì trên thanh Ribbon xuất hiện Table Tools với hai tab là Design và Layout. Các bạn chọn Layout -> Convert to Text.
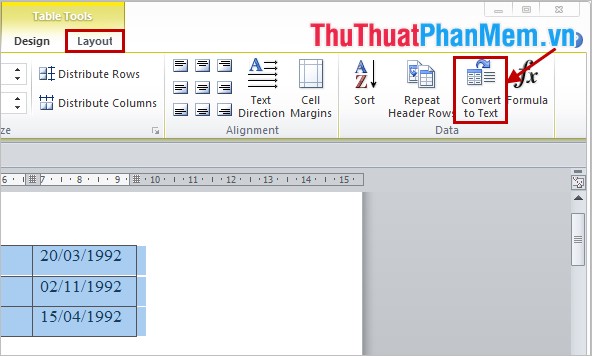
Bước 3: Trong hộp thoại Convert Table To Text các bạn chọn ký tự phân tách các bạn muốn để sử dụng thay cho ranh giới cột. Các hàng phân tách nhau bằng dấu phân đoạn.
Ví dụ chọn dấu phân tách là Commas (dấu phẩy), và nhấn OK.
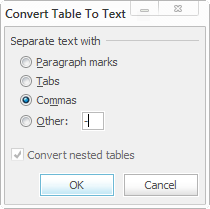
Kết quả sau khi chuyển từ bảng sang văn bản như sau:
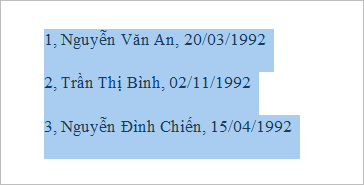
Bài viết đã hướng dẫn các bạn cách chuyển đổi văn bản thành bảng hoặc bảng thành văn bản trong Word. Với các bước rất đơn giản các bạn đã có thể nhanh chóng chuyển đổi qua lại giữa văn bản và bảng. Chúc các bạn thành công!
Cảm ơn bạn đã xem bài viết Chuyển đổi văn bản thành Bảng (Table) và Bảng thành văn bản trong Word tại Pgdphurieng.edu.vn bạn có thể bình luận, xem thêm các bài viết liên quan ở phía dưới và mong rằng sẽ giúp ích cho bạn những thông tin thú vị.
Nguồn: https://thuthuatphanmem.vn/chuyen-doi-van-ban-thanh-bang-table-va-bang-thanh-van-ban-trong-word/
Từ Khoá Tìm Kiếm Liên Quan:
