Bạn đang xem bài viết Chuyển đổi tài khoản Microsoft thành tài khoản nội bộ trên máy tính tại Pgdphurieng.edu.vn bạn có thể truy cập nhanh thông tin cần thiết tại phần mục lục bài viết phía dưới.
Trong thời đại công nghệ ngày nay, tài khoản Microsoft được coi là một cầu nối quan trọng giữa người dùng và các dịch vụ của Microsoft. Tuy nhiên, có nhiều lý do mà một số người muốn chuyển đổi tài khoản Microsoft của mình thành một tài khoản nội bộ trên máy tính của mình. Việc này có thể mang lại nhiều lợi ích, bao gồm sự tiện lợi và bảo mật hơn. Trong bài viết này, chúng ta sẽ tìm hiểu cách chuyển đổi tài khoản Microsoft thành tài khoản nội bộ trên máy tính và những điều cần lưu ý khi thực hiện quy trình này. Hãy cùng khám phá!
Nếu bạn đang sử dụng Windows 10, thì bạn cần phải có một tài khoản Microsoft hoặc tài khoản cục bộ (local) để điều hành máy tính. Và tùy thuộc vào nhu cầu hiện tại, có thể chuyển đổi loại tài khoản, từ Microsoft sang cục bộ, hoặc ngược lại.
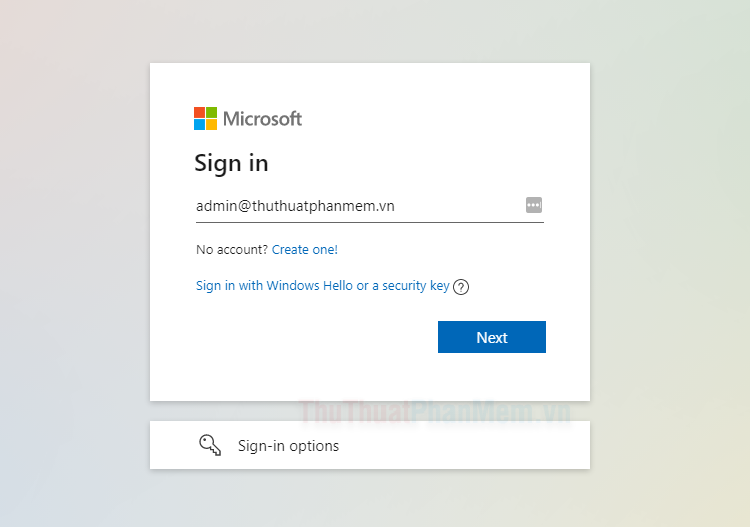
1. Cách chuyển đổi tài khoản cục bộ sang tài khoản Microsoft
Nếu bạn đã có tài khoản cục bộ trên PC của mình nhưng muốn kết nối nó với tài khoản Microsoft, hãy thực hiện theo cách sau đây:
Bước 1: Nhấn Windows + I để mở cài đặt, bạn tiếp tục chọn Accounts.
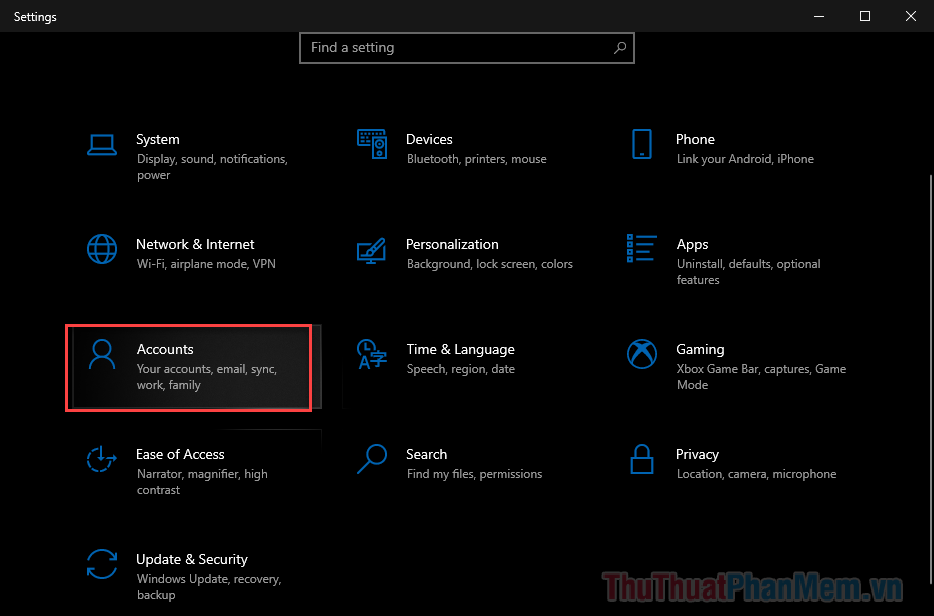
Bước 2: Trong tab Your info, bạn chọn Sign in with a Microsoft account instead.
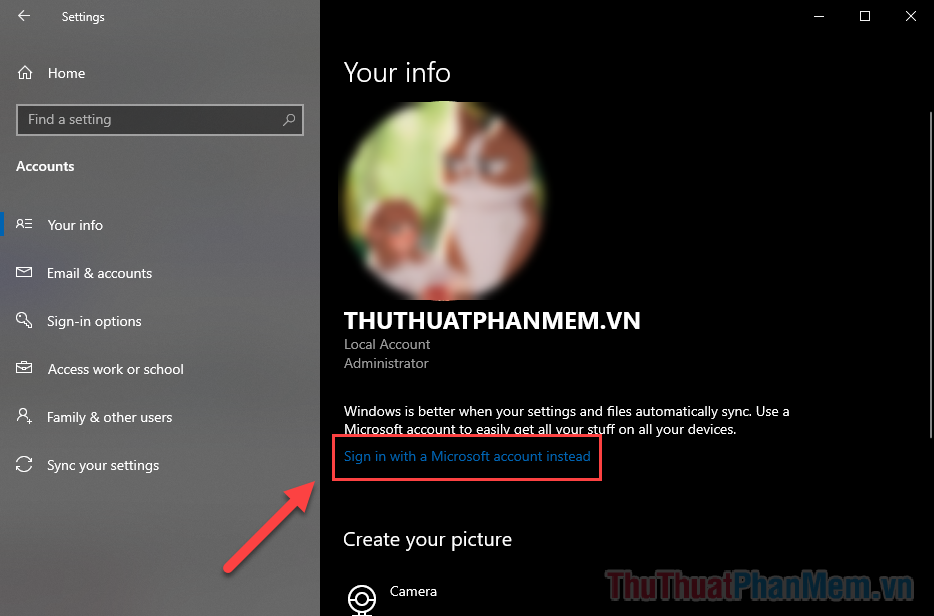
Bước 3: Một cửa sổ tài khoản Microsoft hiện lên. Bây giờ bạn hãy nhập email Microsoft của bạn.
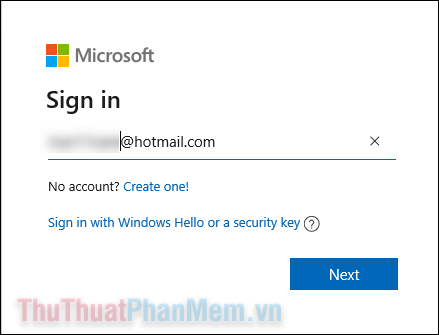
Bước 4: Trên màn hình tiếp theo, nhập mật khẩu của tài khoản Microsoft và nhấn Sign in.
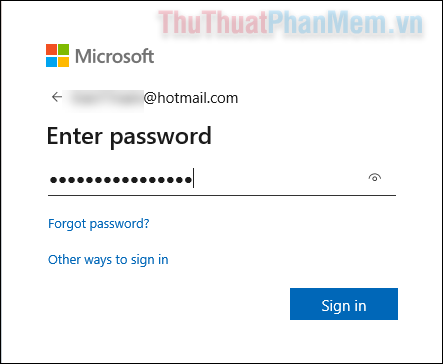
Bước 5: Bây giờ bạn cần nhập mật khẩu của tài khoản cục bộ đang sử dụng trên máy tính để có thể thực hiện thay đổi.
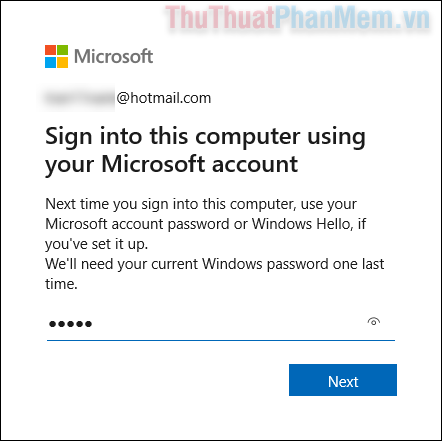
Như vậy là bạn đã hoàn thành việc chuyển đổi tài khoản cục bộ sang tài khoản Microsoft. Hãy tận hưởng những gì mà Microsoft mang lại cho bạn!
2. Chuyển tài khoản Microsoft thành tài khoản cục bộ
Nếu bạn đã liên kết tài khoản Microsoft của mình với tài khoản người dùng trên PC, thì cũng có một cách để xóa tài khoản đó.
Bước 1: Nhấn Windows + I để mở cài đặt, đi đến Accounts (Giống như cách trên).
Bước 2: Trong tab Your Info, bạn nhấn vào dòng chữ Sign in with a local account instead.
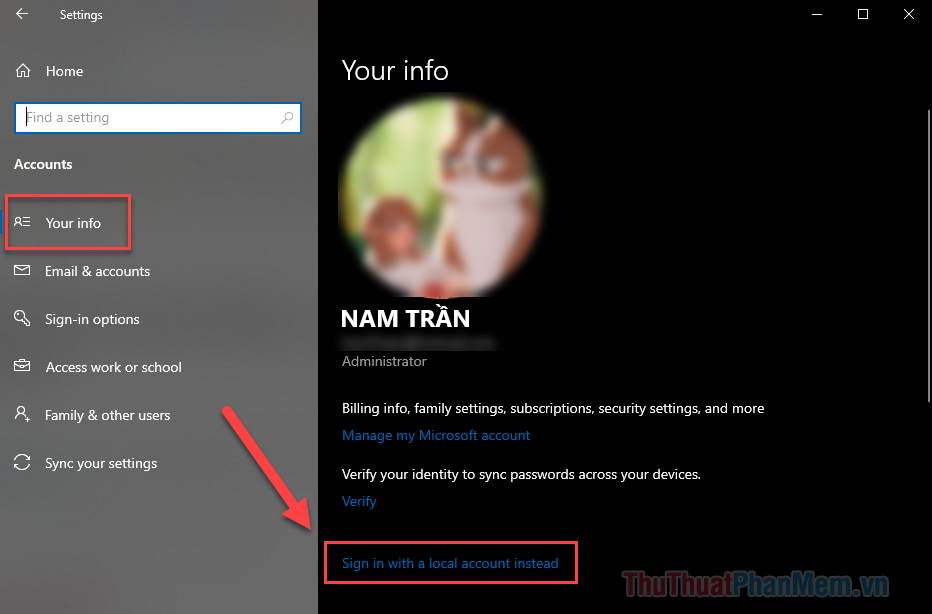
Bước 3: Màn hình xác nhận hiện lên. Nhấn Next.
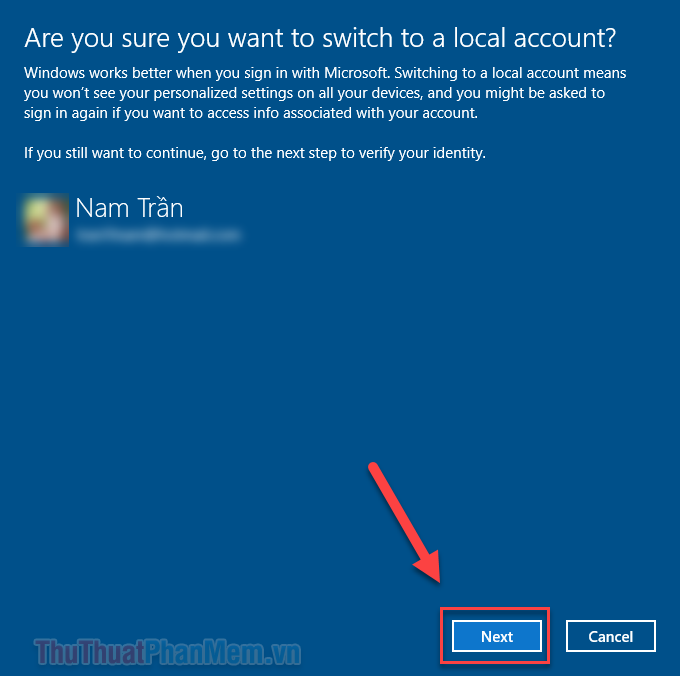
Bước 4: Nhập mật khẩu máy tính của bạn ở màn hình tiếp theo.
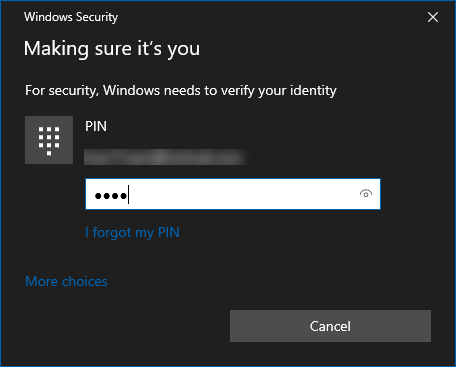
Bước 5: Nhập tên tài khoản, mật khẩu và gợi ý mật khẩu cho tài khoản cục bộ. Khi đã sẵn sàng, bạn nhấn Next.
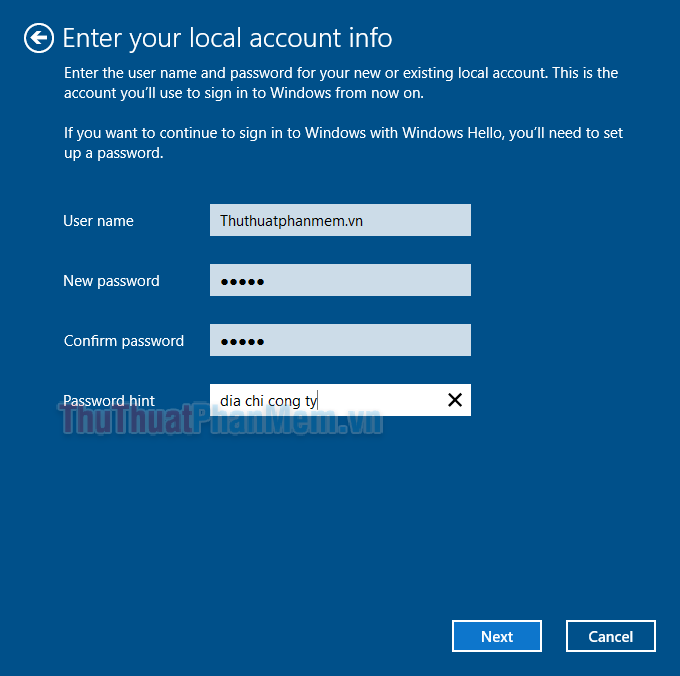
Bước 6: Bước cuối cùng, nhấn Sign out and finish để hoàn thành quá trình chuyển đổi tài khoản.
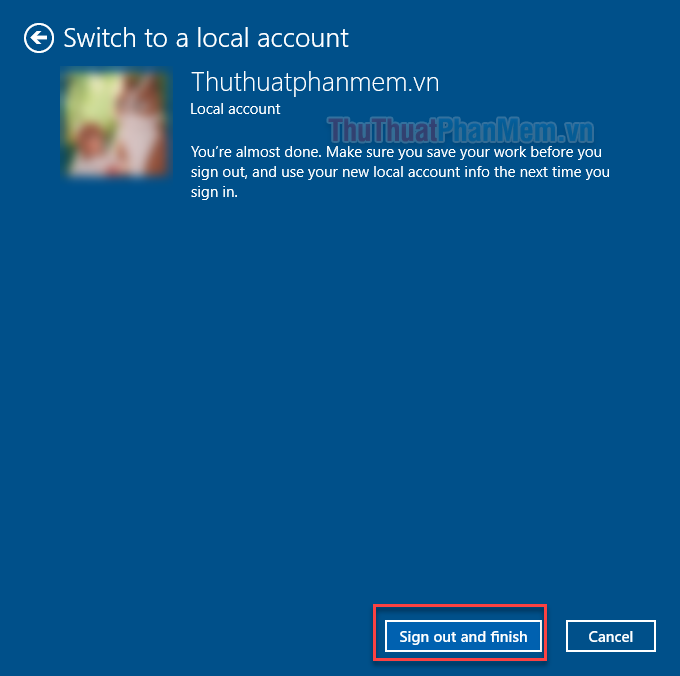
Bây giờ bạn có thể đăng nhập vào tài khoản cục bộ của mình bằng thông tin đăng nhập mới mà bạn vừa tạo.
Kết
Việc tạo tài khoản người dùng cục bộ hoặc tài khoản Microsoft trên máy tính hoàn toàn tùy thuộc vào người dùng. Nếu bạn muốn các thiết bị của mình được đồng họa hóa với nhau, hãy sử dụng tài khoản Microsoft. Chúc các bạn thành công!
Tổng kết lại, việc chuyển đổi tài khoản Microsoft thành tài khoản nội bộ trên máy tính là một quy trình đơn giản nhưng mang lại nhiều lợi ích đáng kể. Bằng cách thực hiện quy trình này, người dùng có thể tận hưởng những tính năng và ưu điểm của tài khoản nội bộ, bao gồm tiện ích trong việc truy cập các ứng dụng và dịch vụ trên máy tính, quản lý dễ dàng các thông tin cá nhân và bảo mật tài khoản.
Bên cạnh việc cải thiện trải nghiệm người dùng, chuyển đổi tài khoản Microsoft thành tài khoản nội bộ cũng giúp tăng cường bảo mật. Việc sử dụng tài khoản nội bộ giúp người dùng giảm thiểu sự phụ thuộc vào tài khoản Microsoft, do đó giảm nguy cơ bị tấn công, xâm nhập và lợi dụng thông tin cá nhân. Bên cạnh đó, tài khoản nội bộ cũng mang lại sự an toàn hơn khi sử dụng máy tính chung trong một môi trường làm việc hoặc học tập, nơi mà việc truy cập thông tin cá nhân cần được bảo mật một cách nghiêm ngặt.
Mặc dù việc chuyển đổi tài khoản Microsoft thành tài khoản nội bộ có thể mất chút thời gian và công sức, nhưng những lợi ích mà nó mang lại là đáng kể. Đây là một quy trình quan trọng mà người dùng nên cân nhắc thực hiện để tận dụng hết tiềm năng của tài khoản nội bộ và bảo vệ thông tin cá nhân một cách tốt nhất. Việc sử dụng tài khoản nội bộ sẽ đảm bảo rằng máy tính của bạn có thể hoạt động tốt hơn và an toàn hơn, đồng thời mang lại cho bạn sự tự tin và tiện ích trong việc sử dụng các dịch vụ và ứng dụng trên máy tính.
Cảm ơn bạn đã xem bài viết Chuyển đổi tài khoản Microsoft thành tài khoản nội bộ trên máy tính tại Pgdphurieng.edu.vn bạn có thể bình luận, xem thêm các bài viết liên quan ở phía dưới và mong rằng sẽ giúp ích cho bạn những thông tin thú vị.
Nguồn: https://thuthuatphanmem.vn/chuyen-doi-tai-khoan-microsoft-thanh-tai-khoan-noi-bo-tren-may-tinh/
Từ Khoá Tìm Kiếm Liên Quan:
1. Chuyển đổi tài khoản Microsoft
2. Chuyển đổi tài khoản Microsoft thành tài khoản nội bộ
3. Tạo tài khoản nội bộ trên máy tính
4. Thay đổi từ tài khoản Microsoft sang tài khoản nội bộ
5. Quy đổi tài khoản Microsoft thành tài khoản nội bộ
6. Sử dụng tài khoản nội bộ trên Windows
7. Thay đổi cách đăng nhập từ Microsoft sang tài khoản nội bộ
8. Cách chuyển đổi tài khoản trên Windows từ Microsoft sang nội bộ
9. Tạo tài khoản không sử dụng đăng nhập Microsoft trên máy tính
10. Chuyển đổi tài khoản sử dụng Microsoft thành tài khoản nội bộ trên PC
