Bạn đang xem bài viết Chuyển đổi số thành chữ trong Excel tại Pgdphurieng.edu.vn bạn có thể truy cập nhanh thông tin cần thiết tại phần mục lục bài viết phía dưới.
Trong quá trình làm việc với Excel, chúng ta thường phải đối mặt với một số trường hợp cần chuyển đổi số thành chữ để tiện lợi trong việc đọc và hiểu dữ liệu. Việc này có thể áp dụng trong nhiều lĩnh vực, từ kế toán đến quản lý dữ liệu. Bài viết này sẽ cung cấp cho bạn một số cách để chuyển đổi số thành chữ trong Excel đơn giản và nhanh chóng. Hãy cùng tìm hiểu nhé!
Thường xuyên xử lý và tính toán dữ liệu với bảng tính Excel, nếu với dữ liệu liên quan đến tiền tệ thì việc muốn đổi số thành chữ sẽ rất nhiều. Các bạn cũng có thể thủ công ngồi nhập chữ từ những con số, nhưng nếu với dữ liệu nhiều và đòi hỏi độ chính xác các bạn không thể ngồi nhập thủ công được. Các bạn có thể cài đặt phần mềm vnTools để giúp các bạn đổi số thành chữ một cách nhanh chóng và hiệu quả.
Bài viết hướng dẫn cách đổi số thành chữ trong Excel 2010 bằng phần mềm vnTools, với Excel 2007 và Excel 2013 các bạn có thể thao tác tương tự.
Bước 1: Các bạn cần tải và cài đặt phần mềm vnTools vào hệ thống.
https://thuthuatphanmem.vn/uploads/2017/11/24/vntools_120.rar
Bước 2: Thêm Add-in vào Excel.
1. Trên thanh công cụ của Excel các bạn chọn File -> Options.
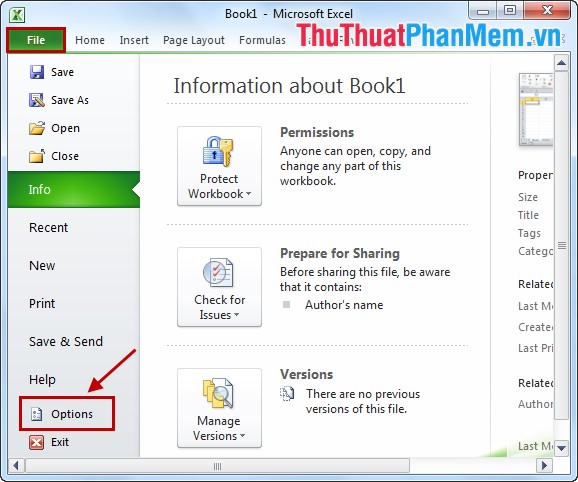
2. Tại menu bên trái Excel Options các bạn chọn Add-ins.
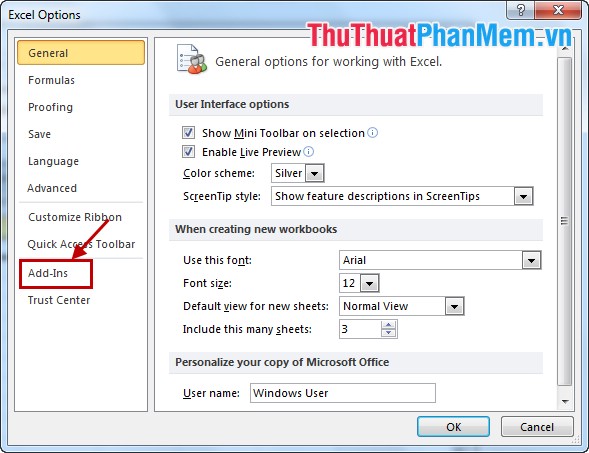
3. Trong phần Manage các bạn chọn Excel Add-ins và chọn Go.
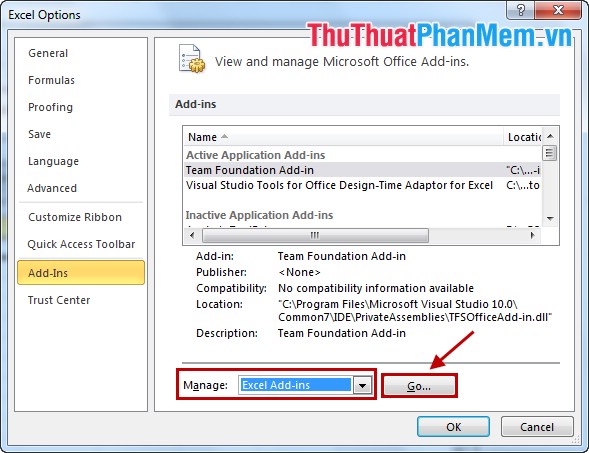
4. Các bạn chọn tiếp Browse trong hộp thoại Add-ins.
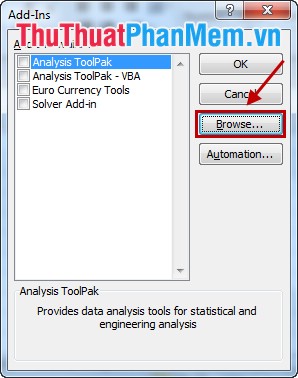
5. Trong hộp thoại Browse của Excel các bạn tìm đến file chứa thư mục cài đặt của vnTools và chọn file Ufunctions.xlam. Sau đó nhấn OK.
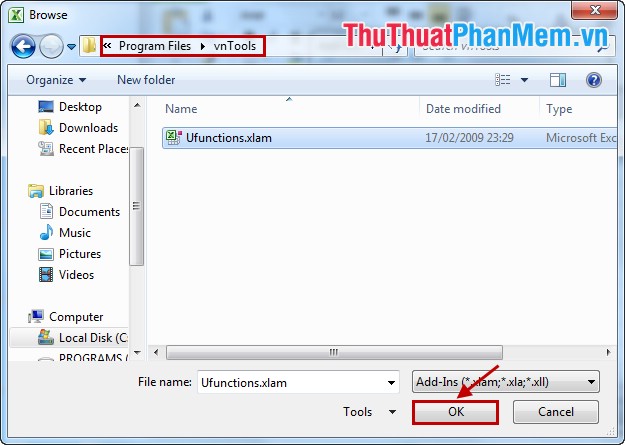
6. Đánh dấu vào ô vuông trước NTD’s Tools và chọn OK.
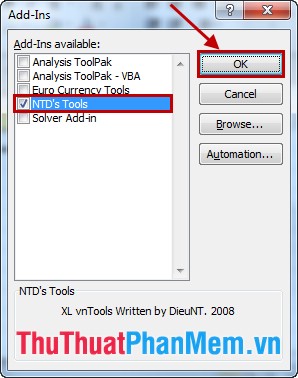
Vậy là các bạn đã thêm vnTools vào Excel.
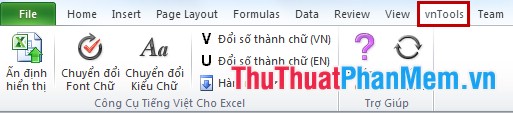
Bước 3: Sử dụng vnTools để chuyển đổi số thành chữ.
1. Chuyển đổi số thành chữ theo Tiếng Việt.
Các bạn chọn ô cần số cần chuyển đổi sau đó trong tab vnTools các bạn chọn Đổi số thành chữ (VN).
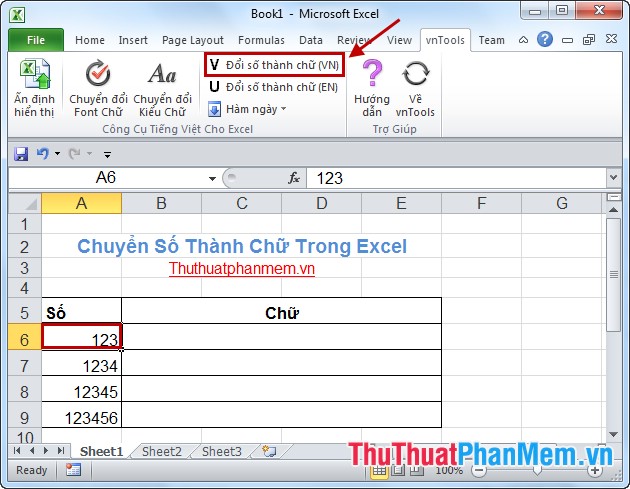
Xuất hiện hộp thoại Number to Text (VN) các bạn chọn đơn vị trong Đ/vị chính, phụ sau đó nhấn vào biểu tượng dấu – trong phần Ô chứa kết quả.
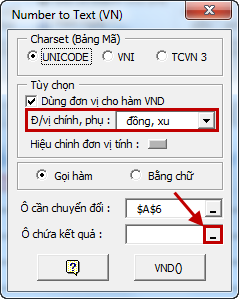
Sau đó xuất hiện một hộp thoại nhỏ, các bạn chọn vào ô muốn chứa kết quả trong Excel và nhấn vào biểu tượng trong hộp thoại.
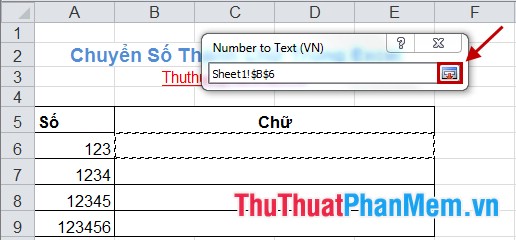
Hộp thoại đầy đủ của Number to Text (VN) xuất hiện các bạn chọn VND().
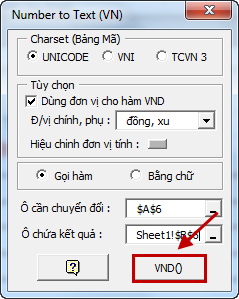
Kết quả sẽ được như sau:

2. Chuyển đổi thành chữ theo Tiếng Anh.
Các bạn thực hiện tương tự như chuyển đổi thành chữ theo Tiếng Việt nhưng thay vì chọn vnTools -> Đổi số thành chữ (VN) thì các bạn chọn vnTools -> Đổi số thành chữ (EN).
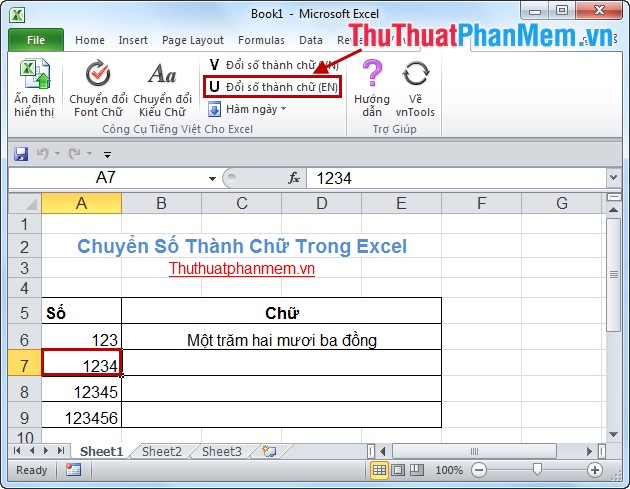
Kết quả như sau:
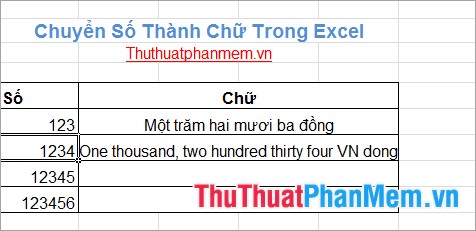
3. Các bạn cũng có thể sử dụng hàm trực tiếp.
Có các hàm chuyển đổi như sau:
=VND(số cần đổi): đổi số thành chữ theo Tiếng Việt.
=VND(số cần đổi, true): đổi số thành chữ theo Tiếng Việt có chữ “đồng” phía cuối của chữ.
=USD(số cần đổi): đổi số thành chữ theo Tiếng Anh.
=USD(số cần đổi, true): đổi số thành chữ theo Tiếng Anh có chữ “Dollar” ở phía cuối chữ.
Ví dụ: =VND(A8).
Kết quả sẽ như sau:
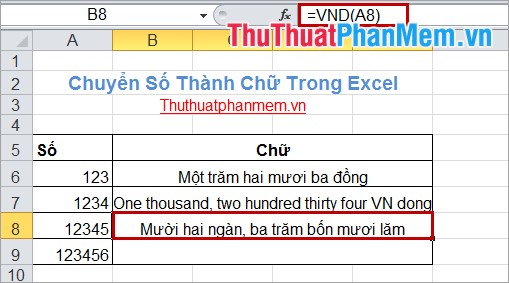
Như vậy với phần mềm vnTools, các bạn có thể nhanh chóng có thêm Add-in vào Excel giúp các bạn đổi số thành chữ một cách nhanh chóng và chính xác. Chúc các bạn thành công!
Tổng kết lại, chuyển đổi số thành chữ trong Excel là một trong những công việc thường xuyên được thực hiện trong các hoạt động kế toán và tài chính. Trong bài viết này, chúng ta đã tìm hiểu các cách thức chuyển đổi số thành chữ trong Excel đơn giản và hiệu quả như sử dụng công thức chuyển đổi số thành chữ, sử dụng chức năng định dạng số và sử dụng các công cụ hỗ trợ chuyển đổi số thành chữ. Điều quan trọng là các phương pháp này giúp cho người sử dụng tiết kiệm thời gian và nâng cao hiệu suất công việc của họ. Trên hết, việc áp dụng được các kỹ năng và công cụ này sẽ giúp cho việc làm của công việc kế toán và tài chính trở nên dễ dàng và chính xác hơn.
Cảm ơn bạn đã xem bài viết Chuyển đổi số thành chữ trong Excel tại Pgdphurieng.edu.vn bạn có thể bình luận, xem thêm các bài viết liên quan ở phía dưới và mong rằng sẽ giúp ích cho bạn những thông tin thú vị.
Nguồn: https://thuthuatphanmem.vn/doi-so-thanh-chu-trong-excel/
Từ Khoá Tìm Kiếm Liên Quan:
1. Chuyển đổi số thành chữ trong Excel
2. Hàm chuyển số thành chữ trong Excel
3. Cách chuyển đổi số thành chữ trong Excel
4. Hướng dẫn chuyển số thành chữ trong Excel
5. Hàm chuyển số sang chữ trong Excel
6. Công thức chuyển số thành chữ trong Excel
7. Chuyển đổi chữ thành số trong Excel
8. Hướng dẫn cách chuyển đổi số sang chữ trong Excel
9. Chuyển đổi số thành chữ bằng hàm VBA trong Excel
10. Chuyển đổi số trên Excel thành dạng chữ tiếng Việt.



