Bạn đang xem bài viết Chú thích (Comment) trong Excel – Tạo chú thích trong Excel tại Pgdphurieng.edu.vn bạn có thể truy cập nhanh thông tin cần thiết tại phần mục lục bài viết phía dưới.
Trong quá trình làm việc với Excel, các bạn cần tính toán và xử lý rất nhiều dữ liệu, sử dụng nhiều công thức, nhiều dữ liệu quan trọng và phức tạp.
Các bạn không thể ghi nhớ hết các thông tin đó khiến việc tìm kiếm và xem lại khó khăn hơn. Để tránh nhầm lẫn và quên các công thức, dữ liệu quan trọng trong khối dữ liệu lớn thì việc sử dụng chú thích trong Excel là việc cần thiết và quan trọng.
Bài viết dưới đây sẽ hướng dẫn các bạn cách sử dụng chú thích trong Excel 2013.
1. Thêm chú thích vào công thức trên bảng tính Excel.
Đầu tiên các bạn cần chọn ô muốn thêm chú thích, tiếp theo các bạn nhập thêm vào sau công thức chính với cú pháp + N(“chuỗi văn bản chú thích”).
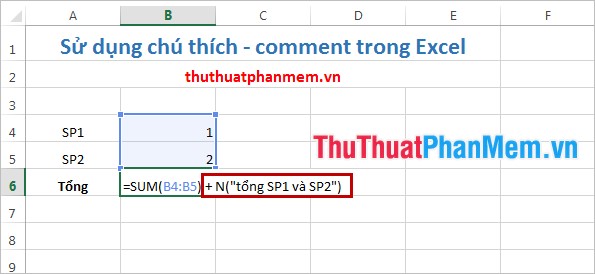
Chú thích này không ảnh hưởng gì đến công thức, công thức trong bảng tính vẫn được thực hiện bình thường. Khi các bạn chọn ô chứa chú thích thì trên thanh Funtion sẽ xuất hiện nội dung chú thích mà các bạn đã nhập.
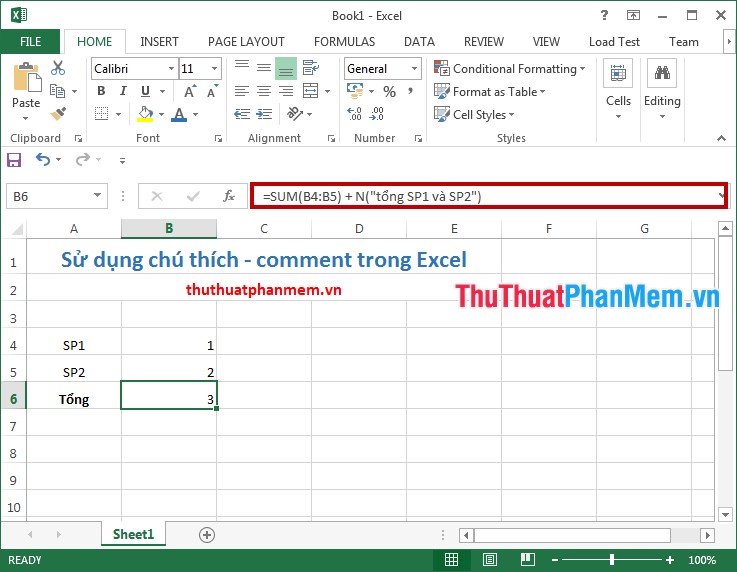
2. Thêm chú thích vào ô trong bảng tính Excel.
Để thêm chú thích vào ô trong bảng tính thì đầu tiên các bạn cần chọn ô cần thêm chú thích. Tiếp theo trên thanh Ribbon các bạn chọn tab Review -> New Comment (hoặc tổ hợp phím Shift + F2) để thêm chú thích cho ô đã chọn.

Xuất hiện một popup nhỏ ở cạnh ô các bạn chọn, các bạn chỉ cần chọn chuột và nhập nội dung chú thích các bạn muốn vào popup đó.
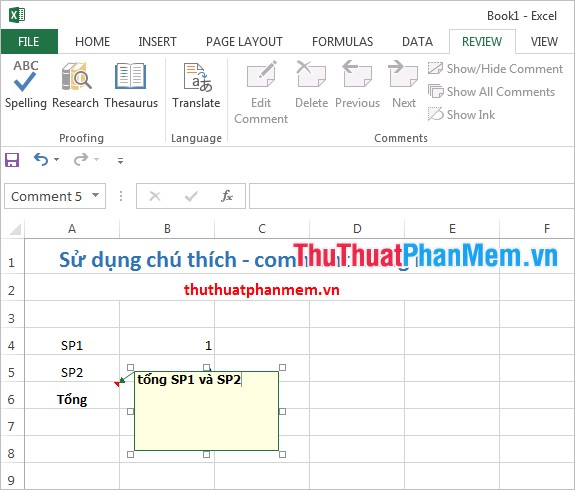
Sau khi các bạn đã nhập xong chú thích, các bạn chọn chuột ra một ô bất kỳ khác ô các bạn vừa chọn là xong. Chú thích sẽ được ẩn, ô dữ liệu trong bảng tính có chú thích thì ở phía trên bên phải ô sẽ xuất hiện một tam giác nhỏ màu đỏ.
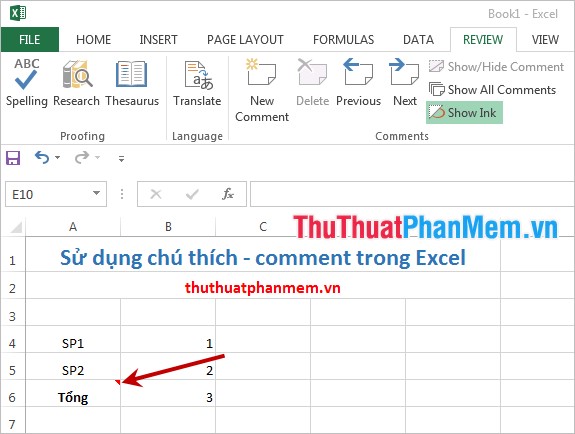
Muốn hiển thị chú thích các bạn chỉ cần chọn vào ô chứa chú thích, để chỉnh sửa chú thích các bạn chọn chuột phải vào ô dữ liệu và chọn Edit Comment (hoặc các bạn có thể chọn Review -> Edit Comment).
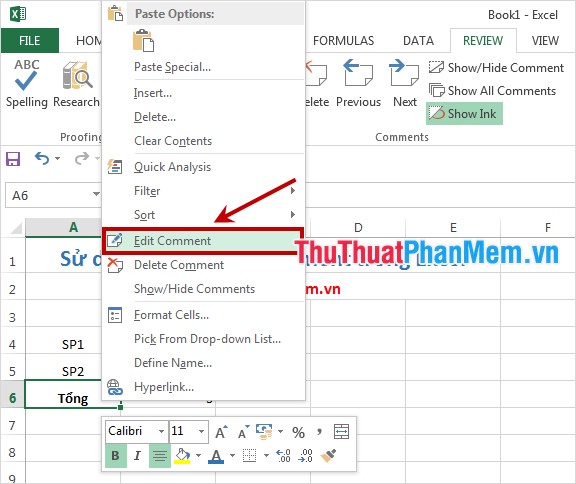
Khi các bạn muốn xóa bỏ chú thích cho ô dữ liệu đó thì các bạn nhấn chuột phải vào ô dữ liệu và chọn Delete Comment (hoặc các bạn có thể chọn Review -> Delete).
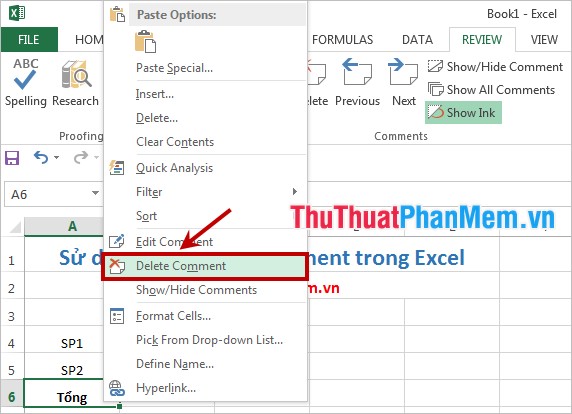
Như vậy các bạn đã biết cách sử dụng chú thích trong Excel, các bạn có thể sử dụng khi cần thiết để ghi nhớ dễ dàng hơn. Chúc các bạn thành công!
Cảm ơn bạn đã xem bài viết Chú thích (Comment) trong Excel – Tạo chú thích trong Excel tại Pgdphurieng.edu.vn bạn có thể bình luận, xem thêm các bài viết liên quan ở phía dưới và mong rằng sẽ giúp ích cho bạn những thông tin thú vị.
Nguồn: https://thuthuatphanmem.vn/chu-thich-comment-trong-excel-tao-chu-thich-trong-excel/
Từ Khoá Tìm Kiếm Liên Quan:
