Bạn đang xem bài viết Chỉnh sửa chiều rộng cột và chiều cao hàng trong Excel tại Pgdphurieng.edu.vn bạn có thể truy cập nhanh thông tin cần thiết tại phần mục lục bài viết phía dưới.
Excel là một trong những phần mềm văn phòng phổ biến nhất trên thế giới, được sử dụng rộng rãi để lưu trữ và quản lý dữ liệu. Tuy nhiên, khi làm việc với Excel, có thể bạn sẽ cần điều chỉnh kích thước của các cột và hàng để phù hợp với nhu cầu của công việc. Trong bài viết này, chúng tôi sẽ hướng dẫn bạn cách chỉnh sửa chiều rộng cột và chiều cao hàng trong Excel một cách đơn giản và nhanh chóng.
Mặc định độ rộng của cột và độ cao của hàng trong Excel có thể không phù hợp với dữ liệu mà các bạn nhập vào. Các bạn muốn thay đổi độ rộng, độ cao của hàng và cột để dữ liệu được hiển thị đầy đủ trên các ô trong Excel.
Bài viết dưới đây hướng dẫn các bạn một số cách thay đổi độ rộng của cột, độ cao của hàng trong Excel.
1. Thay đổi độ rộng của cột.
Thay đổi độ rộng bằng giá trị cụ thể
1. Chọn một hoặc nhiều cột các bạn muốn thay đổi độ rộng.
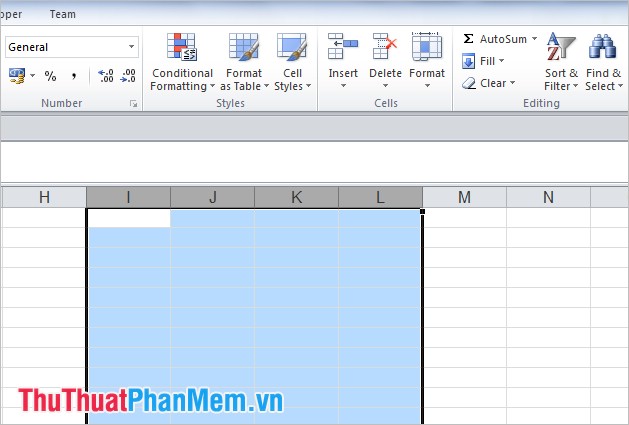
2. Chọn tab Home, trong phần Cells các bạn chọn Format -> Column Width.
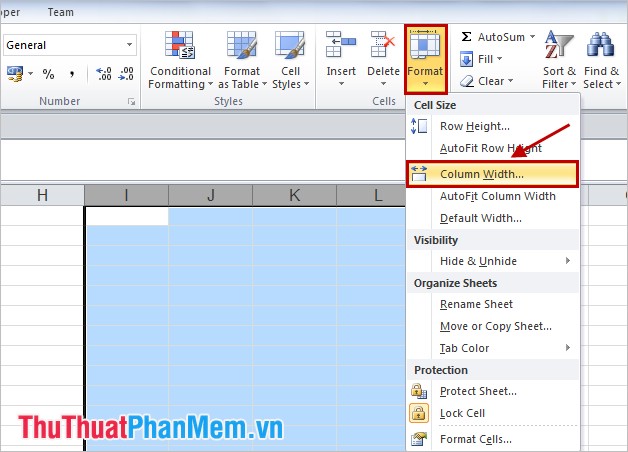
3. Trong hộp thoại Column Width các bạn nhập giá trị độ rộng cho cột theo ý muốn. Sau đó nhấn OK.
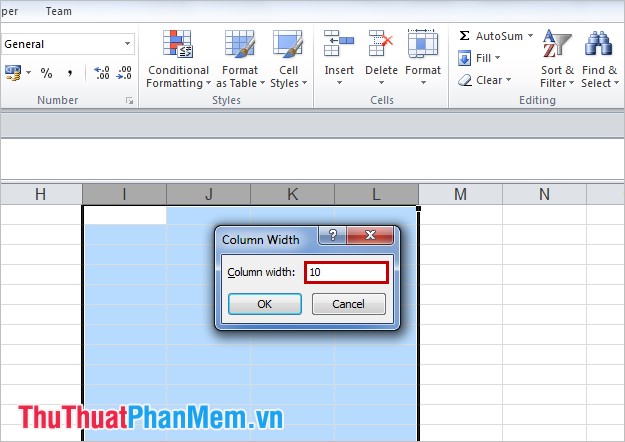
Lưu ý: Các bạn có thể thay đổi độ rộng của cột nhanh bằng cách, chọn một hoặc nhiều cột cần thay đổi độ rộng, nhấn chuột phải lên tiêu đề của các cột được chọn và chọn Column Width, và nhập giá trị độ rộng vào hộp thoại Column Width.
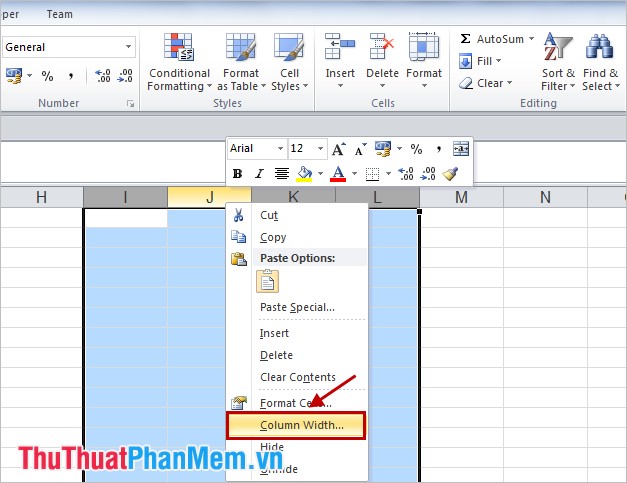
Thay đổi độ rộng cột để tự động khớp với nội dung trong cột
1. Chọn một hoặc nhiều cột mà các bạn muốn thay đổi độ rộng.
2. Trong tab Home các bạn chọn Format -> AutoFit Column Width.
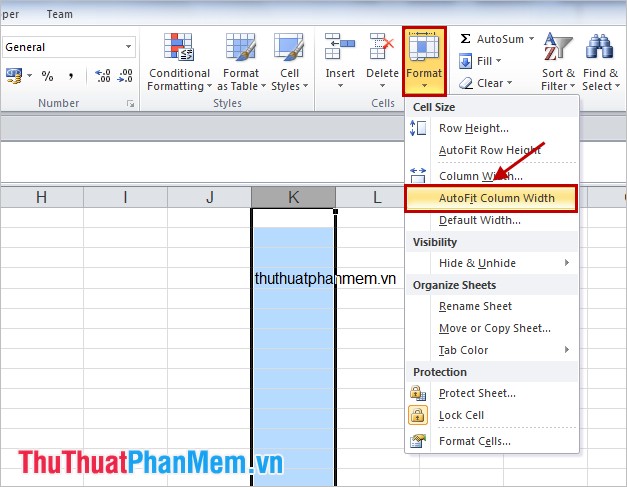
Cột sẽ tự động thay đổi độ rộng để khớp với nội dung có trong cột.
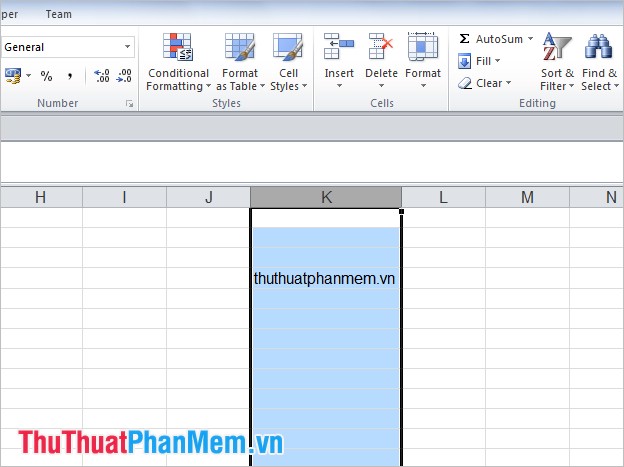
Thay đổi độ rộng tất cả các cột trong sheet
1. Chọn biểu tượng như hình sau để chọn (bôi đen) toàn bộ các cột trong sheet. Các bạn có thể nhấn tổ hợp phím Ctrl + A.
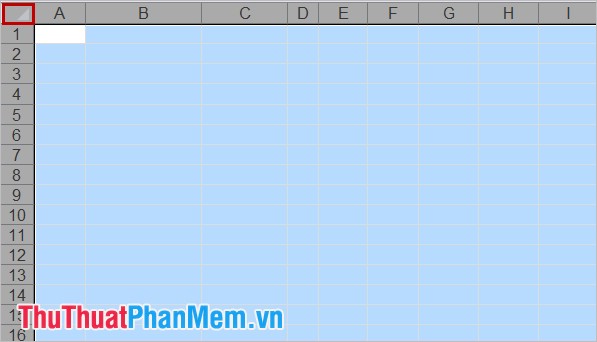
2. Đặt con trỏ chuột vào giữa 2 tiêu đề cột bất kỳ để xuất hiện biểu tượng con trỏ chuột như hình dưới:
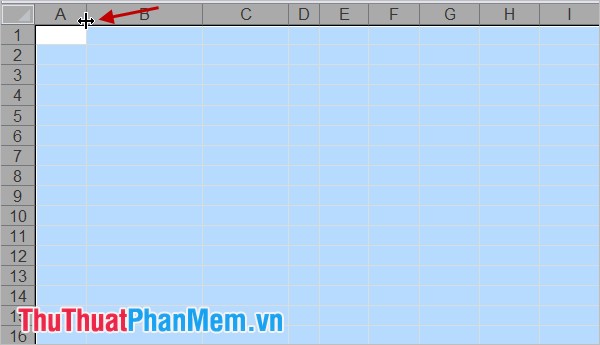
3. Nhấn và kéo chỉnh độ rộng cột phù hợp và thả con trỏ chuột, tất cả các cột khác đều có độ rộng bằng nhau và bằng với độ rộng bạn vừa chỉnh.
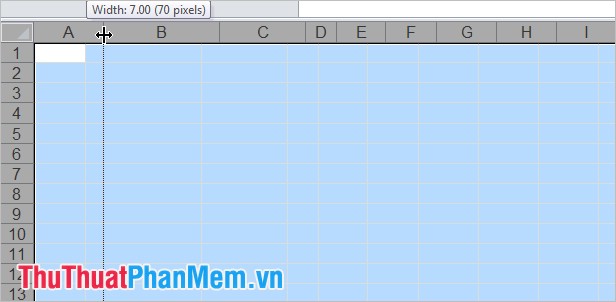
Các bạn cũng có thể thay đổi độ rộng của từng cột bằng cách đặt con trỏ chuột lên đường ngăn tiêu đề với cột bên cạnh, sau đó di chuyển sang trái hoặc sang phải tiêu đề để mở rộng hoặc thu hẹp độ rộng của cột.
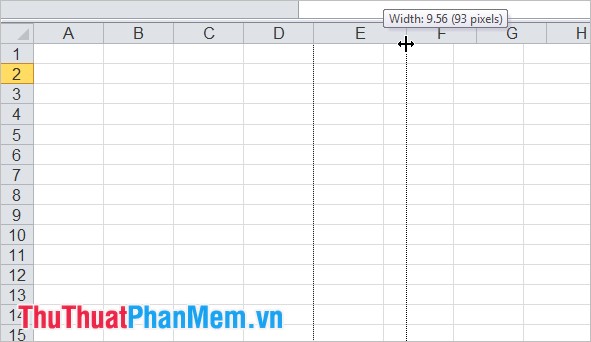
2. Thay đổi độ cao của hàng.
Thay đổi độ cao bằng giá trị cụ thể
1. Chọn một hoặc nhiều hàng các bạn muốn thay đổi độ cao.
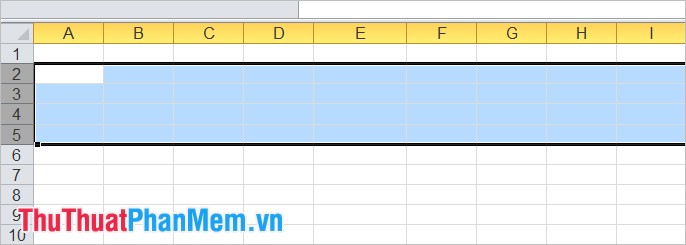
2. Chọn Home -> Format -> Row Height.
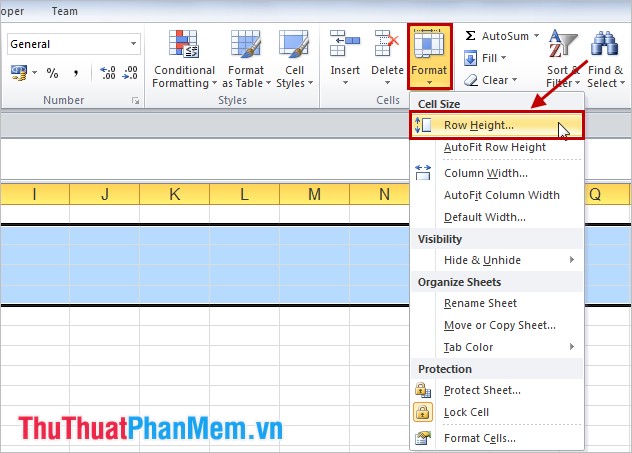
3. Trong hộp thoại Row Height các bạn nhập giá trị để thay đổi độ cao cột và nhấn OK.
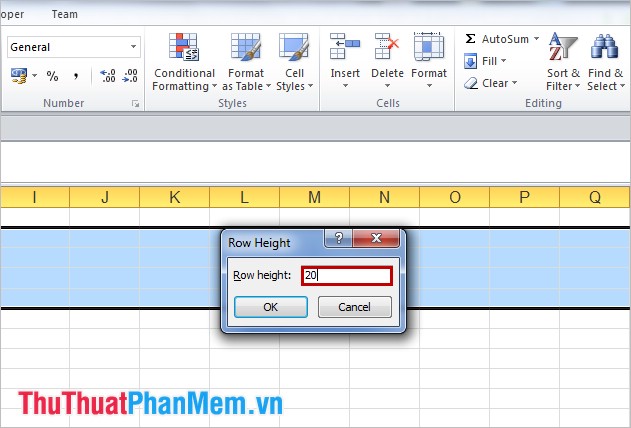
Thay đổi độ cao của hàng để khớp với nội dung trong hàng
1. Chọn một hoặc nhiều hàng cần thay đổi độ cao.
2. Chọn Home -> Format -> AutoFit Row Height.
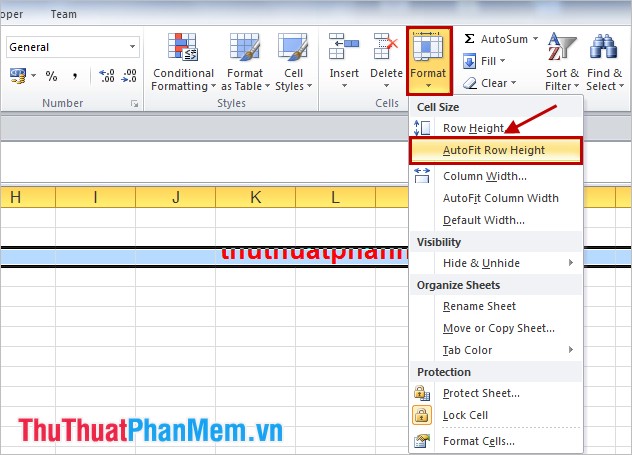
Kết quả sau khi tự động thay đổi độ cao khớp với nội dung trong hàng:
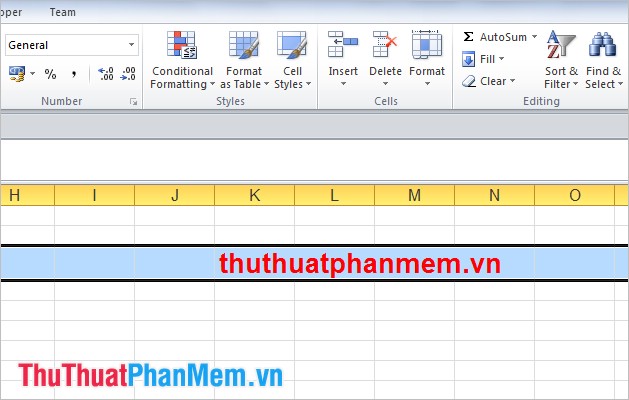
Thay đổi độ cao tất cả các hàng trong sheet
1. Chọn biểu tượng như hình sau để chọn (bôi đen) toàn bộ các hàng trong sheet. Các bạn có thể nhấn tổ hợp phím Ctrl + A.
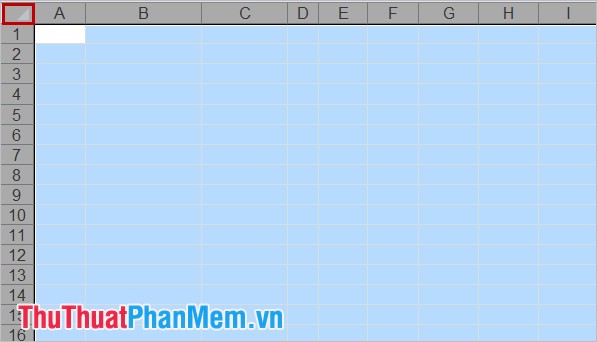
2. Đặt con trỏ chuột vào giữa 2 tiêu đề hàng bất kỳ để xuất hiện biểu tượng con trỏ chuột như hình dưới:
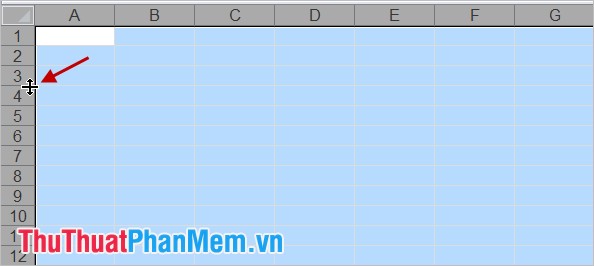
3. Nhấn và kéo chỉnh độ cao hàng phù hợp và thả con trỏ chuột, tất cả các hàng khác đều có độ cao bằng nhau và bằng với độ cao bạn vừa chỉnh.
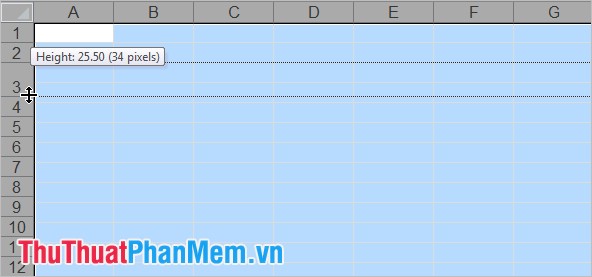
Các bạn cũng có thể thay đổi độ cao của từng hàng bằng cách đặt con trỏ chuột lên đường ngăn tiêu đề với hàng bên dưới (hoặc hàng bên trên), sau đó di chuyển lên trên hoặc xuống dưới tiêu đề để mở rộng hoặc thu hẹp độ cao của hàng.
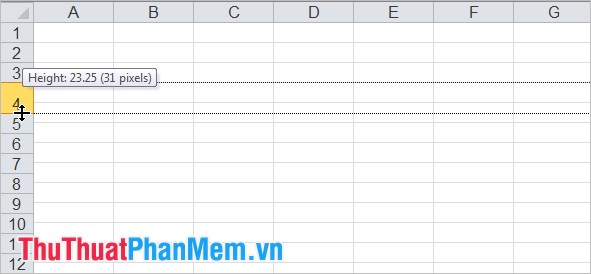
Trên đây là các cách thay đổi độ rộng, độ cao của hàng và cột trong Excel, khi nào cần thiết các bạn đã có thể nhanh chóng thay đổi độ rộng, độ cao để phù hợp với dữ liệu của mình. Chúc các bạn thành công.
Tổng kết lại, chỉnh sửa chiều rộng cột và chiều cao hàng trong Excel là một công việc cần thiết để hiển thị đầy đủ thông tin trên bảng tính của bạn. Điều quan trọng là nắm rõ các công cụ và phương pháp để thực hiện việc này một cách nhanh chóng và hiệu quả. Sử dụng các tính năng như tự động thay đổi độ rộng cột và hàng, hay các phím tắt để thực hiện nhanh chóng chỉnh sửa. Qua đó giúp bạn tiết kiệm thời gian và tăng tính chuyên nghiệp trong công việc của mình. Chúc các bạn thành công!
Cảm ơn bạn đã xem bài viết Chỉnh sửa chiều rộng cột và chiều cao hàng trong Excel tại Pgdphurieng.edu.vn bạn có thể bình luận, xem thêm các bài viết liên quan ở phía dưới và mong rằng sẽ giúp ích cho bạn những thông tin thú vị.
Nguồn: https://thuthuatphanmem.vn/thay-doi-chieu-rong-cua-cot-va-chieu-cao-cua-hang-trong-excel/
Từ Khoá Tìm Kiếm Liên Quan:
1. Chiều rộng cột
2. Chiều cao hàng
3. Chỉnh sửa định dạng hàng trong Excel
4. Điều chỉnh chiều rộng cột trong Excel
5. Thiết lập chiều cao hàng trong Excel
6. Điều chỉnh chiều rộng cột tự động trong Excel
7. Tăng giảm chiều cao hàng trong Excel
8. Chỉnh sửa độ rộng và chiều cao các hàng trong Excel
9. Cách thay đổi chiều rộng cột và chiều cao hàng trong Excel
10. Tùy chỉnh chiều rộng cột và chiều cao hàng trong Excel.



