Bạn đang xem bài viết Chỉnh sửa bảng tính trong Excel tại Pgdphurieng.edu.vn bạn có thể truy cập nhanh thông tin cần thiết tại phần mục lục bài viết phía dưới.
Bảng tính là một công cụ vô cùng hữu ích trong việc quản lý và xử lý dữ liệu. Việc sử dụng Excel để tạo và chỉnh sửa các bảng tính là một cách hiệu quả để tiết kiệm thời gian và tăng năng suất làm việc. Tuy nhiên, không phải ai cũng biết cách chỉnh sửa bảng tính một cách hợp lý và hiệu quả. Trong bài viết này, chúng ta sẽ đi sâu vào chủ đề chỉnh sửa bảng tính trong Excel để giúp các bạn có thể nắm bắt và sử dụng công cụ này một cách chuyên nghiệp và hiệu quả nhất.
Bài viết dưới đây hướng dẫn chi tiết tới các bạn thao tác chỉnh sửa bảng biểu trong Excel.

1. Chèn hàng và cột trong bảng:
– Ví dụ muốn chèn 1 cột vào sau cột lương 1 ngày:
Bước 1: Lựa chọn cột Số ngày -> Vào thẻ Home -> Cells -> Insert -> Insert Sheet Column:
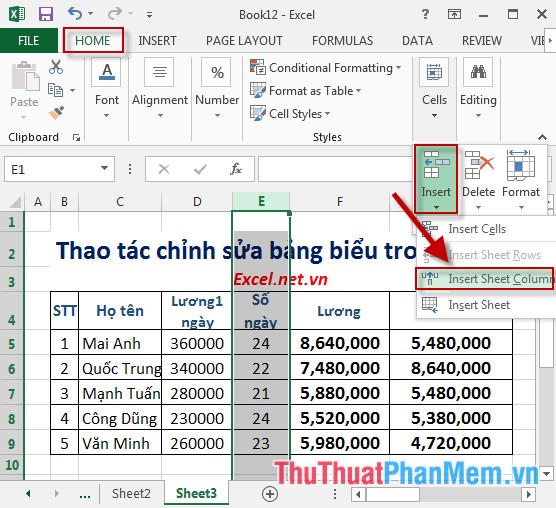
Bước 2: Sau khi lựa chọn cột mới được chèn vào vị trí mong muốn. Chú ý cột được chèn vào phía bên trái cột lựa chọn:
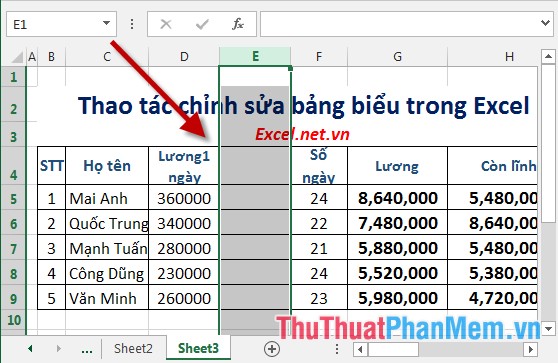
– Ví dụ chèn 1 hàng sau hàng thứ 2 trong số thứ tự:
Bước 1: Lựa chọn hàng thứ 3 của nhân viên Mạnh Tuấn -> Vào thẻ Home -> Cells -> Insert -> Insert Sheet Rows:
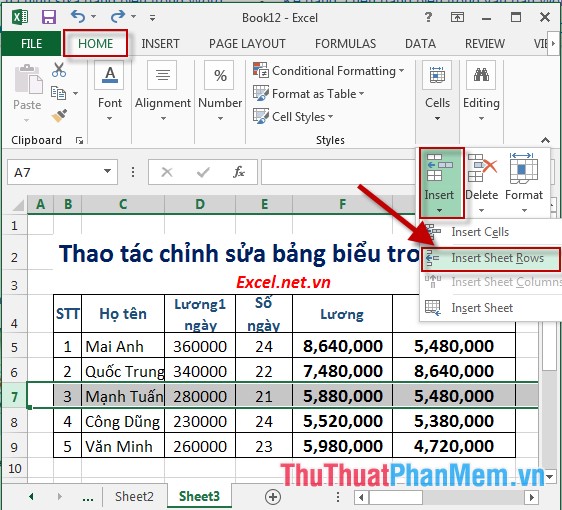
Bước 2: Sau khi lựa chọn hàng mới được chèn. Chú ý hàng mới được chèn phía trên hàng được lựa chọn:
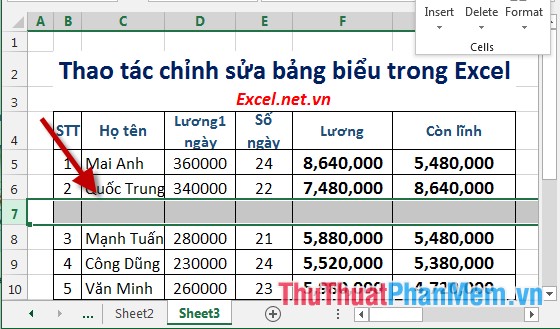
2. Gộp ô trong Excel.
Bước 1: Lựa chọn các ô cần gộp
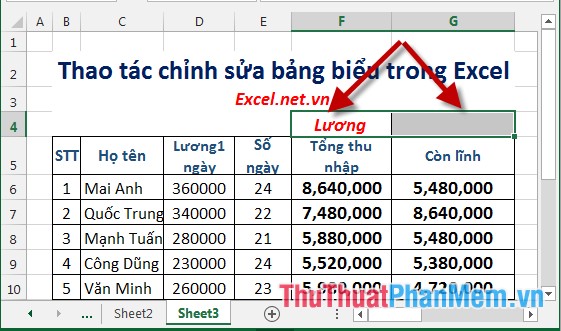
Bước 2: Vào thẻ Home -> Alignment -> Merge & Center (hoặc bạn có thể lựa chọn kiểu Merge khác trong hộp thoại):
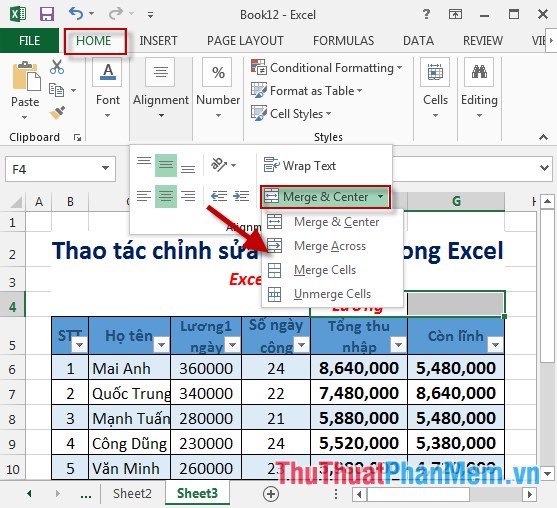
Bước 3: Sau khi lựa chọn gộp ô được kết quả:
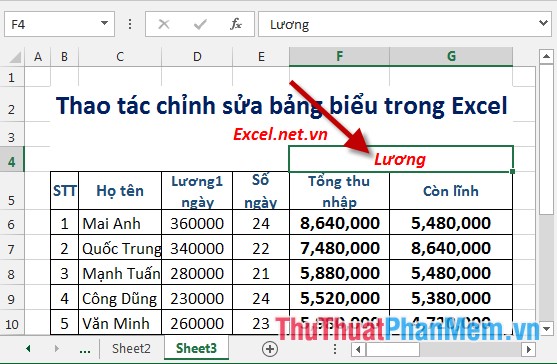
– Trường hợp bạn muốn tách nhiều ô trở về trạng thái cũ thực hiện như sau: Vào thẻ Home -> Alignment -> kích chọn lại vào Merge & Center:
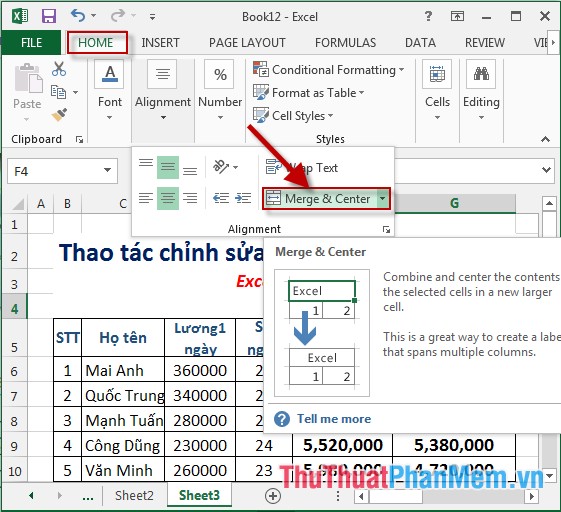
3. Căn chỉnh vị trí text trong ô dữ liệu:
Ví dụ cột tiêu đề các dòng text ở phía bottom và sát phía trái, muốn căn chỉnh sao cho dòng text ở vị trí giữa so với ô trong bảng.
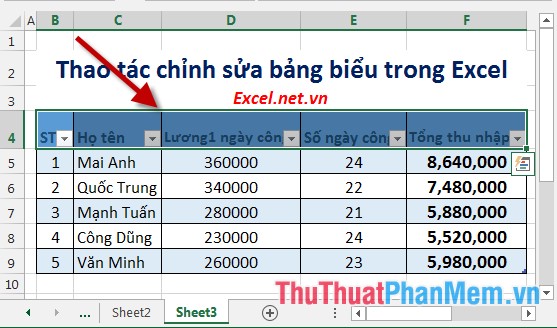
– Cách 1:
Bước 1: Lựa chọn dòng tiêu đề cần định dạng -> chuột phải chọn Format Cells:
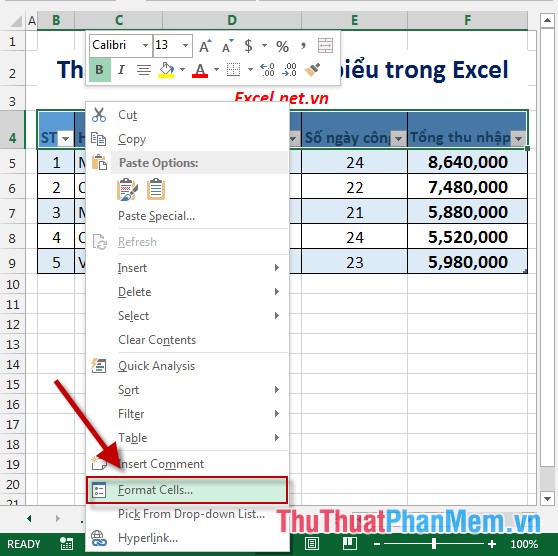
Bước 2: Hộp thoại Format Cells xuất hiện lựa chọn tab Alignment trong mục:
+ Horizontal: Chọn Center.
+ Vertical: Chọn Center.
Cuối cùng kích chọn OK để hoàn tất:
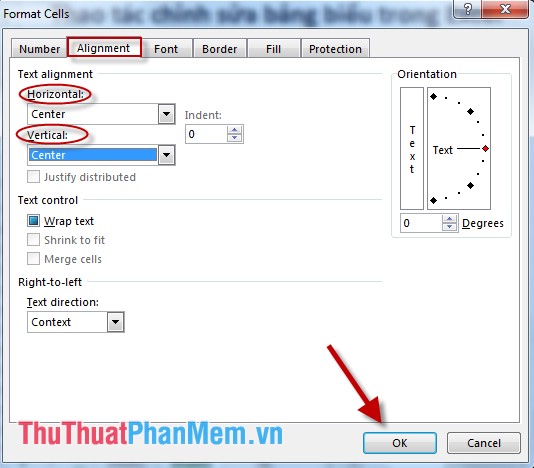
Bước 3: Sau khi kích chọn OK văn bản được chỉnh sửa phù hợp với kích thước của ô:
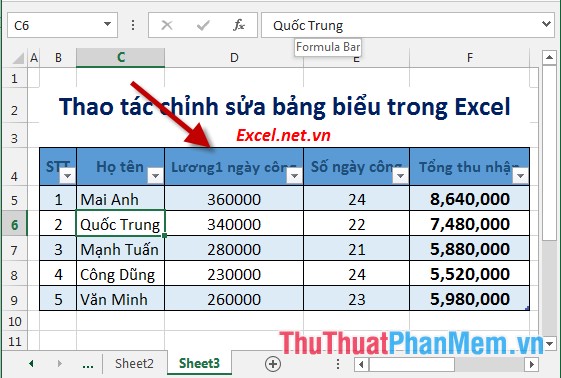
– Cách 2: Lựa chọn dòng tiêu đề cần căn chỉnh -> Home -> Alignment -> kích chọn vào biểu tượng Middle Align:
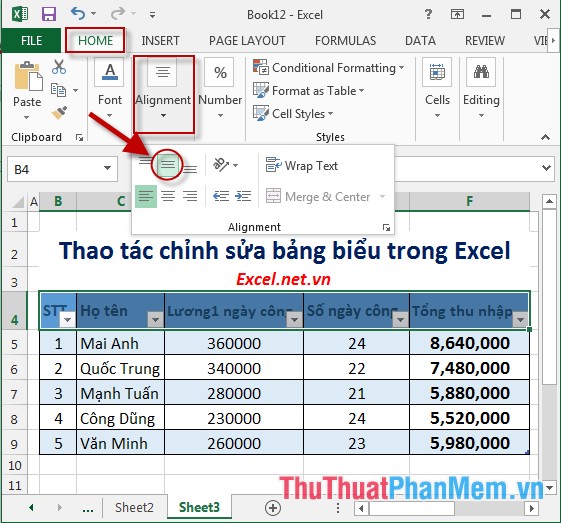
Trên đây là hướng dẫn chi tiết thao tác chỉnh sửa bảng trong Excel 2013.
Chúc các bạn thành công!
Tóm lại, chỉnh sửa bảng tính trong Excel là một kỹ năng cần thiết để làm việc hiệu quả với các tài liệu số liệu trong công việc, học tập và cuộc sống hàng ngày. Với những kỹ năng cơ bản và một chút sự nỗ lực, bạn có thể sử dụng Excel để tạo ra bảng tính chuyên nghiệp và phân tích dữ liệu một cách dễ dàng, đồng thời giúp cho công việc của bạn được thực hiện nhanh chóng và hiệu quả hơn. Chúc bạn thành công!
Cảm ơn bạn đã xem bài viết Chỉnh sửa bảng tính trong Excel tại Pgdphurieng.edu.vn bạn có thể bình luận, xem thêm các bài viết liên quan ở phía dưới và mong rằng sẽ giúp ích cho bạn những thông tin thú vị.
Nguồn: https://thuthuatphanmem.vn/thao-tac-chinh-sua-bang-bieu-trong-excel/
Từ Khoá Tìm Kiếm Liên Quan:
1. Cập nhật bảng tính trong Excel
2. Sửa đổi dữ liệu trong bảng tính Excel
3. Thêm một số tính năng mới vào bảng tính Excel
4. Xóa bỏ một số dữ liệu trong bảng tính Excel
5. Chuyển đổi định dạng số trong bảng tính Excel
6. Thiết lập cái bắt đầu cho bảng tính Excel
7. Cách sắp xếp dữ liệu trong bảng tính Excel
8. Tính toán và hợp nhất các dữ liệu trong bảng tính Excel
9. Thử nghiệm giá trị trong bảng tính Excel
10. Tạo biểu đồ và đồ họa từ bảng tính Excel với những chỉnh sửa đáng giá.



