Bạn đang xem bài viết Chia ổ đĩa khi cài Win 10 để dễ dàng quản lý. tại Pgdphurieng.edu.vn bạn có thể truy cập nhanh thông tin cần thiết tại phần mục lục bài viết phía dưới.
Khi cài đặt hệ điều hành Windows 10 cho máy tính của mình, việc chia ổ đĩa là một trong những bước cấu hình quan trọng nhằm tối ưu hóa hiệu suất và đảm bảo tính ổn định cho hệ thống. Việc này không chỉ giúp người dùng có thể quản lý dữ liệu một cách dễ dàng mà còn giúp tối ưu hóa khả năng lưu trữ trên máy tính của mình. Hãy cùng tìm hiểu chi tiết hơn về cách chia ổ đĩa trong quá trình cài đặt Windows 10 để đạt được hiệu quả tốt nhất.
Mục lục nội dung
Việc chia ổ đĩa trong khi cài Windows 10 là công việc cần thiết khi các bạn sử dụng ổ cứng dung lượng lớn, giúp các bạn hoạch định ổ cứng 1 cách hợp lý khi sử dụng.

Để bạn đọc có thể hình dung chính xác nhất cách chia ổ đĩa trong lúc cài Windows 10 thì Pgdphurieng.edu.vn.vn sẽ hướng dẫn bạn từ bước cài Windows trong mục 1. Nếu bạn đã biết cài Windows hoặc muốn theo dõi cách chia ổ thì bạn hãy theo dõi mục thứ 2.
1. Thiết lập cài Windows
Sau khi thiết lập USB cài Windows, khởi động lại máy và boot vào USB cài đặt. Bạn hãy thao tác như sau:
Bước 1: Bạn bấm Next để lưu các thiết lập ngôn ngữ.
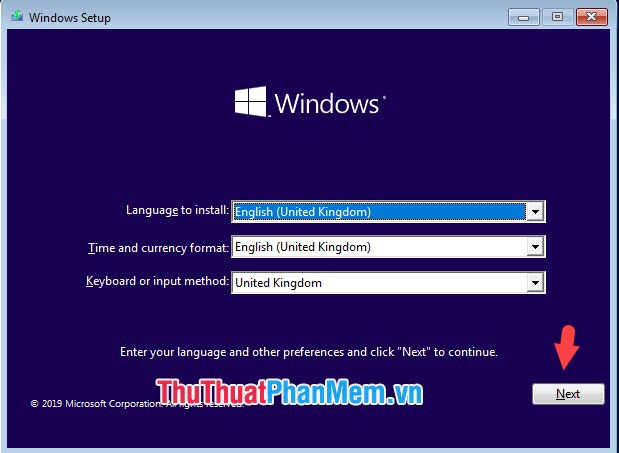
Bấm Install now để cài đặt.
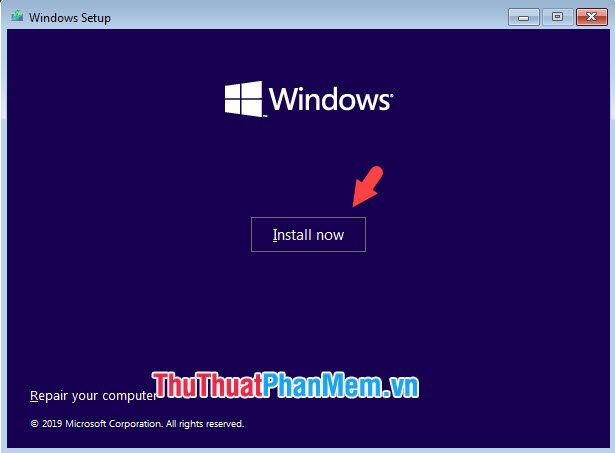
Bước 2: Bạn chọn I don’t have a product key.
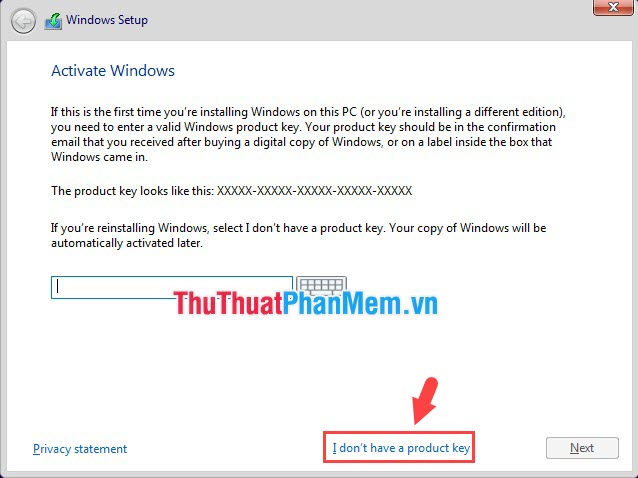
Tiếp theo, bạn chọn phiên bản Windows muốn cài (1) => Next (2).
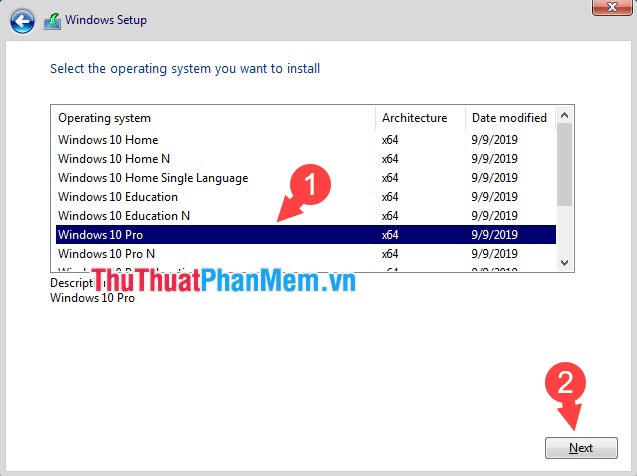
Bước 3: Đánh dấu tích vào mục (1) => Next (2).
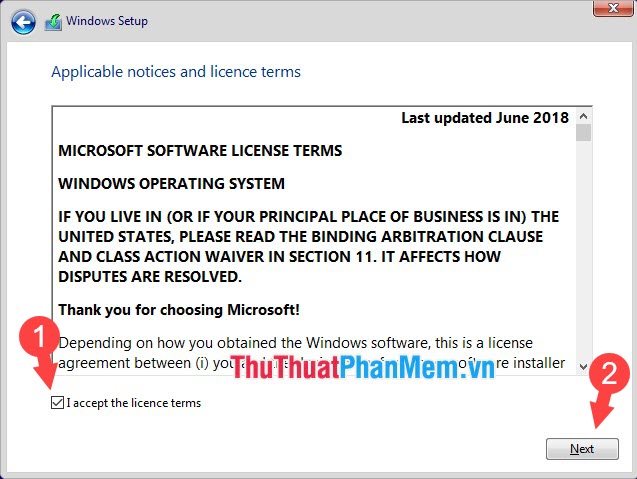
Bước 4: Nhấn Custom để thiết lập ổ đĩa.
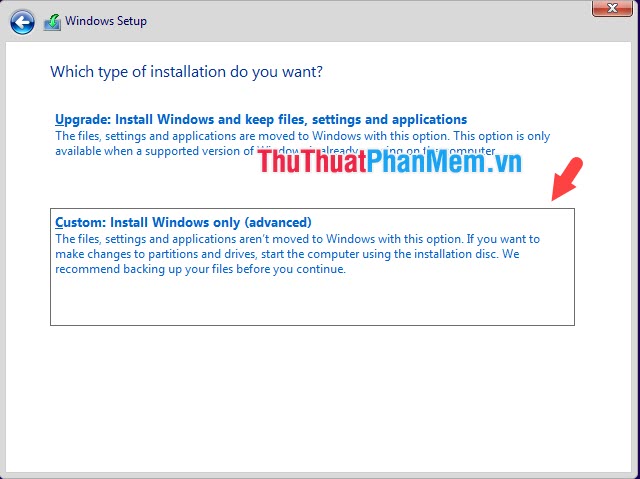
2. Chia ổ đĩa khi cài Windows 10
Đến phần này, chúng ta sẽ tìm hiểu các bước chia ổ đĩa khi cài đặt. Cách thực hiện như sau:
Bước 1: Bạn click vào New để tạo ổ đĩa mới.
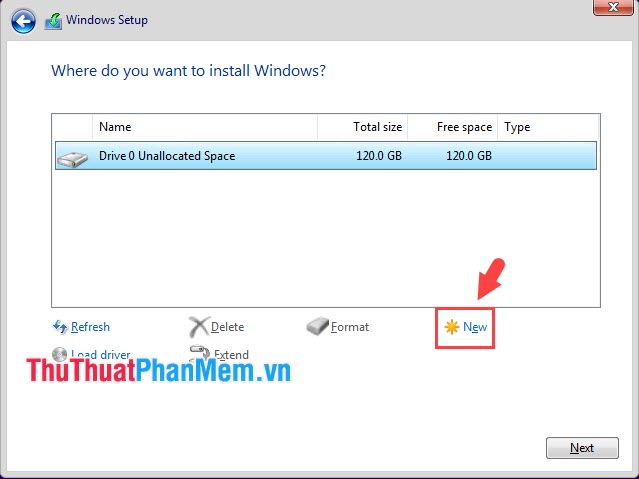
Tiếp theo, bạn nhập số dung lượng cần chia ổ (1) => Apply (2).
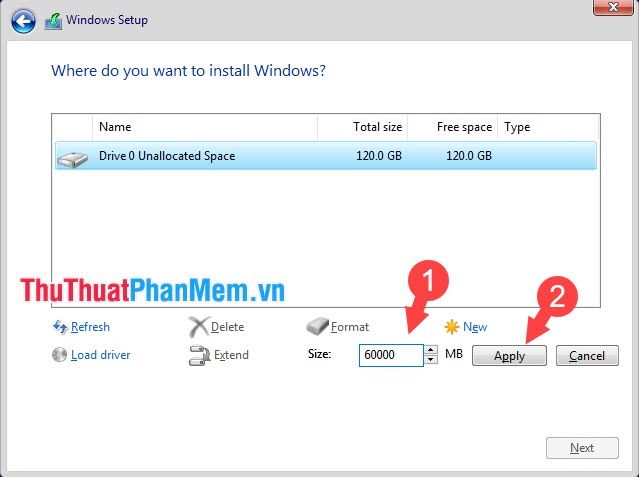
Nếu có thông báo như hình dưới thị bạn bấm OK để tiếp tục.
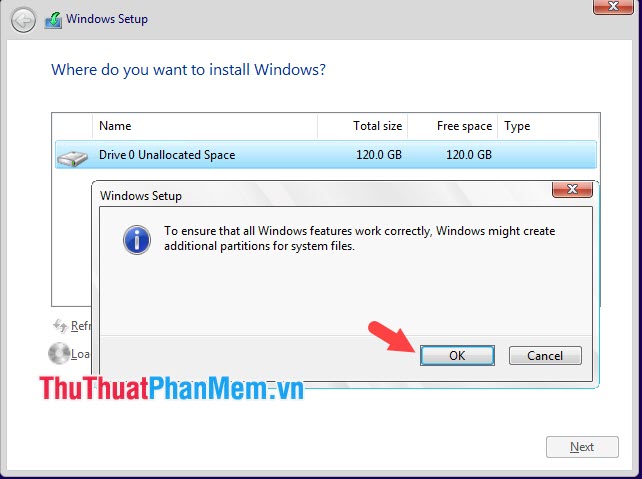
Bước 2: Sau khi chia ổ xong, Windows sẽ tạo ra một ổ chính để cài win cùng với các ổ nhỏ như phân vùng recovery, system, MSR.
Để tạo thêm ổ đĩa, bạn click vào phân vùng Drive 0 Unallocated Space (1) => New (2).
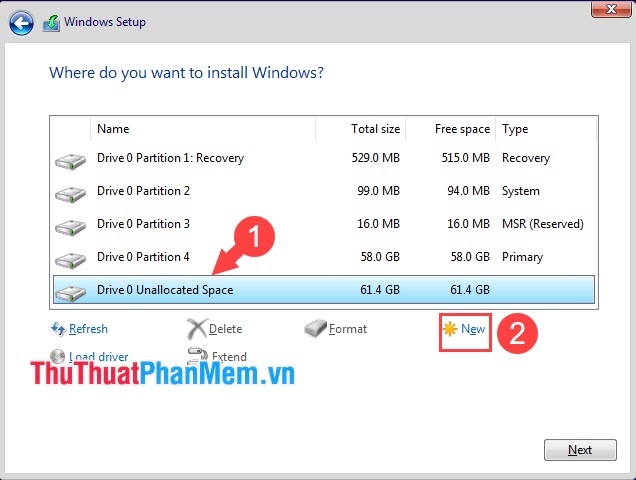
Nhập dung lượng cần tạo ổ (3)=> Apply (4).
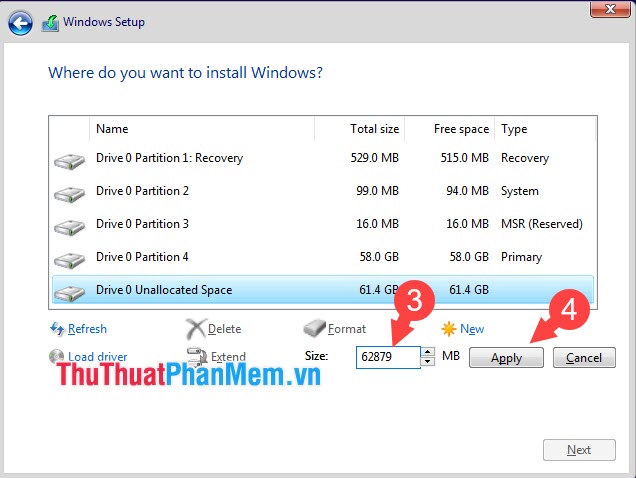
Bạn click vào ổ phụ (5)=> Format (6) để cấu hình lại ổ đĩa.
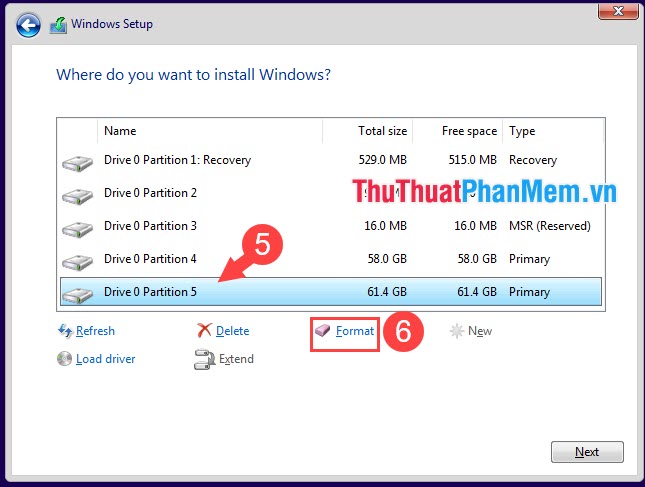
Nếu có thông báo hiện lên thì bạn hãy nhấn OK là xong. Bạn có thể lặp lại bước này để chia ổ nhiều hơn nhưng phải đảm bảo dung lượng còn trống.
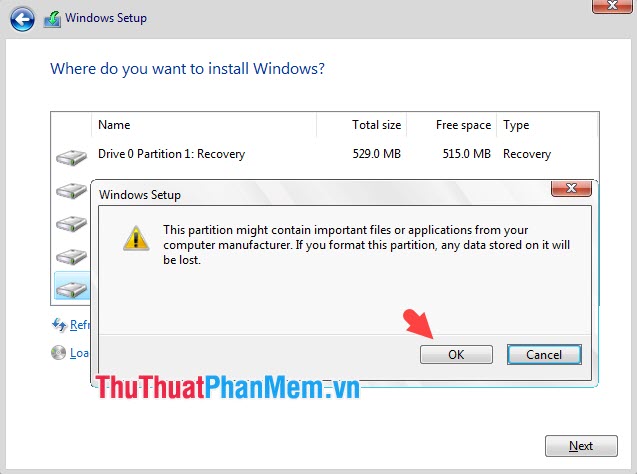
Bước 3: Sau khi chia ổ xong, bạn click vào ổ Partition 4 (1) => Next (2) để cài Win. Ổ cài Windows không cần format vì quá trình cài đặt tự động format. Bạn chỉ format phân vùng ổ phụ mà thôi.
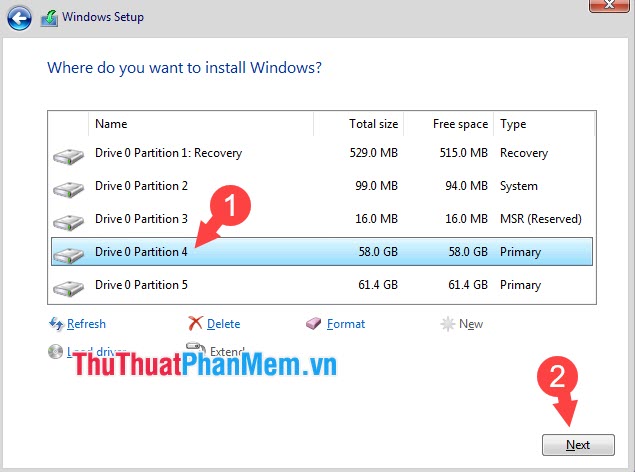
Sau khi quá trình cài đặt hoàn tất, bạn mở This PC và kiểm tra ổ đĩa đã được phân vùng và hiển thị đầy đủ dung lượng như ảnh dưới là thành công.
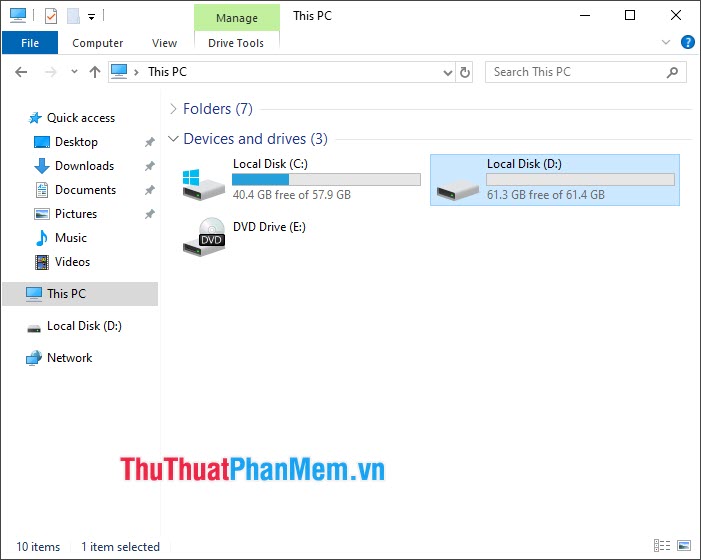
Với hướng dẫn trong bài viết, bạn có thể chia ổ đĩa khi cài Windows nhanh chóng và không cần phải chia ổ bằng phần mềm sau khi cài. Chúc các bạn thành công!
Trong tổng quan, việc chia ổ đĩa khi cài đặt Windows 10 mang lại nhiều lợi ích cho việc quản lý dữ liệu và cải thiện hiệu suất hoạt động của máy tính. Bằng cách chia ổ đĩa thành các phân vùng riêng biệt, người dùng có thể dễ dàng lưu trữ và tổ chức các tập tin, ứng dụng và chương trình hữu ích một cách hiệu quả. Hơn nữa, việc tạo các phân vùng khác nhau cũng giúp bảo vệ dữ liệu tránh gặp phải các vấn đề tự nhiên hoặc tấn công máy tính từ bên ngoài. Vì vậy, việc chia ổ đĩa khi cài đặt Windows 10 được đánh giá là một phương pháp tốt để nâng cao chất lượng hoạt động và tính năng của máy tính trong quá trình sử dụng.
Cảm ơn bạn đã xem bài viết Chia ổ đĩa khi cài Win 10 để dễ dàng quản lý. tại Pgdphurieng.edu.vn bạn có thể bình luận, xem thêm các bài viết liên quan ở phía dưới và mong rằng sẽ giúp ích cho bạn những thông tin thú vị.
Nguồn: https://thuthuatphanmem.vn/cach-chia-o-dia-ngay-trong-khi-cai-win-10/
Từ Khoá Tìm Kiếm Liên Quan:
1. Chia ổ đĩa
2. Partition
3. Quản lý đĩa
4. Phân vùng
5. Cài win 10
6. Thay đổi kích thước đĩa
7. Chia ổ đĩa trên win 10
8. Làm thế nào để chia ổ đĩa
9. Phân chia đĩa cứng
10. Sử dụng Disk Management để chia ổ đĩa



