Bạn đang xem bài viết Chèn tập tin âm thanh Audio vào Slide trong PowerPoint tại Pgdphurieng.edu.vn bạn có thể truy cập nhanh thông tin cần thiết tại phần mục lục bài viết phía dưới.
Bài viết dưới đây giới thiệu chi tiết tới các bạn cách chèn tập tin âm thanh Audio vào Slide trong PowerPoint.
1. Chèn âm thanh vào Slide.
Bước 1: Vào thẻ Insert -> Audio -> gồm các lựa chọn sau:
– Online Audio: Lựa chọn các file âm thanh tìm kiếm trên mạng.
– Audio of My PC: Lựa chọn các file âm thanh có sẵn trong máy tính của bạn.
– Record Audio: Lựa chọn các file âm thanh được ghi âm.
Ví dụ ở đây lựa chọn file âm thanh có sẵn trong máy tính -> kích chọn Audio of My PC.
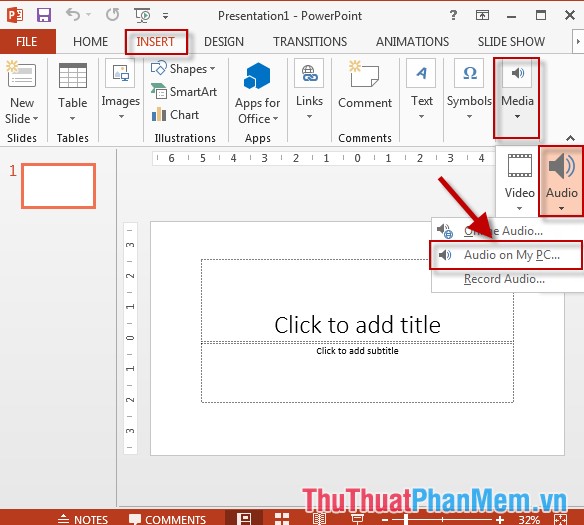
Bước 2: Hộp thoại xuất hiện lựa chọn file âm thanh cần chèn -> kích chọn Insert:
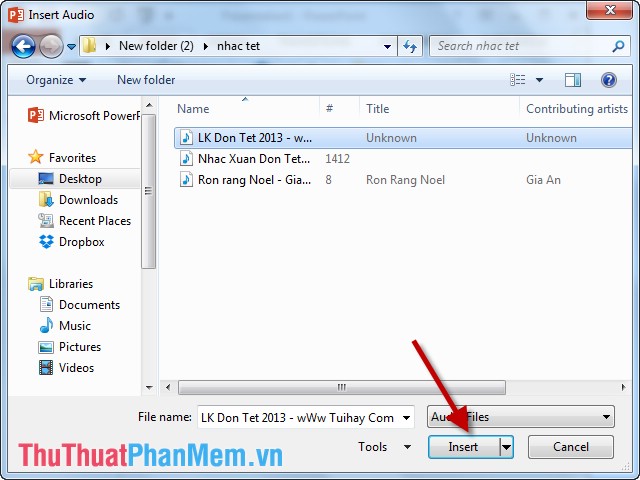
Bước 3: Sau khi chèn âm thanh vào Slide có biểu tượng như hình -> kích chọn nút Play để chạy thử:
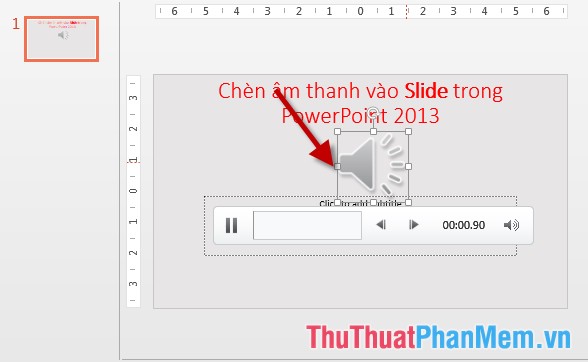
– Như vậy khi trình chiếu Slide kích chọn nút Play để phát âm thanh.
2. Hiệu chỉnh âm thanh đã chèn.
2.1 Thiết lập chế độ tự động phát âm thanh khi trình chiếu Slide.
– Kích chọn file âm thanh đã chèn -> Playback -> Audio Options -> trong mục Start -> kích chon Automatically để thiết lập chế độ tự động phát âm thanh.
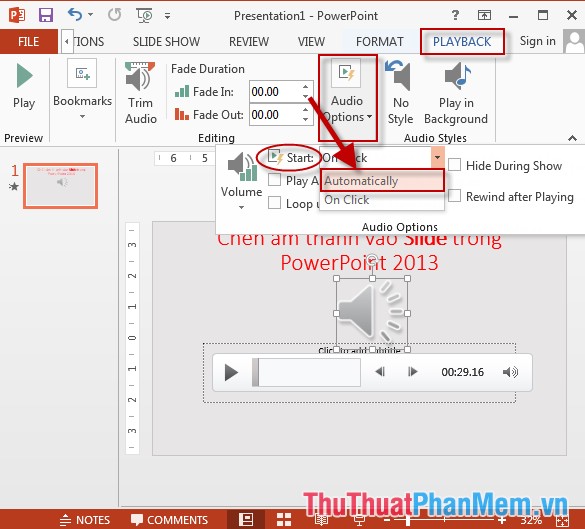
2.2 Thiết lập file âm thanh cho tất cả các Slide.
– Nếu bạn muốn 1 file âm thanh chạy trong suốt tất cả các Slide vào thẻ PlayBack -> Audio Options -> tích chọn vào mục Play Across Slides:
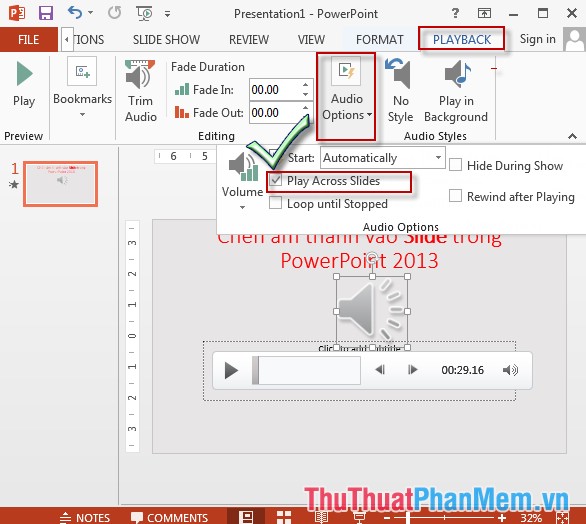
– Ngoài ra nếu bạn muốn file âm thanh chạy lặp lại tích chọn vào mục Loop Until Stopped:
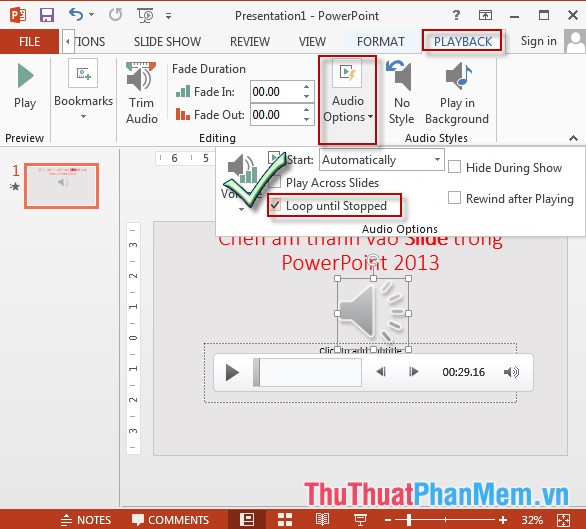
2.3 Thiết lập file âm thanh chạy giới hạn trong các Slide:
Ví dụ bạn muốn thiết lập file âm thanh chỉ chạy trong 3 slide đầu, tới slide thứ 4 tự động tắt -> thực hiện như sau:
Bước 1: Kích chọn file âm thanh -> Animations -> Animation Pane:
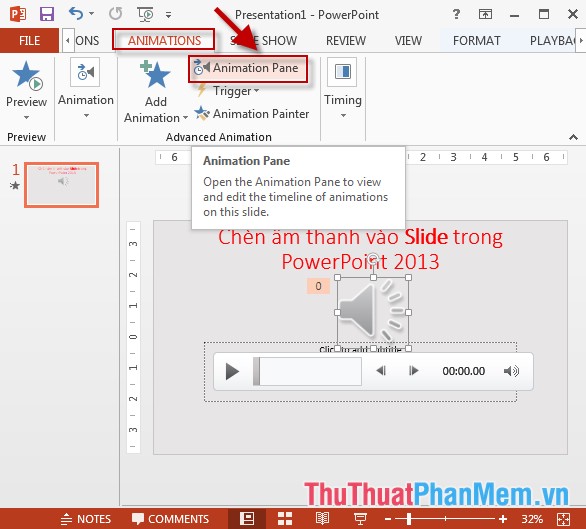
Bước 2: Cửa sổ Animation Pane xuất hiện -> chuột phải vào tên file âm thanh -> Effect Options:
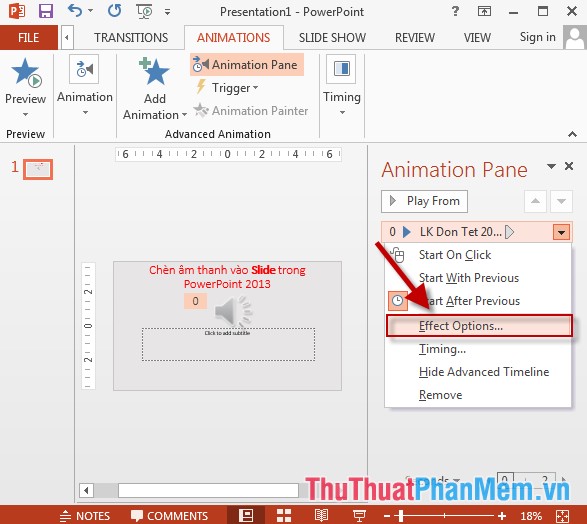
Bước 3: Hộp thoại xuất hiện:
– Mục Start playing có thể lựa chọn thời gian bắt đầu phát âm thanh trong mục From time.
– Mục Stop Playing lựa chọn số Slide được phát âm thanh trong mục After, ví dụ ở đây chọn sau 3 slide -> lựa chọn 3 trong mục After.
Cuối cùng kích chọn OK để hoàn tất:
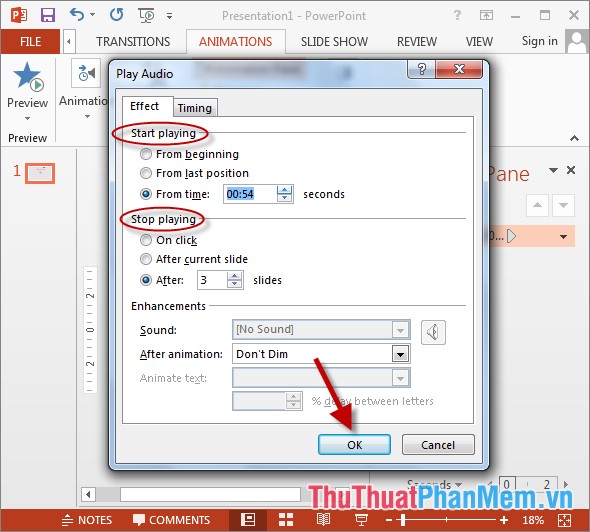
Bây giờ bạn hãy kiểm thử lại các thiết lập bằng cách nhấn phím F5 thực hiện chạy các Slide.
Trên đây là hướng dẫn chi tiết cách chèn âm thanh Audio vào Slide trong PowerPoint.
Chúc các bạn thành công!
Cảm ơn bạn đã xem bài viết Chèn tập tin âm thanh Audio vào Slide trong PowerPoint tại Pgdphurieng.edu.vn bạn có thể bình luận, xem thêm các bài viết liên quan ở phía dưới và mong rằng sẽ giúp ích cho bạn những thông tin thú vị.
Nguồn: https://thuthuatphanmem.vn/chen-tap-tin-am-thanh-audio-vao-slide-trong-powerpoint/
Từ Khoá Tìm Kiếm Liên Quan:
