Bạn đang xem bài viết Chèn đối tượng hình ảnh trong Excel tại Pgdphurieng.edu.vn bạn có thể truy cập nhanh thông tin cần thiết tại phần mục lục bài viết phía dưới.
Bài viết dưới đây giới thiệu chi tiết tới các bạn cách chèn đối tượng hình ảnh trong Excel 2013.
Bạn muốn làm cho báo cáo của mình có giao diện trực quan và dẫn chứng cụ thể bạn nên chèn thêm hình ảnh cho bảng tính.
1. Chèn đối tượng hình ảnh có sẵn trên máy tính.
Ví dụ muốn chèn thêm ảnh vào bảng tính:
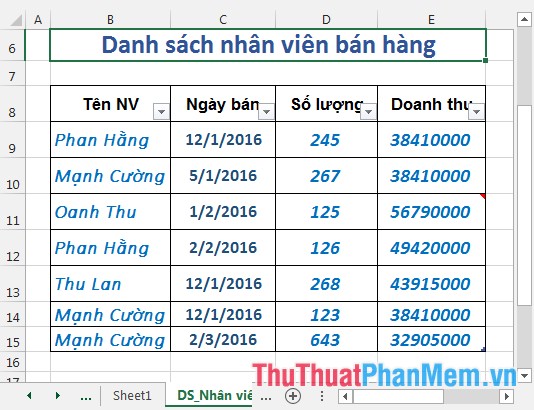
Bước 1: Vào Insert -> illustrations -> Pictures:
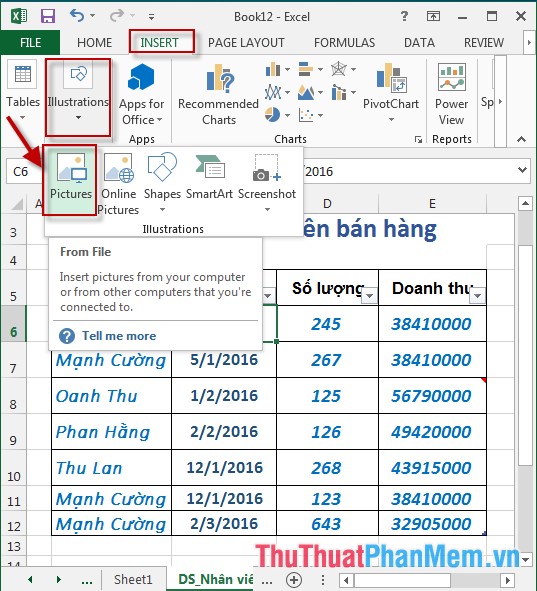
Bước 2: Hộp thoại Insert Pictures xuất hiện lựa chọn đường dẫn tới file chứa ảnh cần chèn -> Insert:
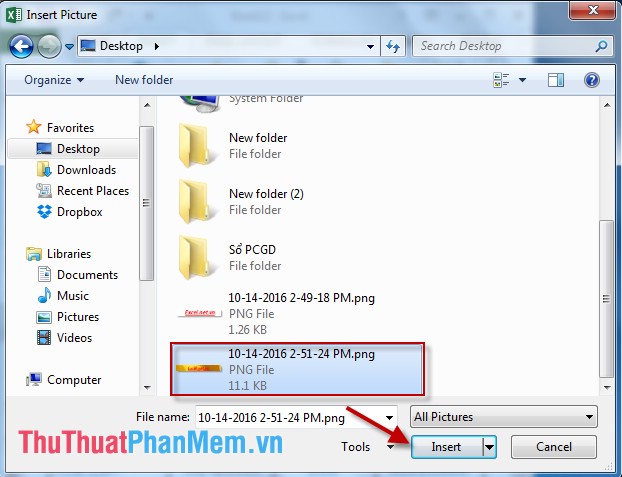
Bước 3: Sau khi chèn đối tượng được chỉnh sửa bảng tính được trang trí như hình vẽ:
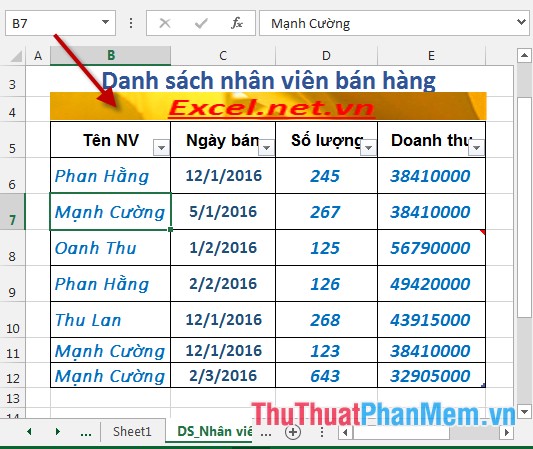
2. Chèn đối tượng hình ảnh online.
Bước 1: Vào Insert -> illustrations -> Online Pictures:
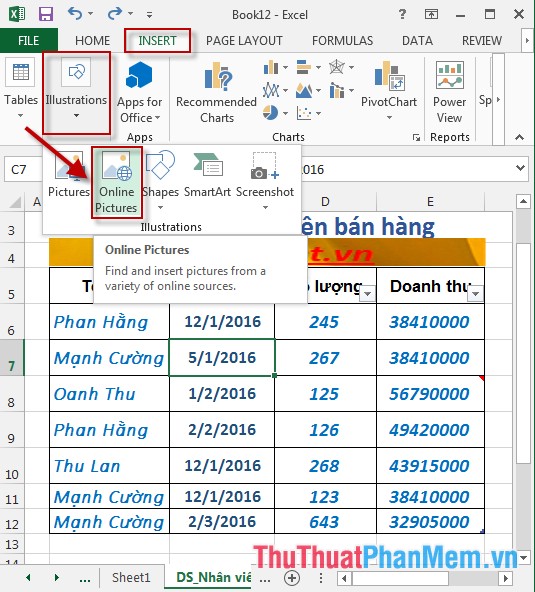
Bước 2: Nhập từ khóa muốn tìm kiếm cho hình ảnh trong mục Bing và kích chọn biểu tượng Search:
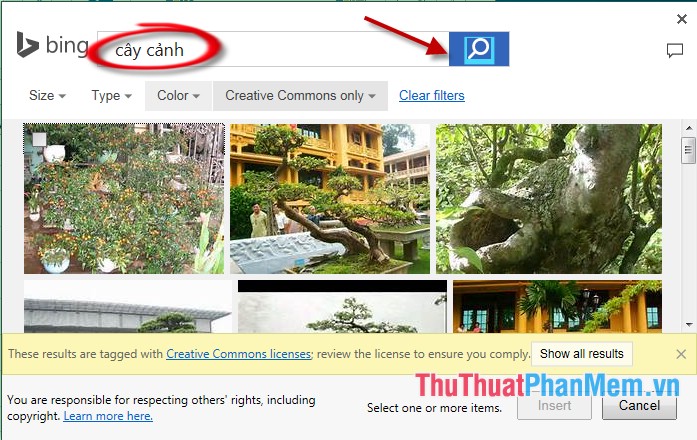
Bước 3: Sau khi kích chọn Search kết quả tìm kiếm được hiển thị -> lựa chọn hình ảnh muốn chèn -> kích chọn Insert:
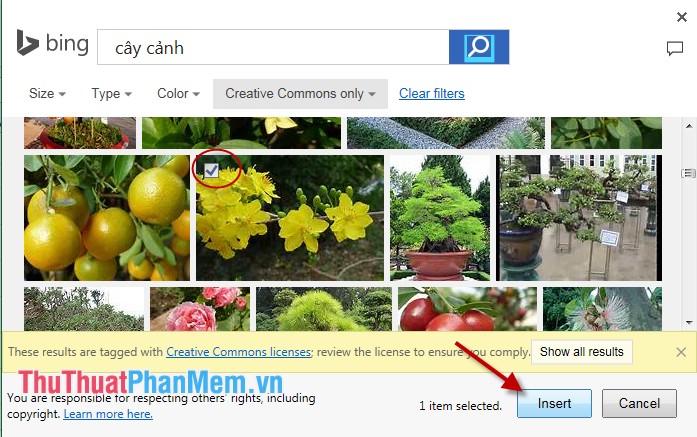
Bước 4: Chỉnh sửa vị trí và kích thước hình ảnh trong bảng tính được kết quả:
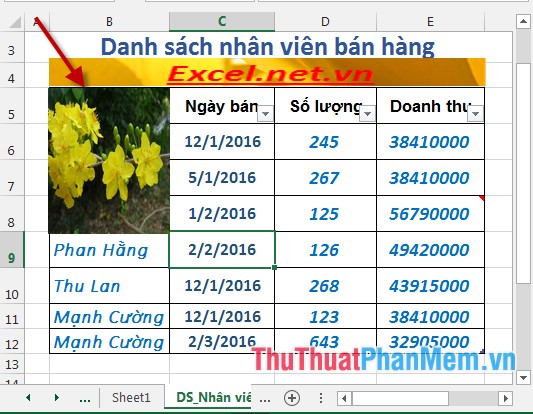
– Excel 2013 hỗ trợ nhiều tính năng mới trong chỉnh sửa hình ảnh. Ví dụ bạn muốn thay đổi màu sắc của bức ảnh: Kích chọn hình ảnh -> chọn Format -> Color -> kích chọn biểu tượng hình ảnh thích hợp:
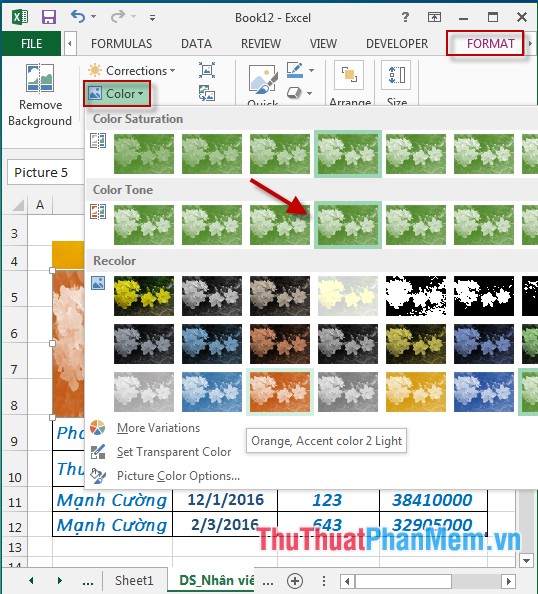
– Kết quả hình ảnh được chèn đã được thay đổi màu sắc:
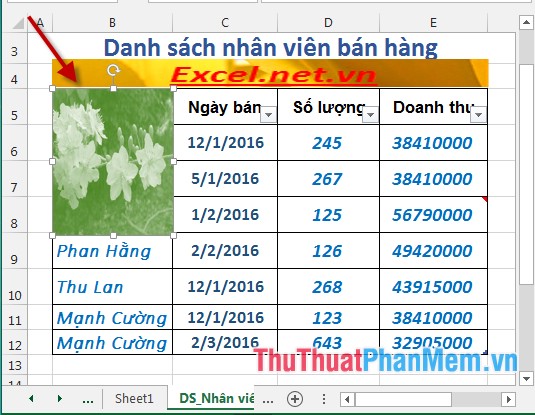
– Trường hợp muốn thay đổi khung hình hay kiểu của hình ảnh: Vào Format -> Quick Styles -> lựa chọn kiểu hình ảnh thích hợp:
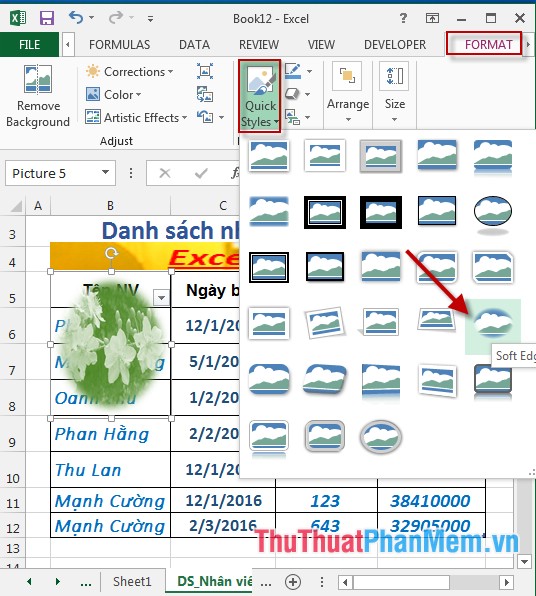
– Kết quả đối tượng hình ảnh đã được thay đổi:
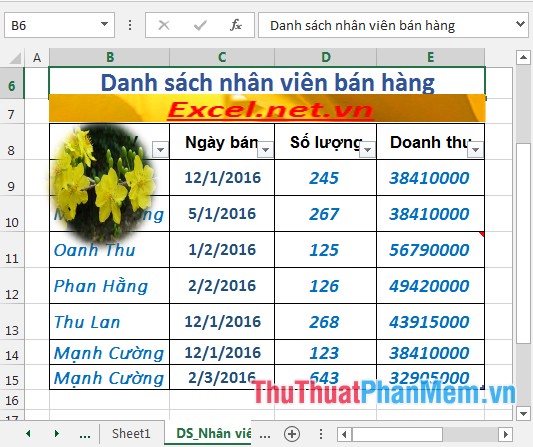
Trên đây là hướng dẫn chi tiết cách chèn đối tượng hình ảnh trong Excel 2013.
Chúc các bạn thành công!
Cảm ơn bạn đã xem bài viết Chèn đối tượng hình ảnh trong Excel tại Pgdphurieng.edu.vn bạn có thể bình luận, xem thêm các bài viết liên quan ở phía dưới và mong rằng sẽ giúp ích cho bạn những thông tin thú vị.
Nguồn: https://thuthuatphanmem.vn/chen-doi-tuong-hinh-anh-trong-excel/
Từ Khoá Tìm Kiếm Liên Quan:
