Bạn đang xem bài viết Chèn chữ vào hình ảnh như thế nào? tại Pgdphurieng.edu.vn bạn có thể truy cập nhanh thông tin cần thiết tại phần mục lục bài viết phía dưới.
Hiện nay, việc chèn chữ vào hình ảnh đang trở thành một công việc phổ biến trong việc quảng cáo sản phẩm, thiết kế cho các trang mạng xã hội và các ấn phẩm công nghệ. Tuy nhiên, không phải ai cũng biết cách chèn chữ vào hình ảnh đúng cách và hiệu quả. Trong bài viết này, chúng tôi sẽ giới thiệu đến bạn cách chèn chữ vào hình ảnh một cách đơn giản và chi tiết. Hãy cùng tìm hiểu để có thể áp dụng thành thạo trong công việc của mình nhé!
Với nhiều nhu cầu và mục đích khác nhau mà các bạn muốn chèn chữ lên các hình ảnh. Hiện nay có rất nhiều phần mềm chỉnh sửa ảnh cho phép các bạn có thể viết chữ vào ảnh, nhưng một trong những cách chèn chữ vào ảnh đơn giản và nhanh chóng nhất đó chính là sử dụng Paint – một công cụ được tích hợp sẵn trên hệ điều hành Windows.

Bài viết hướng dẫn cách sử dụng công cụ Paint của Windows để chèn chữ vào ảnh.
Bước 1: Mở hình ảnh trong chương trình Paint của Windows.
1. Các bạn mở Paint của Windows, sau đó chọn Start -> All Programs -> Accessories -> Paint.
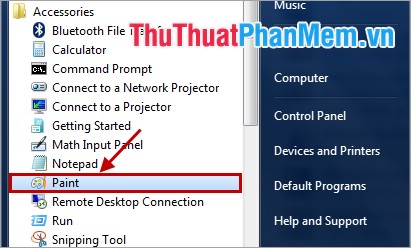
Hoặc trong Start các bạn nhập từ khóa Paint vào ô Search Programs and Files và chọn Paint.
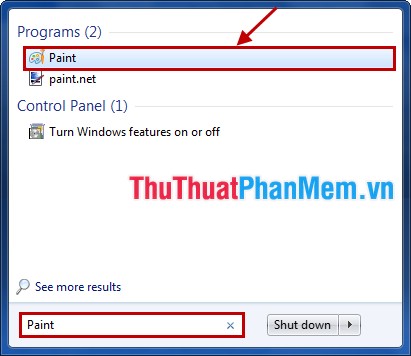
2. Chọn biểu tượng Paint -> Open (hoặc tổ hợp Ctrl + O) và chọn đến hình ảnh các bạn cần chèn chữ.
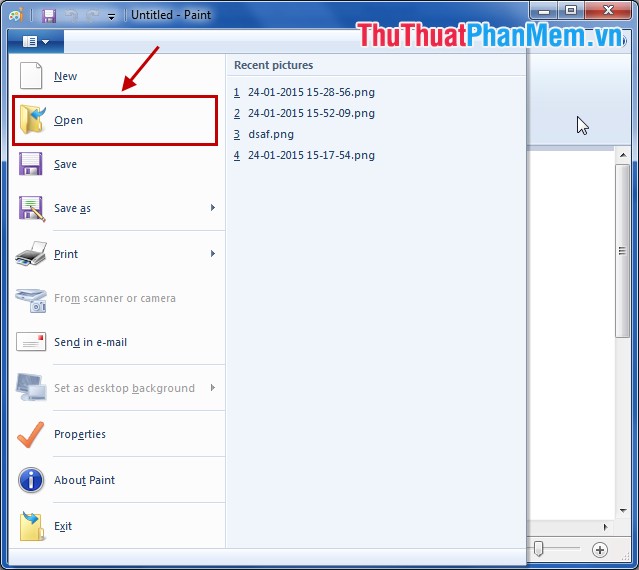
Hoặc các bạn có thể tìm đến hình ảnh chọn chuột phải vào hình ảnh -> Open With -> Paint.
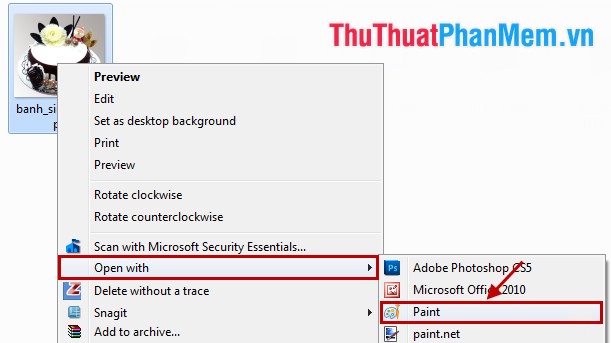
Bước 2: Chèn chữ lên hình ảnh.
Trên giao diện của Paint,các bạn chọn tab Home -> hình chữ A.
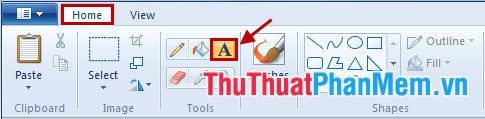
Sau đó dưới hình xuất hiện vùng để nhập chữ. Các bạn nhập chữ các bạn muốn chèn lên hình ảnh.
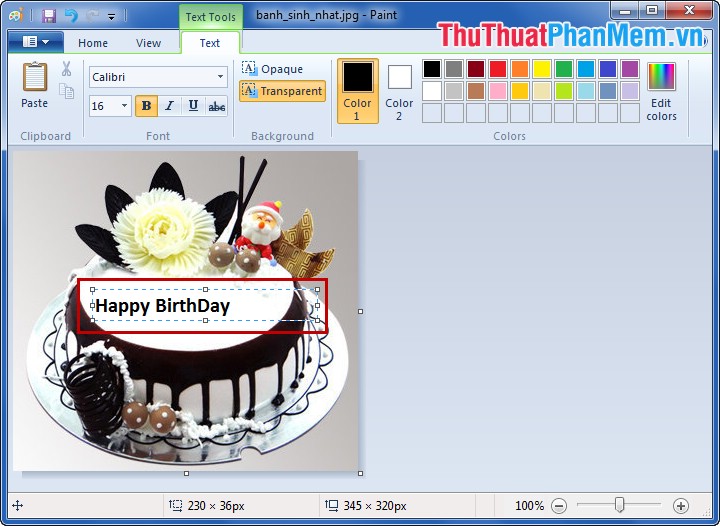
Bước 3: Chỉnh sửa chữ vừa nhập.
Đầu tiên các bạn cần bôi đen đoạn chữ vừa nhập, trên thanh công cụ xuất hiện Text tools các bạn sẽ chỉnh sửa chữ trong tab Text của Text tools.
– Chỉnh sửa font, cỡ chữ, kiểu chữ trong phần Font.
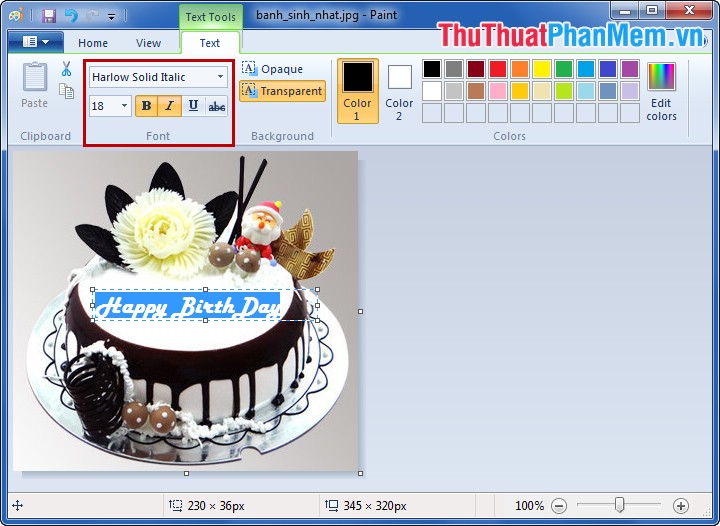
– Đổi màu sắc cho chữ vừa nhập các bạn chọn màu trong phần Colors và chọn Edit Colors để chọn nhiều màu hơn.
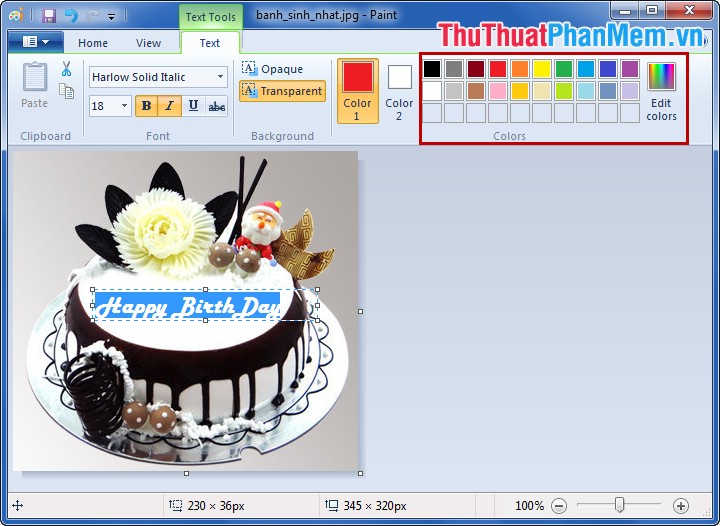
– Các bạn có thể chọn nền cho chữ trong Background.
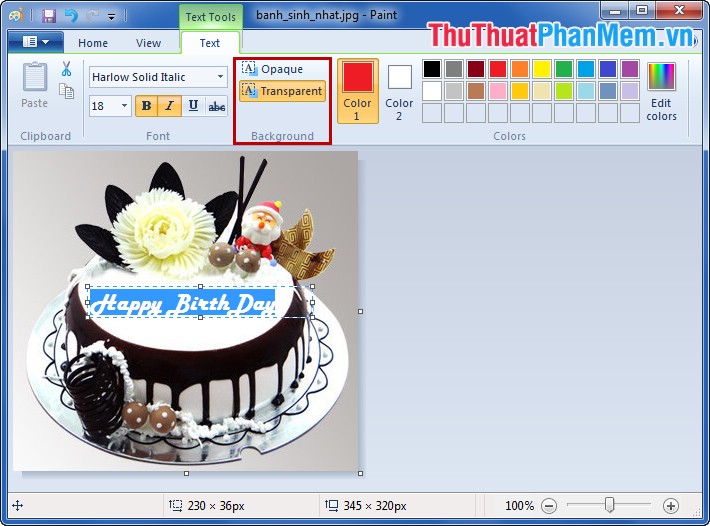
– Để di chuyển chữ đến nơi các bạn muốn trong ảnh, các bạn di con trỏ chuột vào ô chữ xuất hiện con trỏ như hình dưới đây thì các bạn kéo chuột tới vị trí đặt chữ.
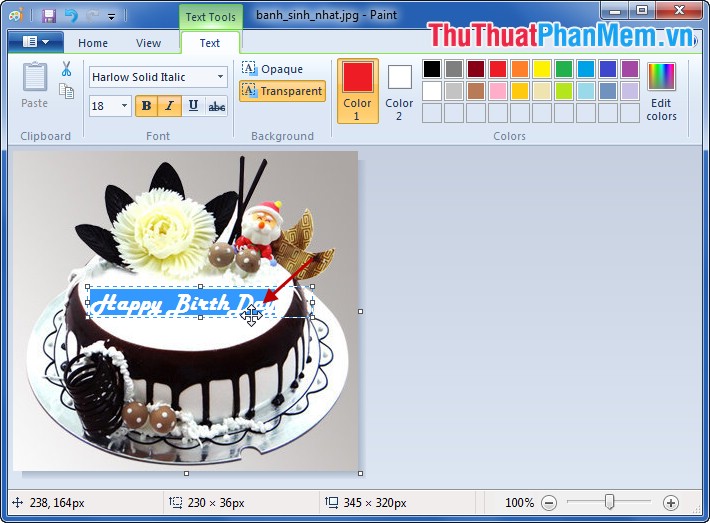
Chỉnh sửa xong các bạn nhấn chuột ra ngoài khung chữ.
Bước 4: Lưu hình ảnh.
Sau khi đã hoàn tất, các bạn chọn biểu tượng Paint và chọn Save (nếu muốn lưu đè lên ảnh cũ), chọn Save as để lưu thành hình ảnh mới.
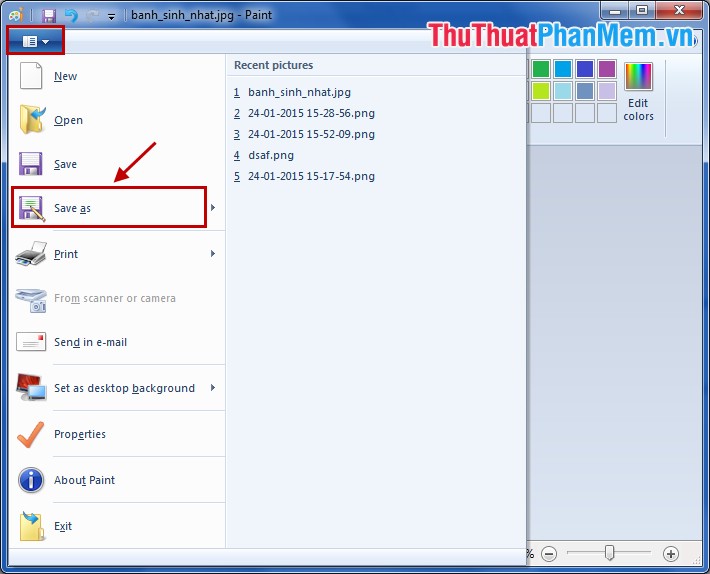
Các bạn chọn vị trí lưu hình ảnh, nhập tên hình ảnh trong File name, chọn định dạng ảnh trong Save as type sau đó nhấn Save để lưu lại.
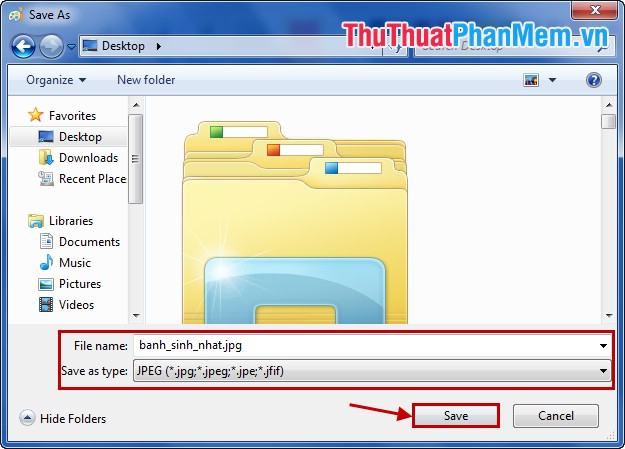
Vậy là với các bước đơn giản, không cần cài đặt thêm bất kỳ phần mềm chỉnh sửa ảnh nào các bạn vẫn có thể chèn chữ vào ảnh một cách nhanh chóng và hiệu quả.
Chúc các bạn thành công!
Như vậy, hình ảnh kết hợp với chữ viết sẽ giúp truyền tải thông điệp rõ ràng và sâu sắc hơn đến người xem. Việc chèn chữ vào hình ảnh cũng giúp tăng tính thẩm mĩ của bức ảnh và thu hút sự chú ý của người xem. Tuy nhiên, cần chú ý đến việc lựa chọn font chữ và màu sắc phù hợp để làm nổi bật thông điệp truyền tải, đồng thời tránh trường hợp viết chữ quá nhiều khiến bức ảnh trở nên lộn xộn và mất tính thẩm mĩ. Vì vậy, khi chèn chữ vào hình ảnh, chúng ta cần tỉ mỉ và cẩn trọng để tạo ra những bức ảnh đẹp và có ý nghĩa sâu sắc.
Cảm ơn bạn đã xem bài viết Chèn chữ vào hình ảnh như thế nào? tại Pgdphurieng.edu.vn bạn có thể bình luận, xem thêm các bài viết liên quan ở phía dưới và mong rằng sẽ giúp ích cho bạn những thông tin thú vị.
Nguồn: https://thuthuatphanmem.vn/cach-chen-chu-vao-anh/
Từ Khoá Tìm Kiếm Liên Quan:
1. Chèn chữ vào hình ảnh trên Photoshop
2. Cách chèn chữ vào hình ảnh trên Canva
3. Chèn chữ vào hình ảnh trên PowerPoint
4. Thêm chữ vào hình ảnh trên InDesign
5. Đặt chữ trên hình ảnh trong Illustrator
6. Cách chèn chữ vào ảnh đơn giản trên Paint
7. Hướng dẫn chèn chữ vào hình ảnh trên GIMP
8. Thêm văn bản vào hình ảnh trên CorelDRAW
9. Điều chỉnh vị trí chữ trên hình ảnh trên Lightroom
10. Cách làm chữ nổi bật trên hình ảnh với PicMonkey.



