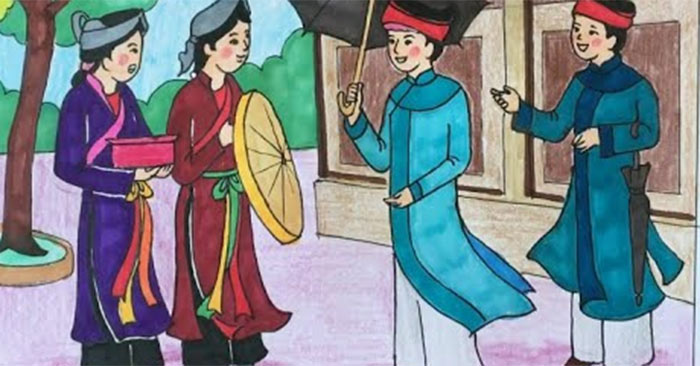Phiên bản mới nhất của Opera trên máy tính thực sự mang tới cho người dùng một trải nghiệm tuyệt vời khi kết hợp giữa một trình duyệt web với một công cụ chat và nhắn tin miễn phí, mà cụ thể là Facebook Messenger và WhatsApp. Sự bổ sung này của Opera không chỉ giúp chúng ta vừa lướt web, tìm kiếm thông tin vừa có thể dễ dàng trò chuyện với bạn bè mà không cần chuyển tab qua lại.
- Opera cho Mac
- Opera cho Linux
- Opera Mini cho Windows Phone
- Opera Mini cho Android
- Opera Mini cho BlackBerry
- Opera Mobile cho Symbian
- Opera Mini cho iOS
Opera Software là nhà cung cấp các sản phẩm và dịch vụ hàng đầu Thế giới hiện nay. Với 350 triệu người dùng kết nối với Internet trên toàn Thế giới và hơn 130 nhà khai thác đã, đang làm việc cùng Opera, nên việc hãng không ngừng phát triển và hoàn thiện sản phẩm của mình là điều hoàn toàn dễ hiểu.
Tải và cài đặt Opera trên máy tính
Đây là tính năng mới, chỉ có trên phiên bản mới nhất của Opera dành cho máy tính và hiện tại, cũng mới chỉ có hai công cụ chat là Facebook Messenger, WhatsApp được tích hợp vào trong Opera. Và bài viết sau đây sẽ hướng dẫn các bạn cách chat trên WhatsApp thông qua trinh duyệt web Opera này.
Bước 1: Các bạn truy cập vào đường dẫn bên trên để tải về phần mềm tương ứng với hệ điều hành. Chọn vào đường dẫn bên dưới hoặc click thẳng chuột trái vào biểu tượng Download bên cạnh link đó.

Bước 2: Chọn vị trí để lưu file cài đặt trên máy rồi Save lại.

Bước 3: Mở thư mục chứa file, nhấn đúp chuột trái vào file đó để tiến hành cài đặt.

Bước 4: Chọn Run để bắt đầu cài Opera trên máy tính.

Bước 5: Có thể chọn luôn vào Accept and Install để cài trực tiếp trình duyệt này theo cấu hình mặc định. Hoặc bạn có thể tự mình thiết lập cho Opera bằng cách chuột trái vào Options.

Thiết lập cơ bản cho Opera
Bước 6: Giao diện mới hiện ra, tại đây, bạn có thể thay đổi một số thiết lập cơ bản như:
- Language: Thay đổi ngôn ngữ trình duyệt (có cả tiếng Việt Nam).
- Install for: Đối tượng cài đặt.

Thay đổi đường dẫn cài đặt (vị trí sẽ cài đặt phần mềm trên máy tính).

Hoặc bạn cũng có thể:
- Đặt Opera làm trình duyệt mặc định hoặc không.
- Nhập bookmark và dữ liệu từ trình duyệt mặc định.
- Chia sẻ việc sử dụng dữ liệu để trợ giúp cải thiện Opera.
Sau khi thiết lập lại, chọn vào Chấp nhận và Cài đặt để bắt đầu cài.

Chọn Chấp nhận và Cài đặt để lưu thay đổi và bắt đầu cài đặt Opera trên máy tính
Chờ chút xíu để quá trình hoàn tất, trên màn hình desktop sẽ xuất hiện biểu tượng Opera như dưới đây, bạn click đúp chuột trái vào đó để bắt đầu sử dụng.

Kích hoạt chat WhatsApp trên Opera
Ngay từ giao diện chính, bạn có thể quan sát thấy phiên bản mới này có thêm Menu phụ (màu đen, rìa bên trái). Trong đó là các shortcut mà chúng ta sẽ dùng nhiều, thường xuyên.

Giao diện chính của Opera phiên bản mới
Bước 1: Click vào biểu tượng WhatsApp để bắt đầu (hoặc biểu tượng Facebook Messenger để chat với bạn bè trên Facebook thông qua Opera này), sau đó chọn tiếp Bắt đầu sử dụng.

Bước 2: Một mã QR sẽ xuất hiện, các bạn sử dụng ứng dụng WhatsApp trên điện thoại của mình để quét mã QR này (giống như đăng nhập Viber trên máy tính).

Bằng cách:
- Đăng nhập tài khoản WhatsApp của mình.
- Từ giao diện chính, chạm vào biểu tượng Settings – Cài đặt (hình bánh răng cưa ở góc dưới, bên trái màn hình).
- Chọn tiếp WhatsApp Web/Desktop và quét mã nhận được trên Opera.


Đồng bộ thành công tài khoản WhatsApp trên điện thoại với trình duyệt
Nếu thành công, tài khoản WhatsApp của bạn sẽ được đồng bộ với máy tính, đồng thời mục Cài đặt của WhatsApp trên điện thoại sẽ hiện ra máy tính đang sử dụng cùng tài khoản với bạn.

Và từ giờ, bạn có thể thoải mái vừa làm việc vừa chat với bạn bè qua WhatsApp ngay trên trình duyệt mà không cần cầm điện thoại hay sử dụng thêm giả lập khác.
Chúc các bạn thực hiện thành công!
Cảm ơn bạn đã theo dõi bài viết Chat WhatsApp bằng Opera của Pgdphurieng.edu.vn nếu thấy bài viết này hữu ích đừng quên để lại bình luận và đánh giá giới thiệu website với mọi người nhé. Chân thành cảm ơn.