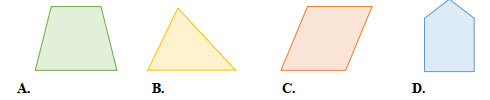Bạn muốn chạy nhiều hệ điều hành trên một máy tính để trải nghiệm hay thử nghiệm những phần mềm mới mà không ảnh hưởng đến hệ thống của mình. Nhưng không biết phải làm thế nào? Yên tâm VMware Player sẽ giúp bạn thực hiện được ước muốn đó.
VMware Player cho phép chạy nhiều hệ điều hành cùng lúc trên máy tính. Nhờ đó, bạn dễ dàng cài đặt và sử dụng ứng dụng trên các nền tảng khác nhau. Trước đây Pgdphurieng.edu.vn đã từng hướng dẫn các bạn cài Windows 10 trên máy ảo VMWare Workstation. Và hôm nay bạn cũng có thể làm được điều đó với Windows 8.
Mời bạn tham khảo bài hướng dẫn chi tiết các bước cài đặt Windows 8 trên máy ảo VMWare Player sau đây:
>>> Tải Windows 8 Enterprise
>>> Tải VMWare Player miễn phí
>>> Tải VMWare Workstation
Thiết lập cơ bản:
Bước 1: Mở VMWare Player lên, nhấn vào nút xổ xuống bên cạnh chữ Player, di chuột vào File, rồi chọn New Virtual Machine… (hoặc sử dụng tổ hợp phím Ctrl + N) để tạo một máy ảo mới.

Bước 2: Cửa sổ New Virtual Machine Wizard xuất hiện cho bạn 2 tùy chọn:
- Installer disc: Cài đặt từ đĩa.
- Installer disc image file (iso): Cài đặt từ file ISO.
Ở đây chúng ta chọn Installer disc image file (iso), sau đó nhấn Browse… để chọn đường dẫn tới file ISO mà bạn đang lưu. Rồi nhấn Next để tiếp tục.

Ở đây, chúng tôi dùng bản Windows 8 Enterprise 32 bit
Bước 3: Ở hình 1 bạn đặt tên cho máy ảo vào mục Virtual machine name và nhấn vào Browse… ở mục Location để chọn thư mục lưu trữ file cài đặt. Rồi nhấn Next để tiếp tục.
Còn ở hình 2 bạn có thể thay đổi dung lượng ổ cứng ở mục Maximum disk size (GB) tùy theo dung lượng còn trống trên hệ thống. Sau đó nhấn Next để chuyển sang bước tiếp theo.

Bước 4: Ở bước này bạn nhấn vào nút Customize Hardware… để điều chỉnh bộ nhớ cho máy ảo. Tại mục Memory for this virtual machine chúng ta tăng lên một chút rồi nhấn vào Close để đóng cửa sổ này lại. Sau đó nhấn Finish để hoàn tất quá trình thiết lập máy ảo.

Cài đặt Windows 8 trên máy ảo:
Bước 1: Bạn hãy đợi một lát máy ảo sẽ tự chạy vào phần cài đặt Windows, khi xuất hiện giao diện như hình dưới thì nhấn Next để tiếp tục.

Bước 2: Tiếp theo nhấn vào nút Install now để bắt đầu cài đặt Windows 8. Ngay sau đó sẽ có cửa sổ thông báo các điều khoản sử dụng mà nhà sản xuất đưa ra, tích chọn vào I accept the license tems để đồng ý, rồi nhấn Next để tiếp tục cài đặt.

Bước 3: Nhấn vào tùy chọn Custom: Install Windows only (advanced).

Bước 4: Cửa sổ thông báo dung lượng cài đặt xuất hiện, nhấn Next để tiếp tục, sau đó chờ cài đặt.

Bước 5: Đặt tên máy vào phần PC name, rồi nhấn Next để chuyển sang bước tiếp theo.

Bước 6: Cửa sổ này có 2 chế độ thiết lập cho bạn lựa chọn: Express là mặc định của Microsoft, còn Customize là người dùng tùy chỉnh.

Ở đây chúng ta chọn Use express settings.
Bước 7: Nhập địa chỉ email vào, rồi nhấn Next để chuyển sang cửa sổ tạo tài khoản Microsoft. Tại đây, hãy điền đầy đủ thông tin theo hướng dẫn và nhấn Next.1111

Bước 8: Thêm một số thông tin để bảo mật cho tài khoản của bạn như: Ngày tháng năm sinh, số điện thoại, địa chỉ email…. để dùng khi khôi phục mật khẩu. Rồi nhấn Next để tiếp tục.

Bước 9: Hệ thống kiểm tra xem bạn là người sử dụng hay là hệ thống auto nào đó. Nhập ký tự mà hệ thống cho ở ô Enter these characters vào ô trống ngay bên dưới. Sau đó nhấn Next.

Bước 10: Chờ thêm một lát để quá trình cài đặt thực sự hoàn tất. Lúc đó bạn sẽ thoải mái trải nghiệm hệ điều hành Windows 8.

Giao diện Start của Windows 8.
Vậy là bạn đã biết cách cài Windows trên máy ảo. Giờ đây, bạn có thể tận hưởng giao diện và những tính năng mới mà Windows 8 mang lại mà không cần lo lắng tới Windows cũ của mình.
Ngoài ra, bạn có thể sử dụng VirtualBox, VMLite Workstation… để tạo máy ảo miễn phí.
Mời bạn tham khảo thêm đoạn video hướng dẫn sau:
Chúc các bạn thực hiện thành công!
Cảm ơn bạn đã theo dõi bài viết Cài máy ảo Windows 8 bằng VMware Player của Pgdphurieng.edu.vn nếu thấy bài viết này hữu ích đừng quên để lại bình luận và đánh giá giới thiệu website với mọi người nhé. Chân thành cảm ơn.