Bạn đang xem bài viết Cài đặt Windows 10, 11 chi tiết nhất với WinNTSetup tại Pgdphurieng.edu.vn bạn có thể truy cập nhanh thông tin cần thiết tại phần mục lục bài viết phía dưới.
Cài đặt Windows 10, 11 là một trong những việc cơ bản mà người dùng cần làm khi sử dụng máy tính mới hoặc cập nhật hệ điều hành mới. Với sự phát triển của công nghệ, cách cài đặt Windows cũng được nâng cấp để giúp cho quá trình này dễ dàng và đơn giản hơn bao giờ hết. Trong bài viết này, chúng tôi sẽ hướng dẫn bạn chi tiết nhất về việc cài đặt Windows 10, 11 bằng phần mềm hỗ trợ WinNTSetup và các thủ thuật liên quan để giúp cho quá trình cài đặt trở nên dễ dàng và thuận tiện hơn. Hãy cùng tìm hiểu chi tiết hơn về cách cài đặt Windows nhé!
Mục lục nội dung
Cài Windows 10, 11 bằng WinNTSetup là cách làm mang nhiều ưu điểm nổi bật như tốc độ nhanh chóng, khả năng tùy biến bộ cài Windows dễ dàng. Trong bài viết này, chúng ta cùng tìm hiểu cách cài Windows 10, 11 bằng WinNTSetup chi tiết với các bước cụ thể.

1. Chuẩn bị
– File cài đặt Windows 10/11: Bạn hãy tìm kiếm file cài đặt Windows với định dạng ISO trên mạng. Bạn hãy tham khảo bài viết Top 5 cách tải file ISO Windows 10 miễn phí để tìm cách tải về file ISO Windows 10.
Sau khi tải về file ISO, bạn hãy copy file ISO sang ổ đĩa/thư mục khác không cài đặt Windows như ổ D, ổ E.
– WinNTSetup: Bạn có thể tải về WinNTSetup do thành viên JFX chia sẻ trên diễn đàn MSFN tại địa chỉ https://msfn.org/board/topic/149612-winntsetup-v523/
Tiếp theo, bạn kéo xuống dưới là click vào đường link Mega hoặc MediaFire để tải về.
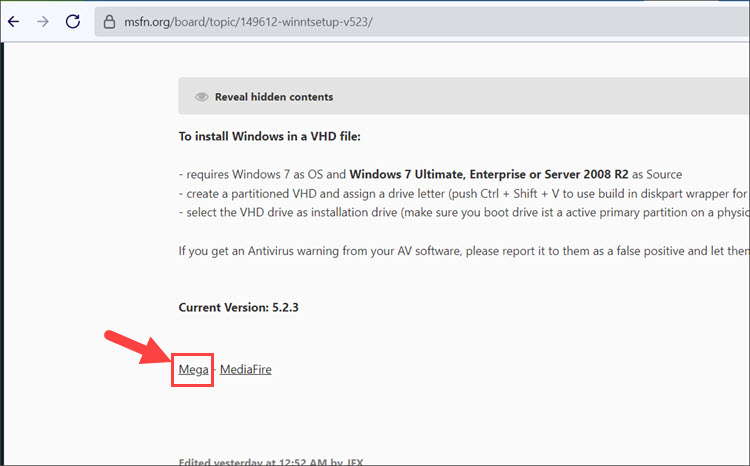
Sau khi tải về, bạn giải nén thư mục WinNTSetup cùng với thư mục chứa file ISO Windows cho dễ tìm kiếm.
– USB Boot Windows PE: Có nhiều bản USB Boot trên mạng như Anhdv Boot hay NHV Boot. Bạn hãy tìm kiếm những bản USB Boot này và tìm cách cài đặt lên USB.
Trong bài viết, Pgdphurieng.edu.vn.vn sử dụng công cụ Anhdv Boot, bạn có thể tải về và xem hướng dẫn cách cài tại trang chủ: https://anhdvboot.com/tai-ve/
2. Phân vùng ổ cứng cài Windows với MiniTool Partition Wizard
2.1. Xóa phân vùng trên ổ cứng
Bước 1: Trên giao diện chính của Anhdv Boot, bạn mở phần mềm Partition Wizard 12 lên.
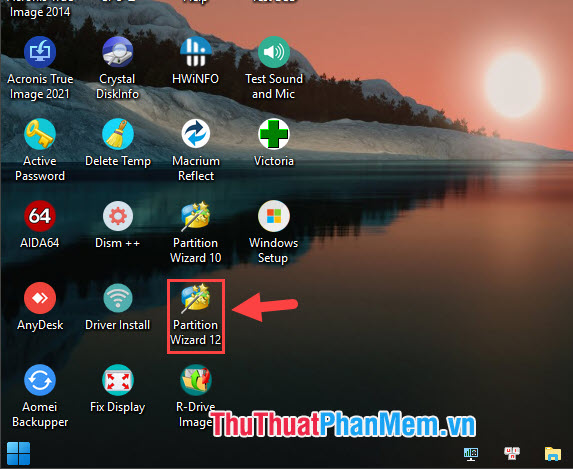
Bước 2: Bạn click chuột phải vào ổ đĩa cần cài Win (1)=> Delete All Partitions (2) để xóa toàn bộ phân vùng.
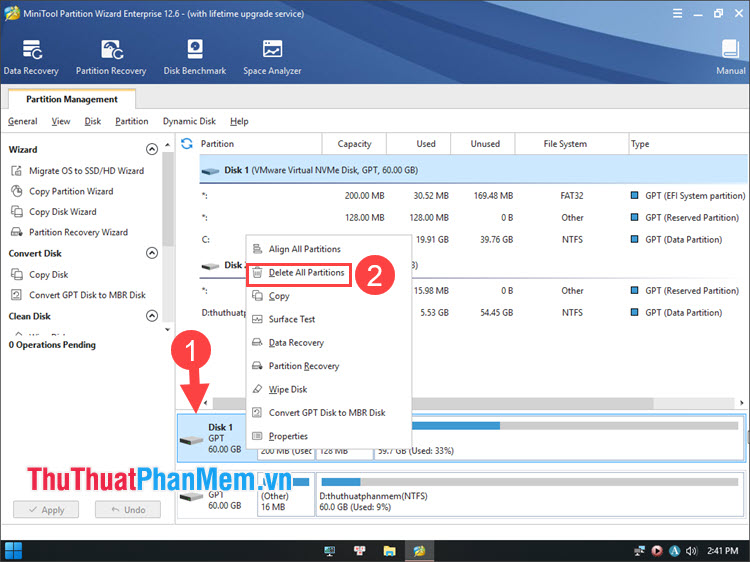
Tiếp theo, bạn bấm Yes để đồng ý xóa toàn bộ phân vùng.
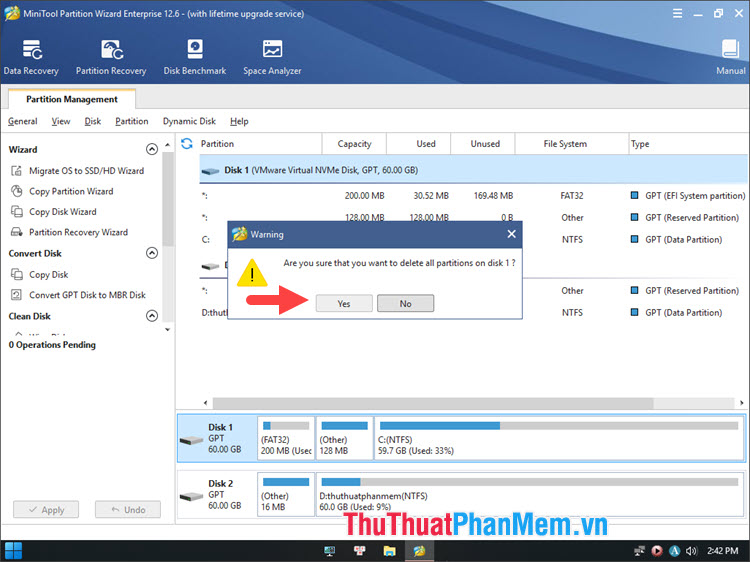
Tiếp tục bấm Yes trên cảnh báo hiện lên màn hình để tiếp tục.
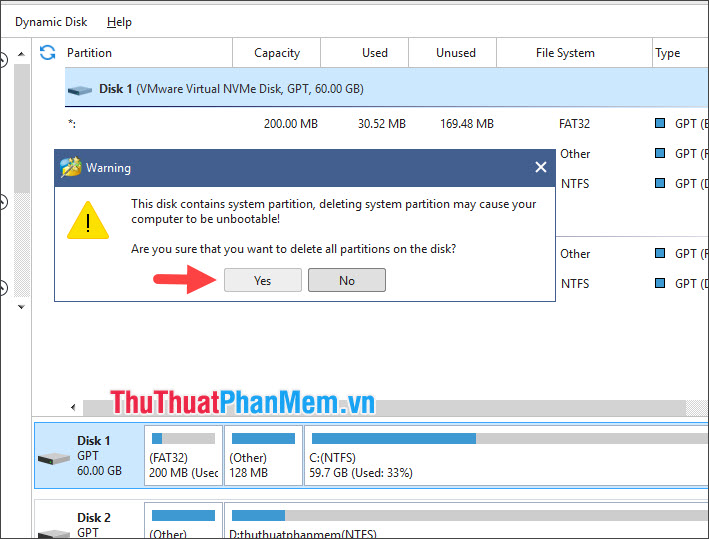
Bước 3: Bạn bấm Apply ở phía bên trái phần mềm để áp dụng các thay đổi lên phân vùng.
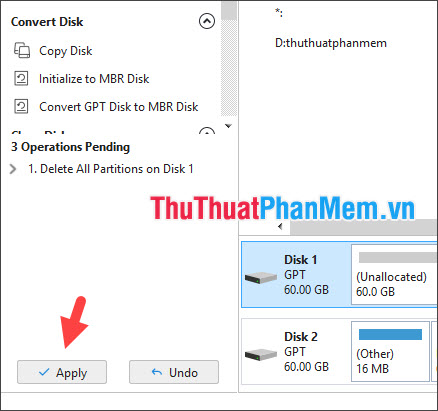
Bấm Yes để tiếp tục.
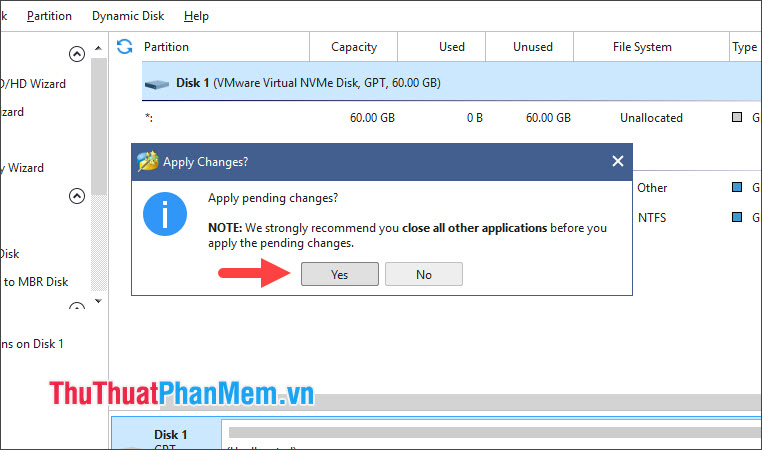
Sau khi xóa phân vùng thành công, bạn hãy bấm OK để thoát hộp thoại.
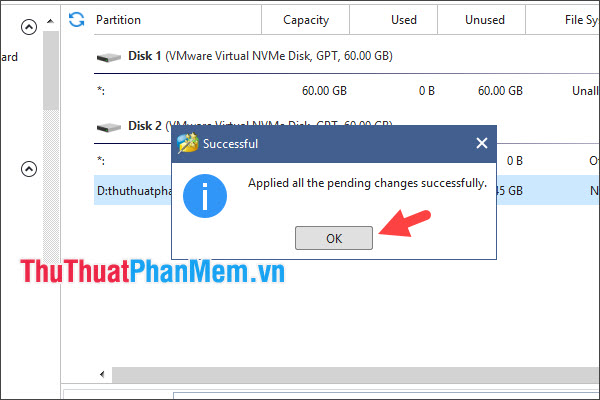
2.2. Tạo phân vùng EFI và phân vùng cài Windows
Bước 1: Bạn click chuột phải vào phân vùng vừa xóa (Unallocated) (1) => Create (2).
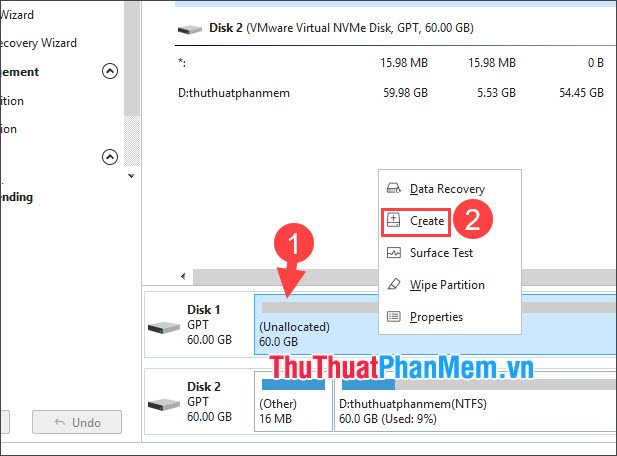
Bước 2: Bạn thiết lập các thông số giống như ảnh bên dưới.
+ Drive Letter => None (1).
+ File System => FAT32 (2).
+ Partition Size => 100 – 105MB (3).
Click OK (4) để tạo phân vùng.
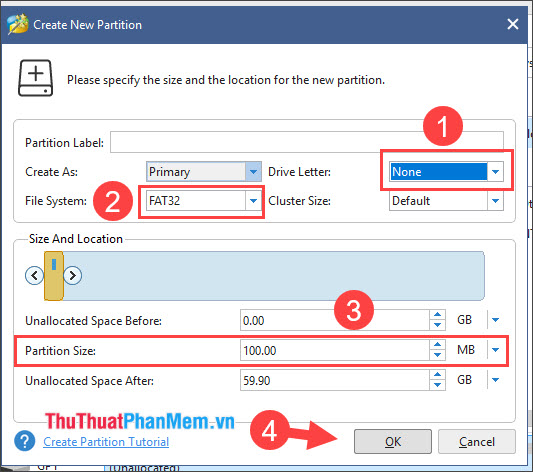
Bước 3: Bạn click chuột phải vào phân vùng vừa tạo (1) => Change Partition Type ID (2).
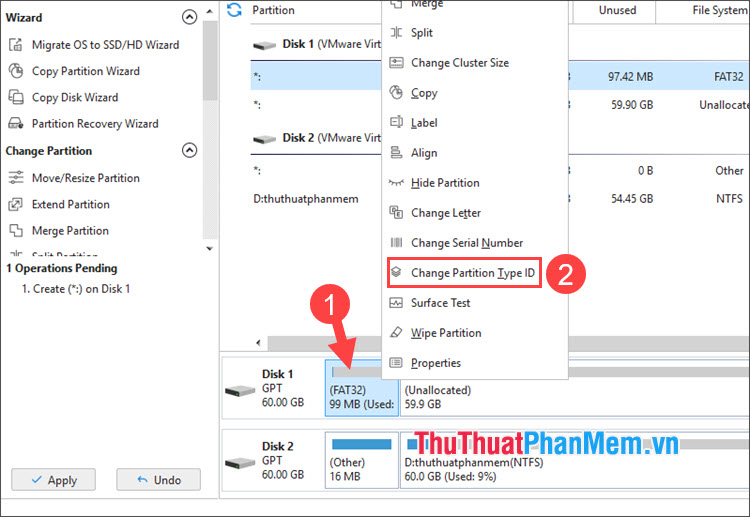
Bước 4: Bạn click chọn Please predefined ID from the list: (1) => chọn EFI System Partition (2) => Yes (3).
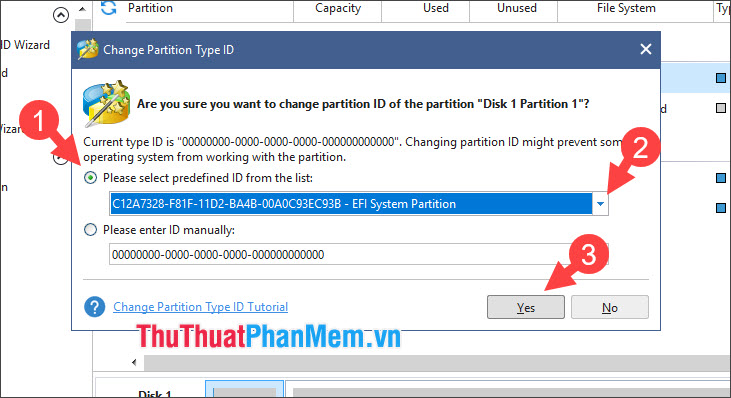
2.3. Tạo phân vùng chứa Windows
Bước 1: Bạn click chuột phải vào phân vùng Unallocated (1) => Create (2).
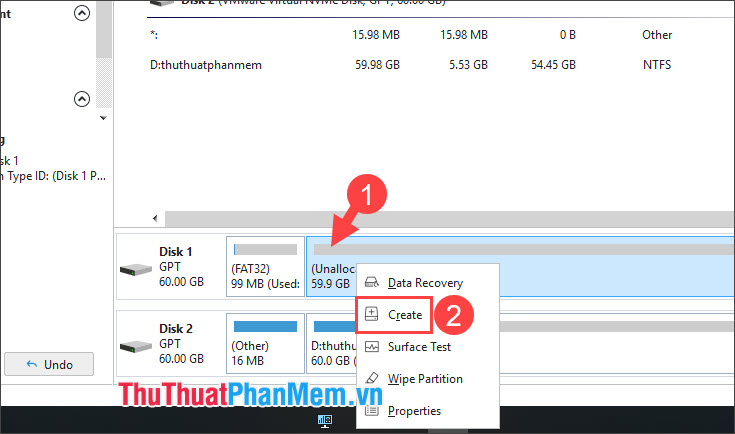
Bước 2: Bạn để các thông số mặc định => click OK.
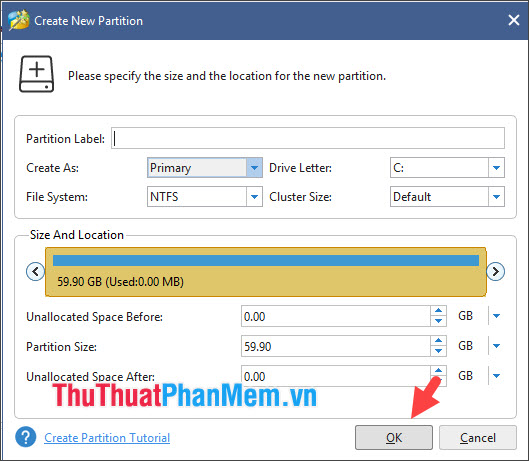
Bước 3: Bạn click Apply ở phía bên trái phần mềm để áp dụng các thay đổi.
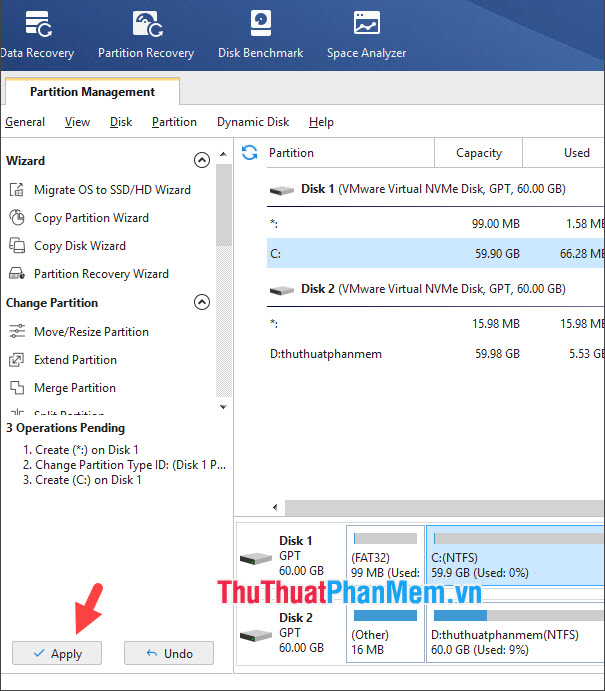
Bấm Yes để đồng ý với cảnh báo hiện trên màn hình.
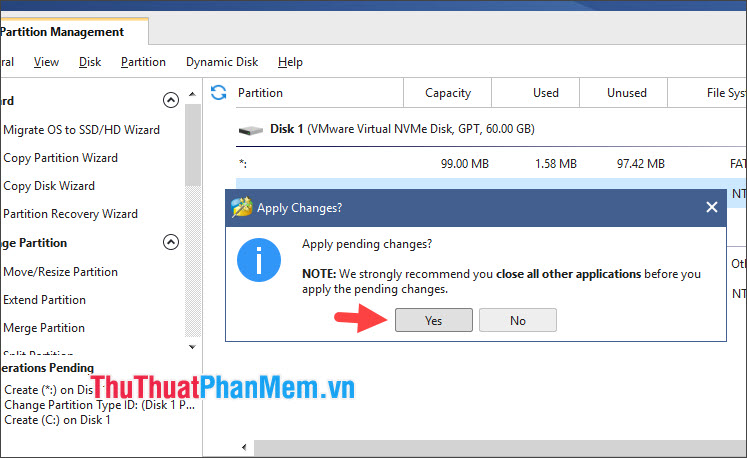
Sau khi phân vùng xong, bạn click OK để bỏ qua thông báo này.
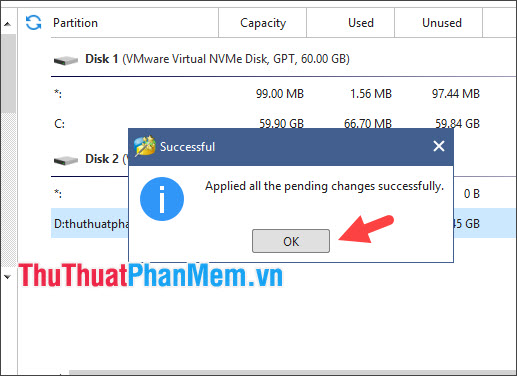
3. Cài Windows bằng WinNTSetup
Bước 1: Bạn mở thư mục WinNTSetup và khởi chạy file WinNTSetup_x64.exe đã tải về và giải nén trong phần 1.
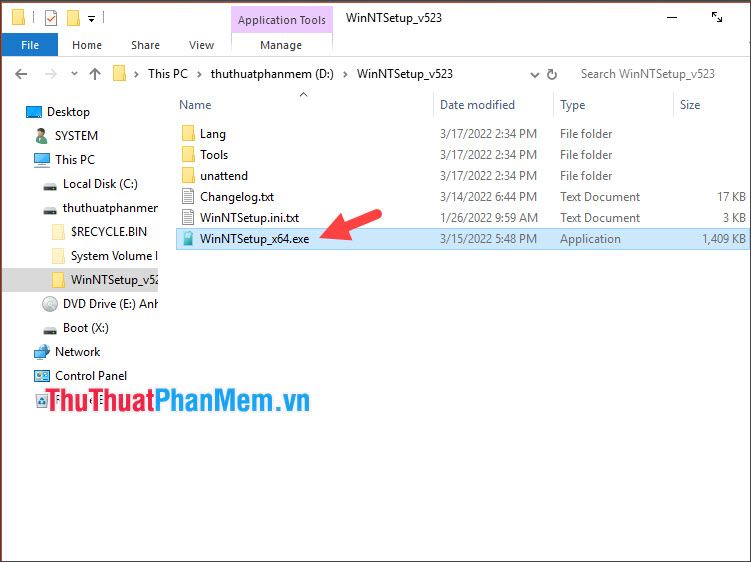
Bước 2: Bạn click chọn thẻ Windows Vista/7/8/10 (1) => Search (2)ở mục đầu tiên.
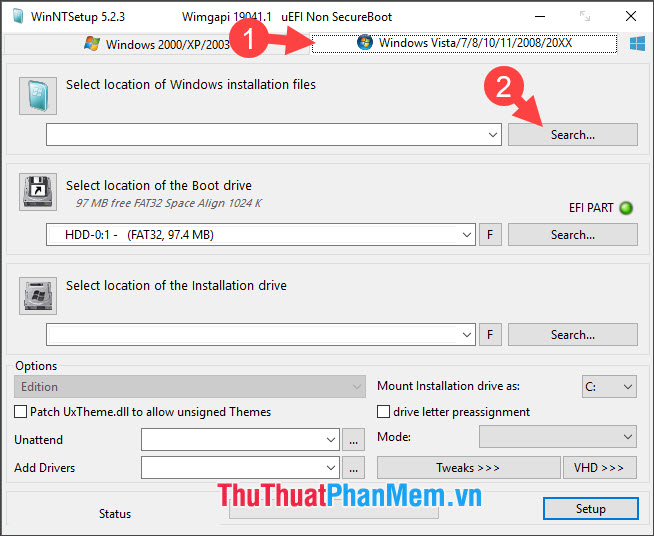
Bước 3: Bạn mở đường dẫn đến file ISO (1) đã tải về ở phần 1 => Open (2).
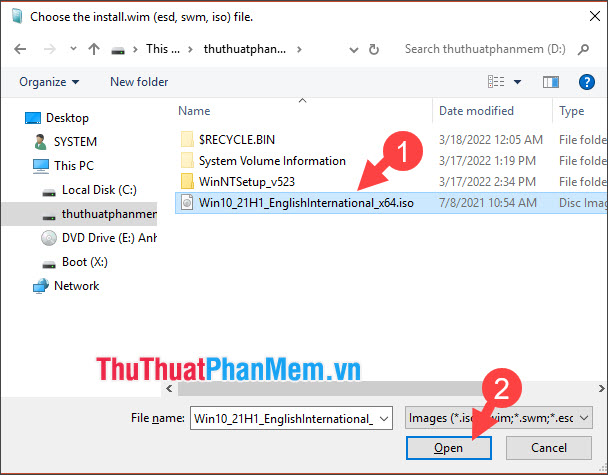
Bước 4: Ở mục Select location of the installation, bạn click vào Search…
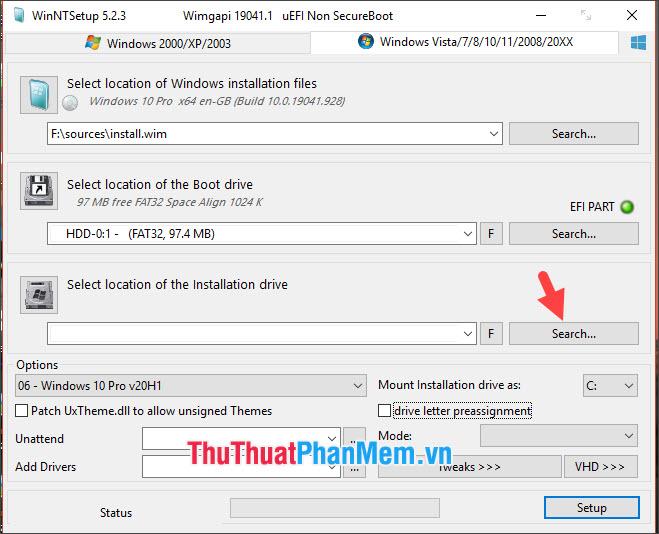
Tiếp theo, bạn chọn ổ đĩa cài đặt Windows (1) => Select Folder (2).
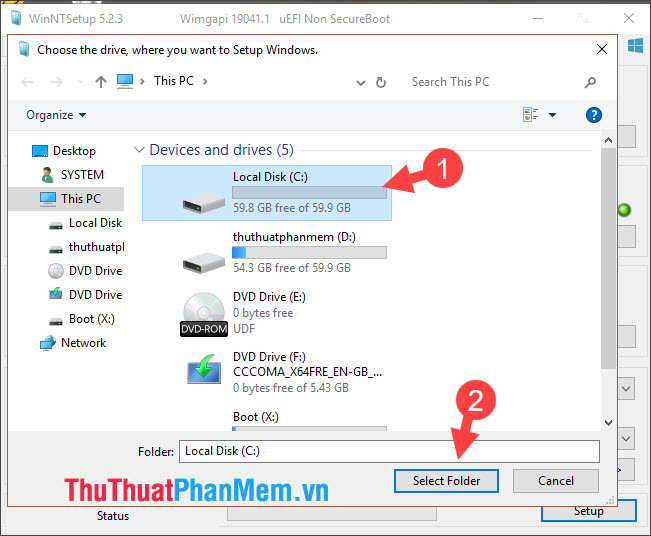
Bước 5: Trong phần Options, bạn chọn bản Windows theo nhu cầu như Home/Pro/Education… (1) => tích chọn drive letter preassignment (2) => Setup (3).
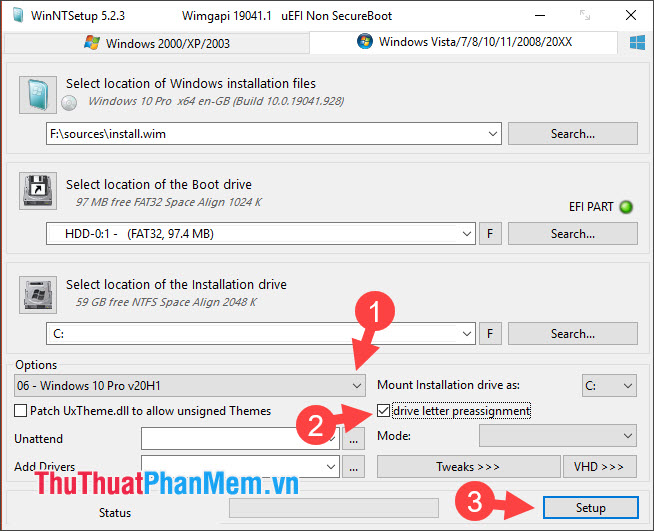
Bảng hộp thoại mới hiện lên, bạn hãy bấm OK để tiếp tục.
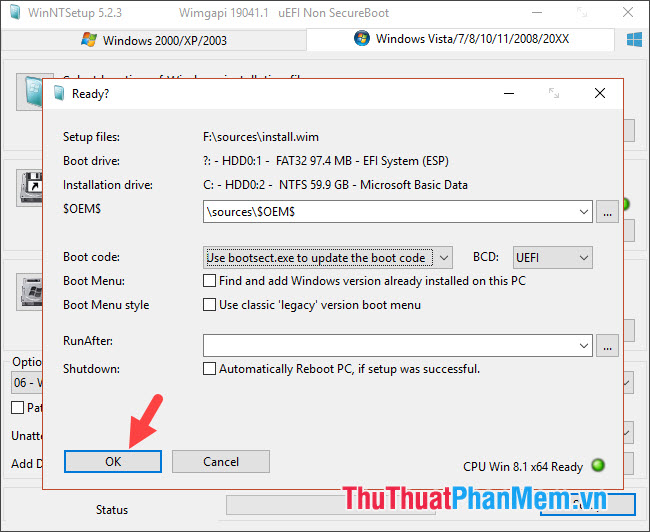
Bước 6: Sau khi cài đặt thành công, bạn hãy bấm Reboot để khởi động lại máy.
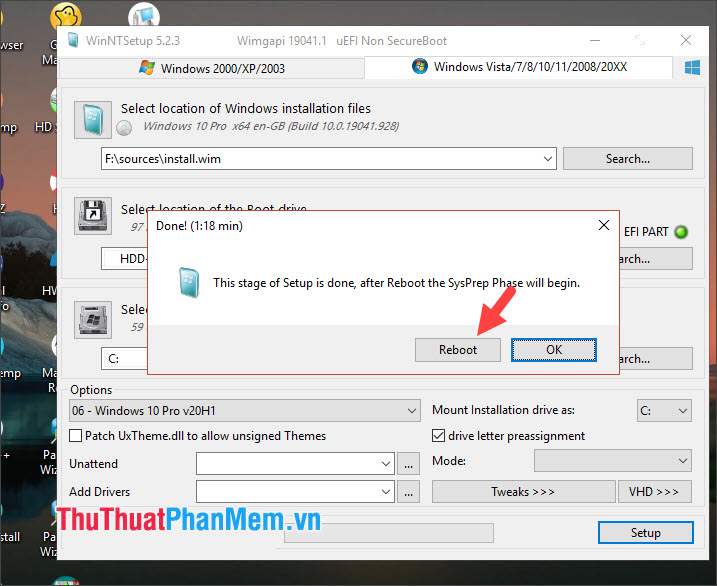
Bước 7: Sau khi khởi động lại máy và màn hình setup Windows hiện lên là thành công. Bạn thực hiện các bước cài đặt Windows bình thường để hoàn tất.
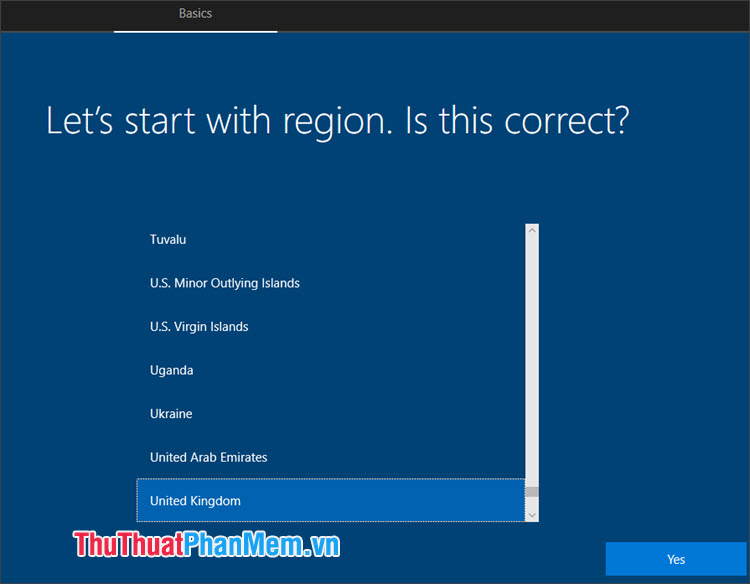
Với hướng dẫn trong bài viết, bạn có thể dễ dàng cài đặt Windows 10/11 bằng WinNTSetup nhanh chóng. Chúc các bạn thành công!
Trong bài viết này, chúng ta đã tìm hiểu về cách cài đặt Windows 10, 11 chi tiết nhất với WinNTSetup. Nhờ vào phần mềm này, chúng ta đã có thể tùy chỉnh và cài đặt hệ điều hành Windows một cách nhanh chóng và hiệu quả hơn. Việc sử dụng WinNTSetup giúp cho quá trình cài đặt trở nên đơn giản hơn mà không cần phải sử dụng đến đĩa CD/DVD hoặc USB. Ngoài ra, phần mềm này còn giúp bạn tối ưu hóa ổ đĩa của mình và tăng tốc độ hoạt động của hệ thống. Với những tính năng đa dạng và thiết thực của WinNTSetup, chúng ta hoàn toàn yên tâm và tự tin khi cài đặt hệ điều hành Windows.
Cảm ơn bạn đã xem bài viết Cài đặt Windows 10, 11 chi tiết nhất với WinNTSetup tại Pgdphurieng.edu.vn bạn có thể bình luận, xem thêm các bài viết liên quan ở phía dưới và mong rằng sẽ giúp ích cho bạn những thông tin thú vị.
Nguồn: https://thuthuatphanmem.vn/huong-dan-cai-windows-10-11-bang-winntsetup-chi-tiet-nhat/
Từ Khoá Tìm Kiếm Liên Quan:
1. Cài đặt Windows 10, 11
2. WinNTSetup
3. Điều chỉnh cài đặt Windows
4. Bootloader
5. Kích hoạt Windows
6. Nhập mã sản phẩm Windows
7. Cập nhật Windows
8. Chuyển đổi ổ đĩa
9. Lưu trữ thông tin cài đặt
10. Tạo bộ cài đặt tùy chỉnh.



