Bạn đang xem bài viết Cách xuất file in ấn trong Photoshop tại Pgdphurieng.edu.vn bạn có thể truy cập nhanh thông tin cần thiết tại phần mục lục bài viết phía dưới.
Photoshop là ứng dụng chỉnh sửa ảnh chuyên nghiệp và không lạ khi Photoshop được các nhà xuất bản, in ấn sử dụng hàng ngày. Nếu bạn lần đầu sử dụng Photoshop trong lĩnh vực in ấn thì bạn hãy tham khảo một số hướng dẫn xuất file in ấn trong bài viết sau.

1. Xuất file ảnh để đi in hoàn chỉnh
Để xuất file ảnh đi in hoàn chỉnh thì chúng ta phải thiết lập chất lượng ảnh ở mức cao nhất. Hệ màu (Color Model) khuyến nghị để in phải là hệ CMYK. Nếu hệ màu của bạn chưa phải là chuẩn CMYK thì bạn tiến hành chuyển đổi như sau.
Bước 1: Vào menu Edit (1) => Convert to Profile… (2).
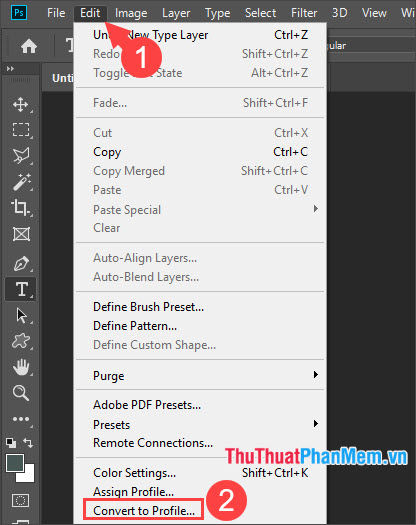
Bước 2: Bạn chọn Profile là Working CMYK (1) và bấm OK (2) là xong.
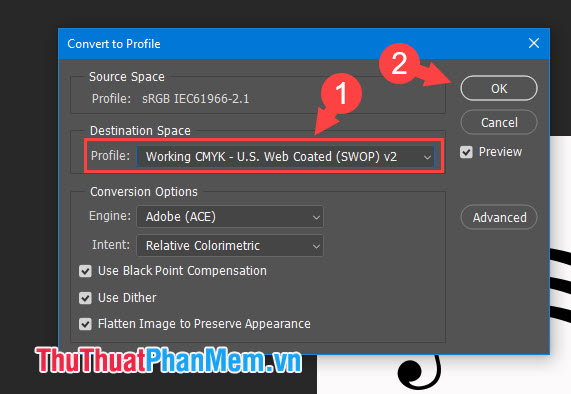
Bước 3: Chúng ta bắt đầu lưu file lại, bạn vào menu File => Save As hoặc bấm tổ hợp Ctrl + Shift + S. Tiếp theo, bạn chọn định dạng file để lưu là JPEG.
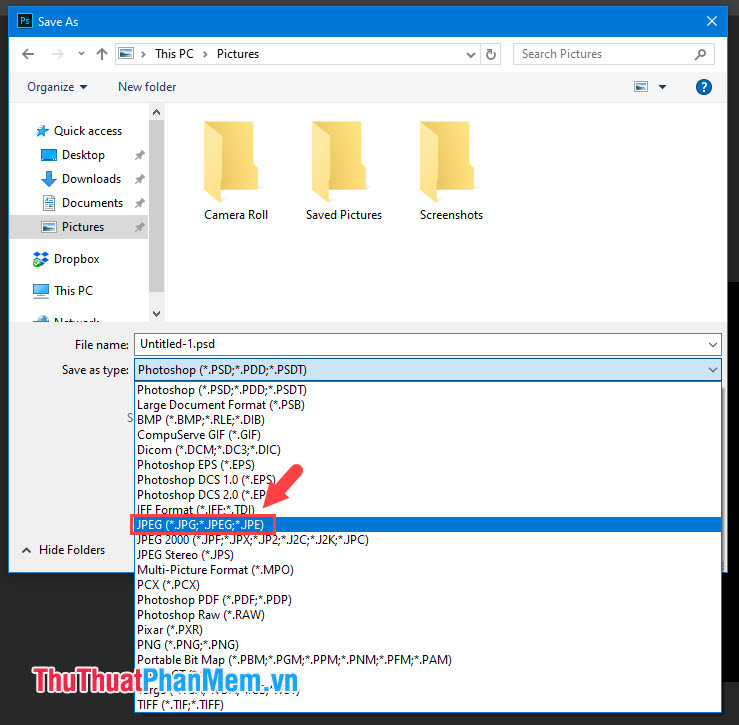
Bước 4: Bạn thiết lập Quality là Maximum hoặc ở mức 10 – 12. Sau đó bấm OK để lưu lại.
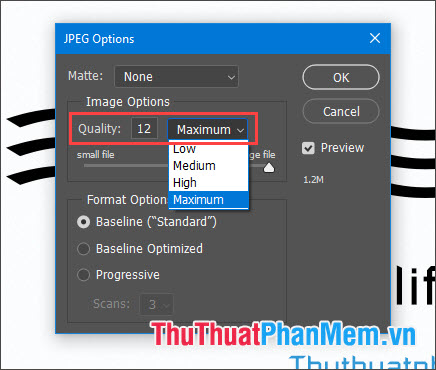
2. Xuất file in ấn mẫu lên trang web hoặc mạng xã hội
Xuất file để đăng sản phẩm lên website chúng ta cần độ nét của ảnh ở mức tốt và đảm bảo dung lượng của ảnh không quá lớn để khi tải trang web, trang mạng xã hội nhanh chóng hơn.
Cách 1: Lưu file ảnh và thiết lập thủ công.
Bước 1: Bạn bấm Ctrl + S hoặc vào File/ Save để lưu file ảnh và chọn định dạng JPEG để tối ưu file ảnh với dung lượng thấp.
Bước 2: Ở mục JPEG Options bạn nên thiết lập Quality ở mức 6-8 để chất lượng ảnh tốt và không bị mờ nhưng dung lượng không quá cao.
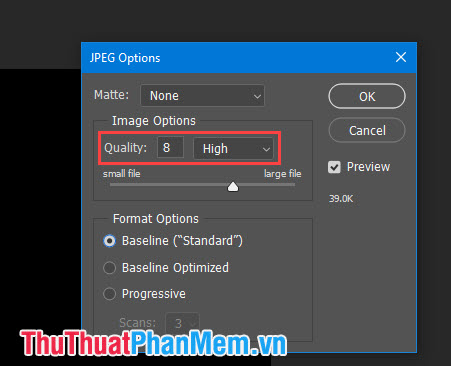
Cách 2: Xuất file với thiết lập tối ưu tự động cho website
Bước 1: Bạn vào menu File => Export => Save for Web hoặc sử dụng tổ hợp phím Alt + Shift + Ctrl + S.
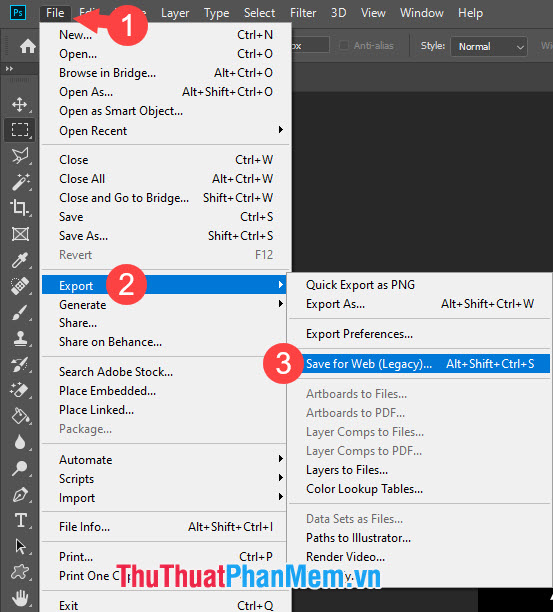
Bước 2: Bạn chọn thẻ Optimized (1), với mục Preset (2) bạn nên chọn các thiết lập như JPEG Low, Medium hoặc PNG (3) để xuất ảnh với chất lượng tốt mà vẫn đảm bảo dung lượng ảnh không quá cao. Sau đó bạn bấm Save(4) để lưu.
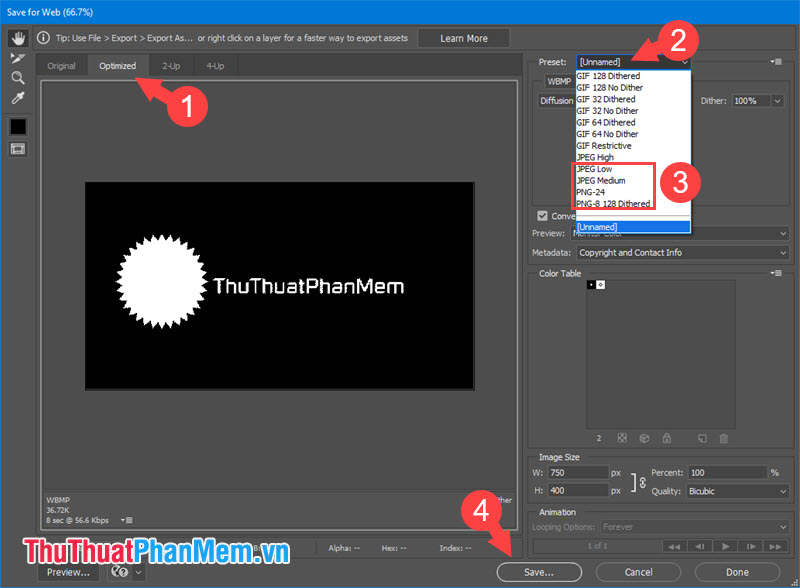
3. Xuất file ảnh demo qua email
Chắc chắn chúng ta sẽ không muốn rơi vào trường hợp gửi file mẫu cho khách hàng và khách hàng lấy file mẫu đó đi in và không trả công cho chúng ta. Để tránh rơi vào trường hợp như vậy thì chúng ta phải gửi file ảnh mẫu với kích thước nhỏ hơn kích cỡ in khổ A4 và sử dụng file ảnh với chất lượng thấp.
Cách 1: Xuất file ảnh dưới định dạng JPG chất lượng thấp
Bước 1: Bạn lưu file ảnh bằng cách vào menu File => Save As hoặc bấm tổ hợp phím Shift + Ctrl + S. Tiếp theo bạn lưu ảnh dưới dạng JPG.
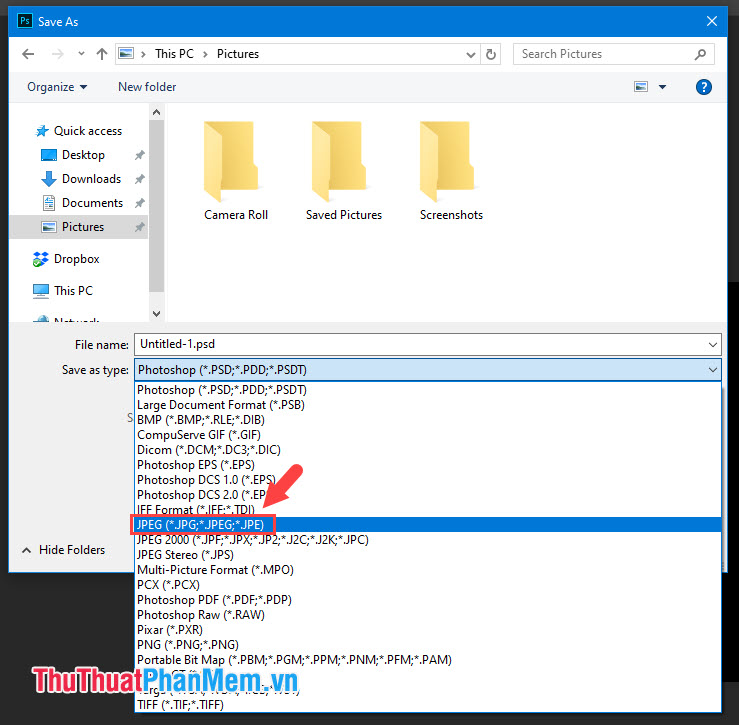
Bước 2: Bạn thiết lập Quality ở mức Low và thông số từ 1-3.
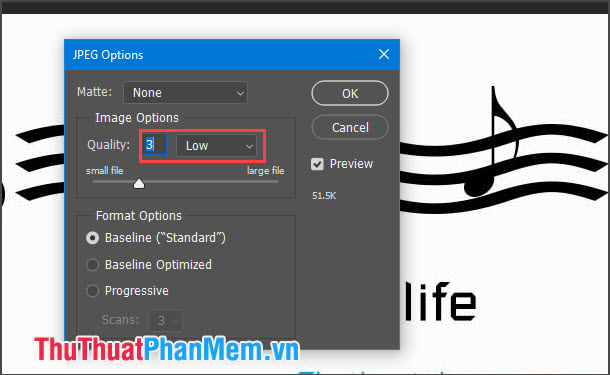
Cách 2: Xuất file ảnh thành file PDF
Bước 1: Bạn vào menu File => Save As hoặc dùng tổ hợp phím Shift + Ctrl + S. Tiếp theo bạn chọn định dạng file để lưu là Photoshop PDF (*.PDF, *.PDP).
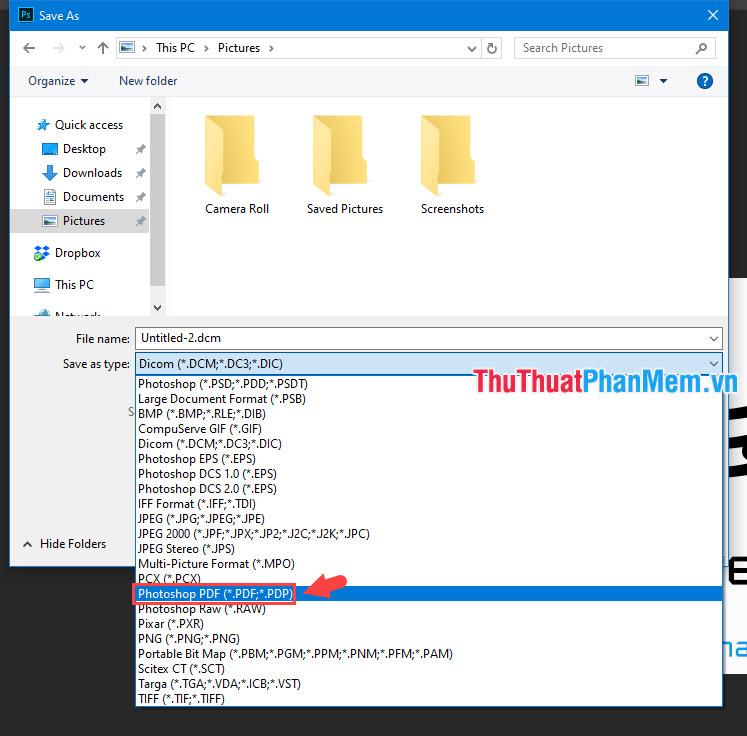
Bước 2: Bạn thiết lập Adobe PDF Preset(1) là Smallest File Size(2).
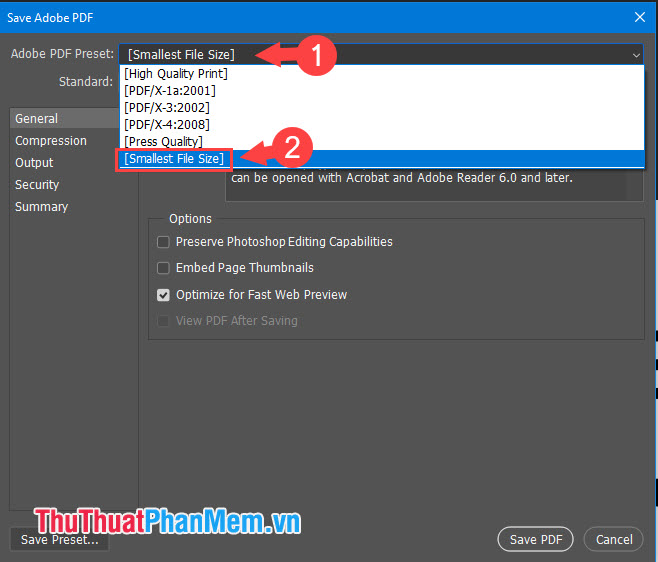
Bước 3: Bạn chuyển qua thẻ Compression (1) => Image Quality (2) => Low (3) => Save PDF (4) là xong.
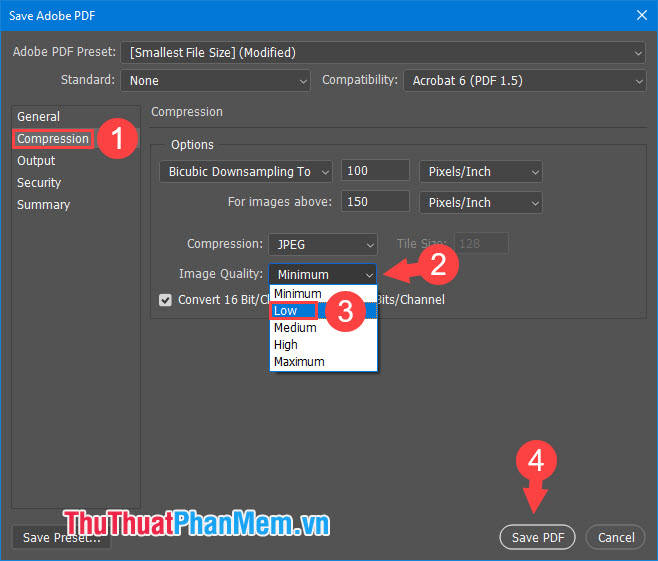
Với thủ thuật xuất file in ấn trong Photoshop được chia sẻ trong bài viết, hi vọng sau khi đọc xong bài viết thì bạn đọc không còn bỡ ngỡ và yên tâm hơn khi in ấn bằng Photoshop. Chúc các bạn thành công!
Cảm ơn bạn đã xem bài viết Cách xuất file in ấn trong Photoshop tại Pgdphurieng.edu.vn bạn có thể bình luận, xem thêm các bài viết liên quan ở phía dưới và mong rằng sẽ giúp ích cho bạn những thông tin thú vị.
Nguồn: https://thuthuatphanmem.vn/cach-xuat-file-in-an-trong-photoshop/
Từ Khoá Tìm Kiếm Liên Quan:
