Bạn đang xem bài viết Cách xóa System Restore Points trong Windows 10 tại Pgdphurieng.edu.vn bạn có thể truy cập nhanh thông tin cần thiết tại phần mục lục bài viết phía dưới.
Trong quá trình sử dụng máy tính, có thể bạn đã lưu nhiều điểm khôi phục hệ thống trên Windows 10 để có thể phục hồi lại trạng thái của hệ thống trong trường hợp xảy ra sự cố. Tuy nhiên, việc lưu quá nhiều điểm khôi phục có thể làm cho ổ đĩa của bạn bị chiếm dụng không gian quá lớn và giảm hiệu suất hoạt động của máy tính. Vì vậy, trong bài viết này, chúng ta sẽ tìm hiểu về cách xóa System Restore Points trong Windows 10 để làm sạch ổ đĩa và tối ưu hóa hiệu suất máy tính.
Tạo điểm khôi phục hệ thống (system restore points) là một cách tốt để bảo vệ dữ liệu Windows 10 của bạn. Tuy nhiên, việc tạo nhiều điểm khôi phục hệ thống lại tiêu tốn dung lượng ổ đĩa của bạn. Vì vậy bạn cần phải xóa bớt chúng khi không cần thiết.
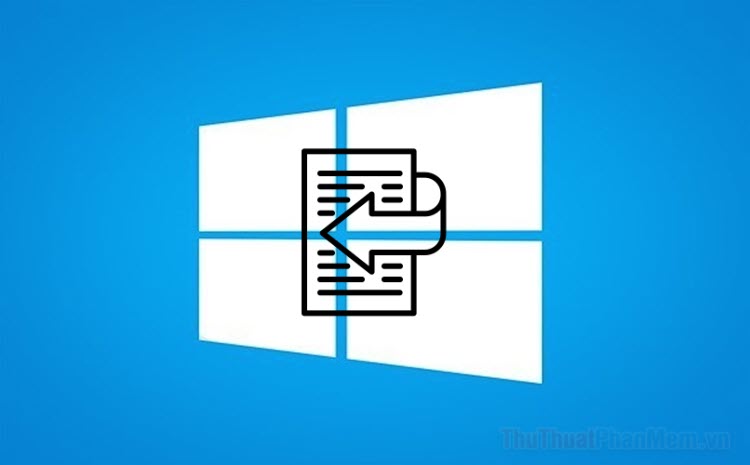
1. Sử dụng Disk Cleanup
Nếu bạn muốn xóa tất cả các điểm (trừ điểm khôi phục hệ thống gần nhất), thì hãy sử dụng công cụ Disk Cleanup trong Windows.
Bước 1: Nhấn Windows + R để mở hộp thoại Run, sau đó bạn nhập cleanmgr và Enter.
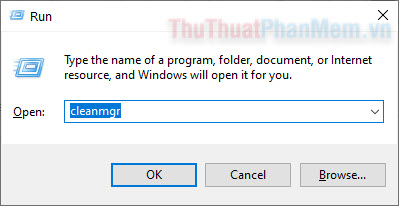
Bước 2: Chọn ổ đĩa lưu Windows (thường là ổ C) và nhấn OK.
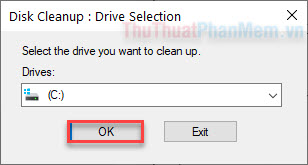
Bước 3: Ở cửa sổ tiếp theo, nhấn nút Clean up system files.
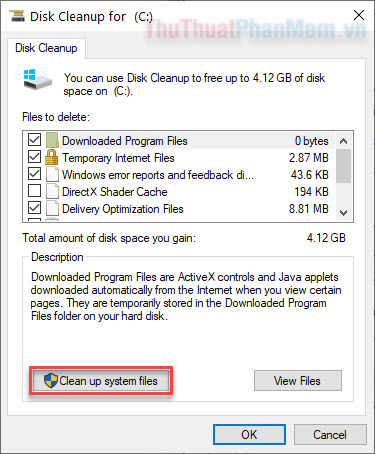
Bước 4: Bạn chuyển sang tab More Options, sau đó bấm Cleanup… trong mục System Restore and Shadow Copies.
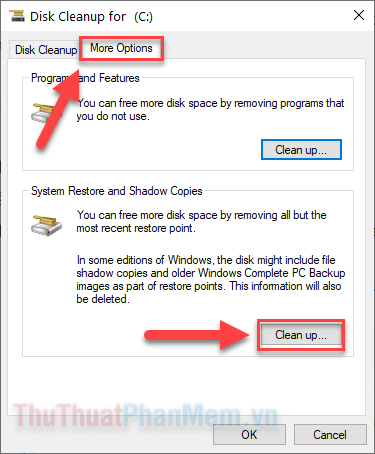
Bước 5: Khi câu hỏi hiện lên, bạn nhấn Delete.
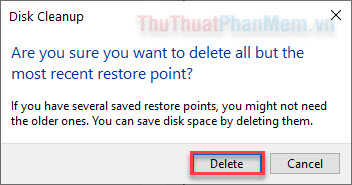
Bước 6: Quay lại với cửa sổ Disk Cleanup, bạn bấm OK >> Delete Files và khởi động lại máy tính.
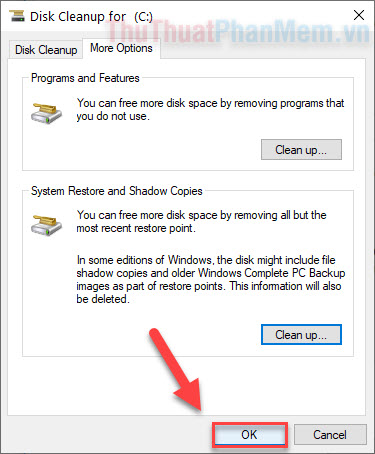
2. Sử dụng SystemPropertiesProtection
Nếu bạn muốn xóa tất cả điểm khôi phục cùng một lúc, hãy sử dụng System Properties Protection. Tuy nhiên, lưu ý rằng bạn sẽ không thể khôi phục lại PC về trạng thái trước đó.
Bước 1: Nhấn tổ hợp phím Windows + R, nhập SystemPropertiesProtection và nhấn Enter.
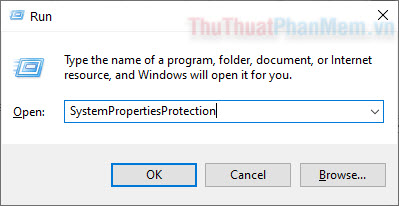
Bước 2: Chuyển sang tab System Protection, sau đó chọn ổ đĩa nơi bạn muốn xóa các điểm khôi phục hệ thống.
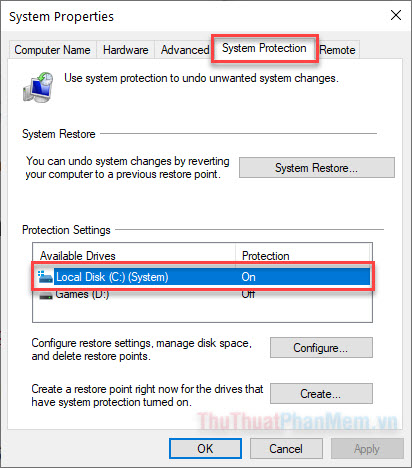
Bước 3: Nhấn nút Configure…
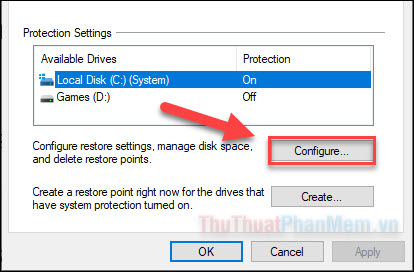
Bước 4: Nhấn Delete trong mục Delete all restore points for this drive.
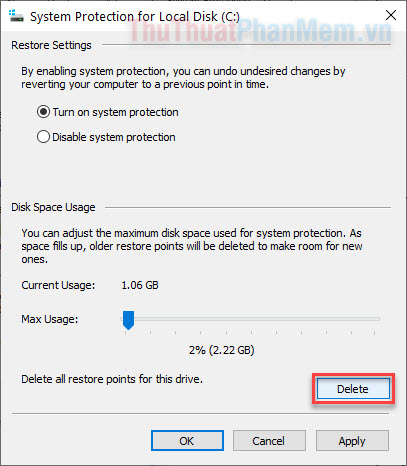
Bước 5: Nhấn Apply để áp dụng thay đổi, sau đó OK.
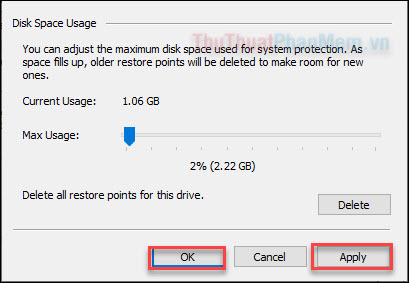
3. Xóa các điểm khôi phục cụ thể bằng Restore Point Creator
Nếu bạn muốn xóa từng điểm khôi phục cụ thể, sử dụng Restore Point Creator là cần thiết. Đây là ứng dụng miễn phí, nhẹ và hoàn toàn tương thích với Windows 10.
Bước 1: Tải xuống và cài đặt ứng dụng Restore Point Creator.
Bước 2: Khi chạy ứng dụng, một thông báo sẽ hiện lên rằng ứng dụng không còn được hỗ trợ bởi nhà phát triển. Đừng lo lắng vì bạn vẫn có thể sử dụng Restore Point Creator bình thường.
Tích vào ô Stop bugging me… sau đó Close.
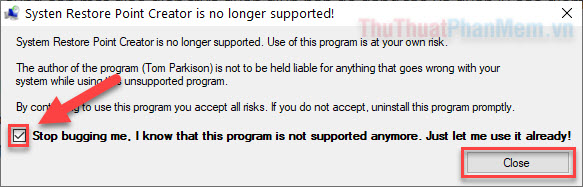
Bước 3: Ở màn hình chính của phần mềm, bạn sẽ thấy những điểm khôi phục được hiển thị tại đây. Bạn chỉ cần chọn điểm khôiphục muốn xóa và nhấn Delete Selected Restore Point.
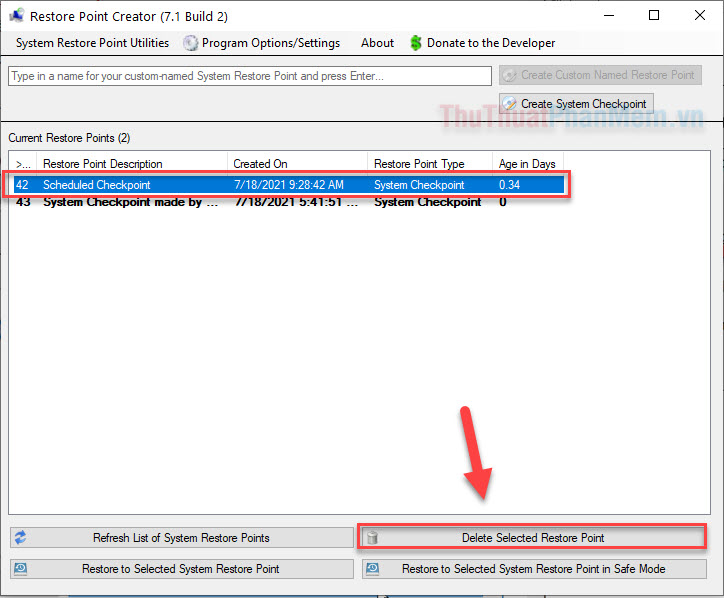
Bước 4: Bấm Yes khi nhận được câu hỏi xác nhận.
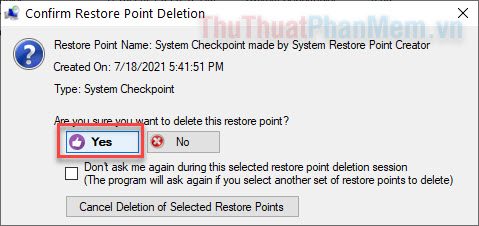
Bước 5: Nếu bạn muốn xóa nhiều điểm khôi phục, hãy giữ Ctrl và chọn tất cả chúng, rồi nhấn Delete Selected Restore Point để xóa.
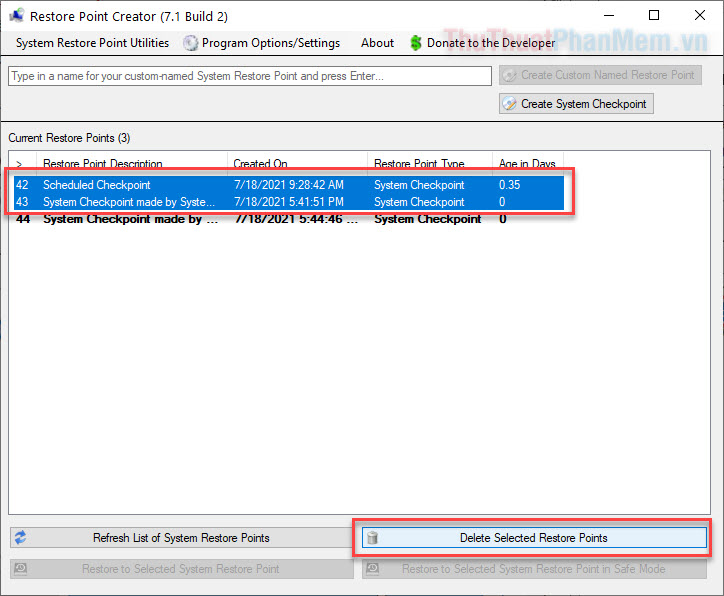
Bước 6: Bấm Confirm Deletions để xóa nhiều điểm khôi phục cùng lúc.
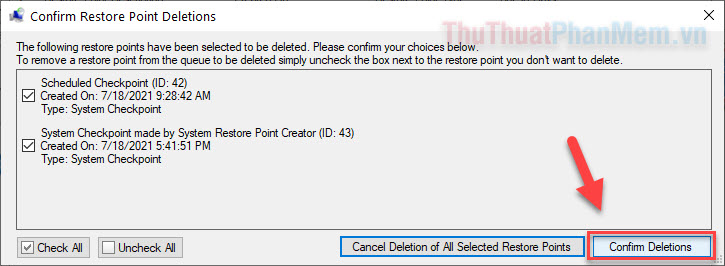
Kết
Ba cách đơn giản trên đây sẽ giúp bạn xóa bớt điểm khôi phục hệ thống để giải phóng thêm dung lượng ổ đĩa. Hãy đảm bảo rằng bạn còn lại ít nhất một điểm khôi phục, phòng ngừa khi máy tính gặp sự cố. Chúc bạn thành công!
Trên thực tế, việc xóa System Restore Points trong Windows 10 có thể rất hữu ích. Hệ điều hành tự động tạo ra các điểm khôi phục hệ thống này để bạn có thể khôi phục lại máy tính trong trường hợp xảy ra sự cố. Tuy nhiên, với thời gian, những điểm khôi phục này có thể chiếm quá nhiều dung lượng lưu trữ trên ổ đĩa của bạn.
Việc xóa các điểm Restore Points không chỉ giúp giải phóng không gian lưu trữ mà còn giúp cải thiện hiệu suất hệ thống. Bằng cách loại bỏ những bản sao lưu không cần thiết này, bạn cũng có thể tránh được việc phục hồi hệ thống không mong muốn.
Có nhiều cách để xóa System Restore Points trong Windows 10. Bạn có thể sử dụng phần mềm quản lý ổ đĩa bên thứ ba, hoặc thực hiện bằng cách thủ công thông qua cài đặt hệ thống. Bất kể phương pháp nào bạn chọn, hãy nhớ rằng việc xóa các điểm khôi phục sẽ xóa toàn bộ lịch sử khôi phục của bạn, do đó hãy chắc chắn rằng bạn không cần phục hồi lại máy tính trong tương lai gần.
Tổng quan, việc xóa System Restore Points có thể mang lại nhiều lợi ích như giải phóng dung lượng lưu trữ và cải thiện hiệu suất hệ thống. Tuy nhiên, hãy cân nhắc kỹ trước khi tiến hành xóa và đảm bảo rằng bạn đã sao lưu các tệp tin và dữ liệu quan trọng trước khi thực hiện bất kỳ thay đổi nào trên hệ thống của mình.
Cảm ơn bạn đã xem bài viết Cách xóa System Restore Points trong Windows 10 tại Pgdphurieng.edu.vn bạn có thể bình luận, xem thêm các bài viết liên quan ở phía dưới và mong rằng sẽ giúp ích cho bạn những thông tin thú vị.
Nguồn: https://thuthuatphanmem.vn/cach-xoa-system-restore-points-trong-windows-10/
Từ Khoá Tìm Kiếm Liên Quan:
1. Xóa System Restore Points
2. Làm sạch System Restore Points
3. Xóa bỏ các điểm khôi phục hệ thống trong Windows 10
4. Tắt chức năng System Restore Points trong Windows 10
5. Xóa toàn bộ điểm khôi phục hệ thống trong Windows 10
6. Hủy bỏ việc lưu trữ các điểm khôi phục hệ thống trong Windows 10
7. Xóa System Restore Points để giải phóng không gian đĩa
8. Xóa System Restore Points bị hỏng trong Windows 10
9. Vô hiệu hóa System Restore Points trong Windows 10
10. Tắt tính năng khôi phục hệ thống trong Windows 10
