Bạn đang xem bài viết Cách xóa mật khẩu đăng nhập máy tính Windows tại Pgdphurieng.edu.vn bạn có thể truy cập nhanh thông tin cần thiết tại phần mục lục bài viết phía dưới.
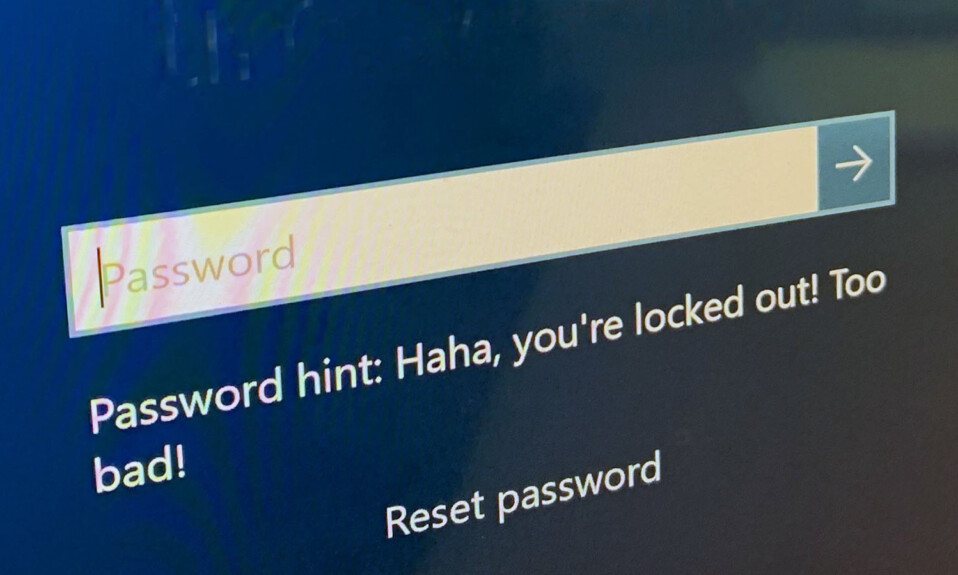
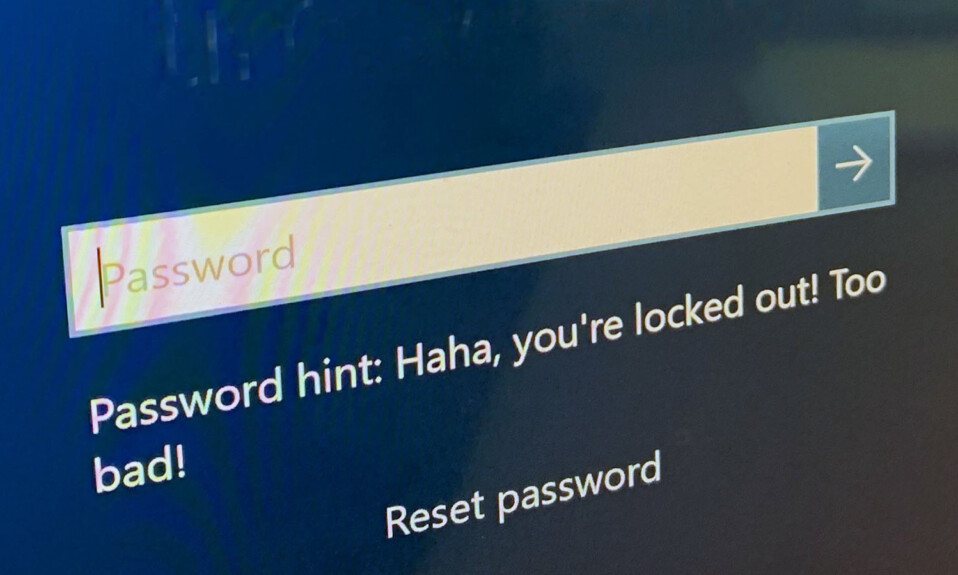
Nhiều người dùng dựa vào mật khẩu để bảo vệ quyền riêng tư cũng như dữ liệu bí mật của họ trên PC. Nếu bạn cần đăng nhập vào PC Windows của mình mà không có bất kỳ mật khẩu nào, chẳng hạn như khi bảo trì hệ thống thì bạn có thể xóa mật khẩu. Trong bài viết này, tekzone.vn sẽ hướng dẫn bạn Cách xóa mật khẩu đăng nhập máy tính Windows.
1. Xóa mật khẩu thông qua Cài đặt
Cách dễ nhất để xóa mật khẩu xác thực trên Windows là thông qua ứng dụng Cài đặt. Phương pháp này chỉ có thể được sử dụng cho các Local Account.
Nhấn Win+ Iđể khởi chạy ứng dụng Cài đặt. Nhấp vào “Tài khoản” ở khung bên trái. Ở bên phải, cuộn xuống và nhấp vào “Tùy chọn đăng nhập“.


Trong menu “Tùy chọn đăng nhập”, nhấp vào “Mật khẩu“.


Nhấp vào nút “Thay đổi” xuất hiện bên dưới mật khẩu.


Nhập mật khẩu hiện tại và nhấp vào nút “Tiếp theo“.


Để trống tất cả các trường.


Nhấp vào “Hoàn tất” để áp dụng các thay đổi.


Lần tới, bạn sẽ không cần phải nhập mật khẩu để đăng nhập vào PC Windows của mình nữa.
2. Xóa mật khẩu thông qua PowerShell
Nếu muốn, bạn có thể sử dụng PowerShell hoặc Command Prompt để xóa mật khẩu Windows bằng một lệnh duy nhất. Phương pháp này hoạt động cho các Local Account.
Nhấn Win+ Xvà nhấp vào “Terminal(Admin)” để mở Windows PowerShell.


Nhập net uservà nhấn Enterđể xem danh sách user trên PC.


Để xóa mật khẩu cho user, hãy nhập lệnh bên dưới và nhấn Enter. Đảm bảo thay thế [name] bằng tên tài khoản người dùng trên PC .net user [ name ] *


Bạn sẽ được nhắc nhập mật khẩu cho user. Nhấn phímEnter để đặt mật khẩu trống. Khi được nhắc nhập lại mật khẩu, hãy nhấn Enter lại lần nữa.
Khi thấy thông báo thành công trên màn hình, bạn sẽ không cần nhập mật khẩu để đăng nhập vào PC Windows nữa.
3. Xóa mật khẩu thông qua Control Panel
Đối với Local Account, bạn cũng có thể xóa mật khẩu bằng cách truy cập Control Panel.
Nhập “control panel” trên thanh tìm kiếm trong Start Menu và nhấp vào kết quả như hình bên dưới.


Chọn “Biểu tượng lớn” trong hộp thả xuống “Xem theo” ở bên phải.


Nhấp vào “Tài khoản User” trong danh sách tùy chọn.


Nhấp vào “Quản lý tài khoản khác“


Chọn tài khoản local user mà bạn muốn xóa mật khẩu.


Nhấp vào “Thay đổi mật khẩu“


Nhập giá trị cho “Mật khẩu hiện tại” và để trống tất cả các trường khác. Nhấp vào “Thay đổi mật khẩu“


4. Vô hiệu hóa mật khẩu đăng nhập khi khởi động
Nếu đăng nhập vào PC Windows bằng Tài khoản Microsoft, bạn không thể xóa mật khẩu như đối với các Local Account. Bạn sẽ cần bật tính năng đăng nhập tự động để tránh phải nhập mật khẩu mỗi lần.
Nhấn Win+ Rđể khởi chạy công cụ Run. Nhập netplwizvào hộp và nhấp vào “OK“


Trong hộp thoại User Accounts, chọn user name mà bạn muốn xóa mật khẩu và bỏ chọn hộp “Người dùng phải nhập user name và mật khẩu để sử dụng máy tính này“. Nhấp vào “Áp dụng“


Nhập thông tin đăng nhập của user account và nhấp vào “OK“


Nhấp lại vào “OK” trên hộp thoại User Accounts để tắt mật khẩu đăng nhập.


Bạn có thể đăng nhập ngay vào PC khi khởi động mà không cần nhập mật khẩu. Tuy nhiên, nếu bạn khóa máy tính, bạn sẽ được nhắc nhập mật khẩu khi đăng nhập lại.
Nếu bạn không thấy tùy chọn “Người dùng phải nhập user name và mật khẩu để sử dụng máy tính này” ở trên thì có một cách giải quyết là thêm nó vào.
Nhấn Win+ Rđể mở công cụ Run. Nhập regedit và nhấp vào “OK” để khởi chạy Phần mềm Registry Editor.


Đi đến vị trí sau:Computer HKEY_LOCAL_MACHINE SOFTWAREMicrosoftWindows NTCurrentVersionPasswordLessDevice


Nhấp đúp vào trường “DevicePasswordLessBuildVersion” ở khung bên phải. Nếu “Value data” là “2”, hãy đổi nó thành “0” và nhấp vào “OK“.


Bạn sẽ thấy hộp kiểm “Người dùng phải nhập user name và mật khẩu để sử dụng máy tính này” trong cửa sổ “User Accounts”.
Hy vọng với hướng dẫn này của tekzone.vn, bạn sẽ biết cách xóa mật khẩu đăng nhập máy tính Windows mỗi khi cần nhé!

Cảm ơn bạn đã xem bài viết Cách xóa mật khẩu đăng nhập máy tính Windows tại Pgdphurieng.edu.vn bạn có thể bình luận, xem thêm các bài viết liên quan ở phía dưới và mong rằng sẽ giúp ích cho bạn những thông tin thú vị.
Nguồn: https://tekzone.vn/10837/cach-xoa-mat-khau-dang-nhap-may-tinh-windows/
Từ Khoá Tìm Kiếm Liên Quan:

