Bạn đang xem bài viết Cách xóa dòng kẻ ô trong Excel được hướng dẫn như thế nào? tại Pgdphurieng.edu.vn bạn có thể truy cập nhanh thông tin cần thiết tại phần mục lục bài viết phía dưới.
Microsoft Excel là một phần mềm rất hữu ích và phổ biến trong các bối cảnh làm việc, nhưng đôi khi bạn có thể gặp phải vấn đề cần phải xóa dòng kẻ ô trong Excel. Điều này có thể làm cho bảng tính của bạn trông lộn xộn và khó nhìn, và khiến việc phân tích dữ liệu trở nên khó khăn hơn. Vậy, làm thế nào để xóa dòng kẻ ô trong Excel một cách dễ dàng và nhanh chóng? Hãy đọc bài viết này để biết cách thực hiện việc này!
Giao diện Excel là một bảng tính với các hàng và cột kẻ ô trải rộng. Bình thường trong khi trình bày bảng biểu Excel, các bạn sẽ muốn loại bỏ những đường kẻ ở bên ngoài mảng bảng biểu của mình nhưng lại không biết làm thế nào cho nhanh gọn. Pgdphurieng.edu.vn.vn sẽ hướng dẫn các bạn cách xóa dòng kẻ ô Excel một cách nhanh chóng nhất.

Mục lục nội dung
1. Xóa hàng loạt dòng kẻ ô trong Excel
Chúng ta hãy cùng xét tới ví dụ dưới đây, ta có một bảng biểu chiếm một số khu vực trong cả bảng tính của Excel, ngoại trừ vị trí có bảng biểu ra, ta sẽ xóa hết tất cả các đường kẻ mở ở ngoài.
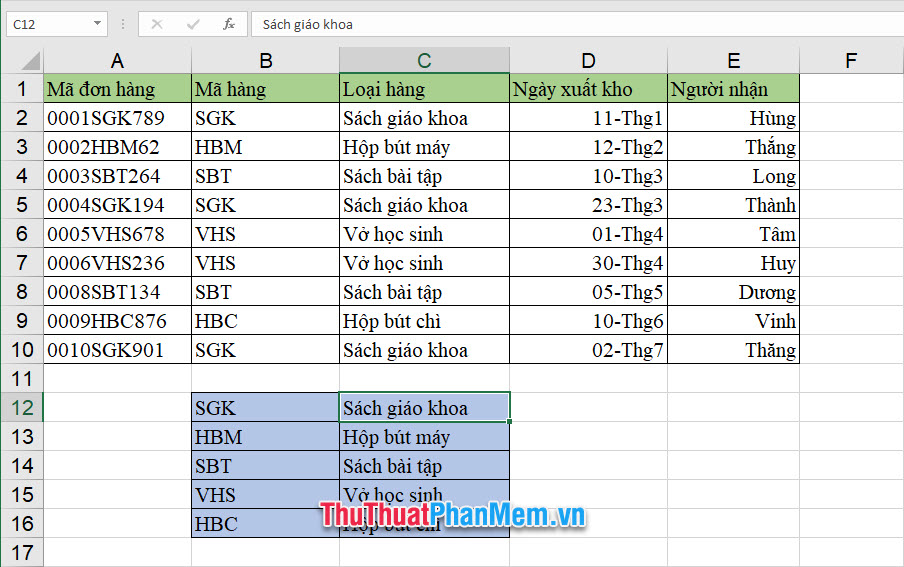
Để làm được việc đó, các bạn có thể làm theo hai cách sau đây:
Cách 1:
Các bạn hãy mở ribbon View trên thanh công cụ, sau đó chọn bỏ dấu tích trước dòng Gridlines trong mục Show.
Như các bạn đã thấy, khi các bạn bỏ dấu tích đi, những dòng kẻ mờ thừa ở ngoài sẽ lập tức biến mất.
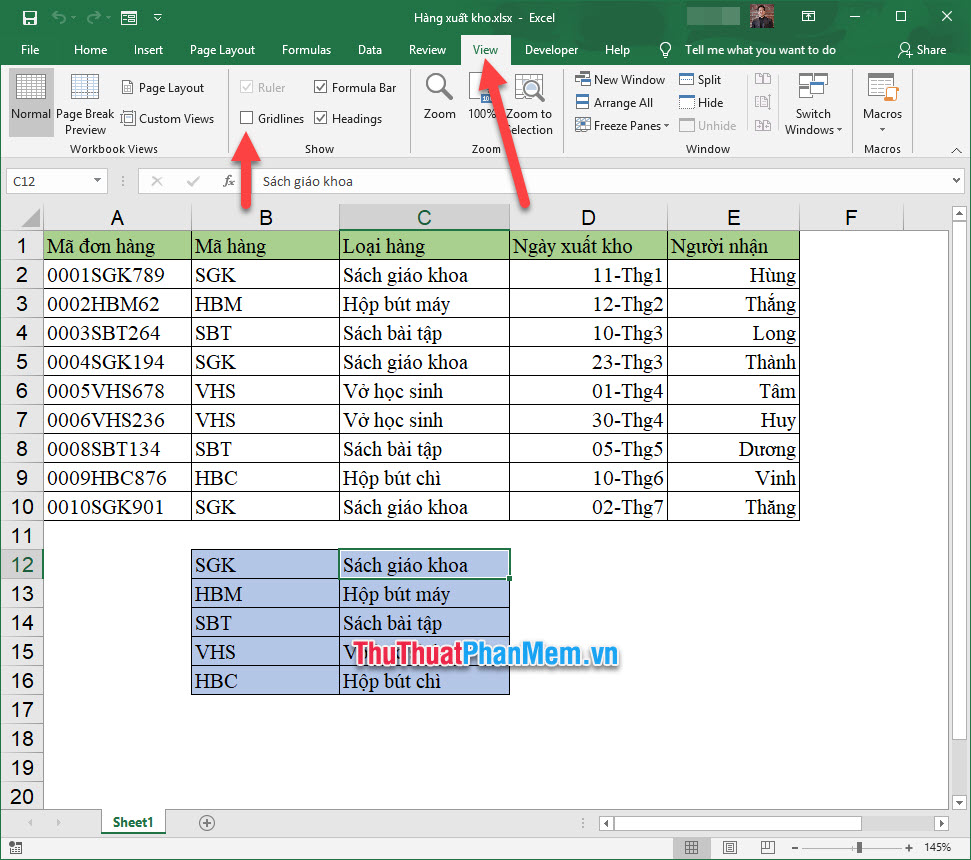
Cách 2:
Còn một cách để xóa các dòng kẻ ô hàng loạt đó là các bạn mở ribbon File trên thanh công cụ ra.
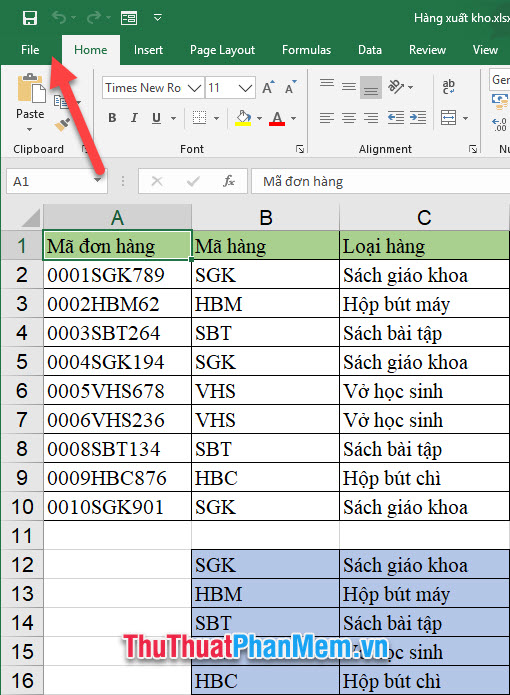
Tiếp theo các bạn mở mục Options trong danh sách File vừa hiển thị.
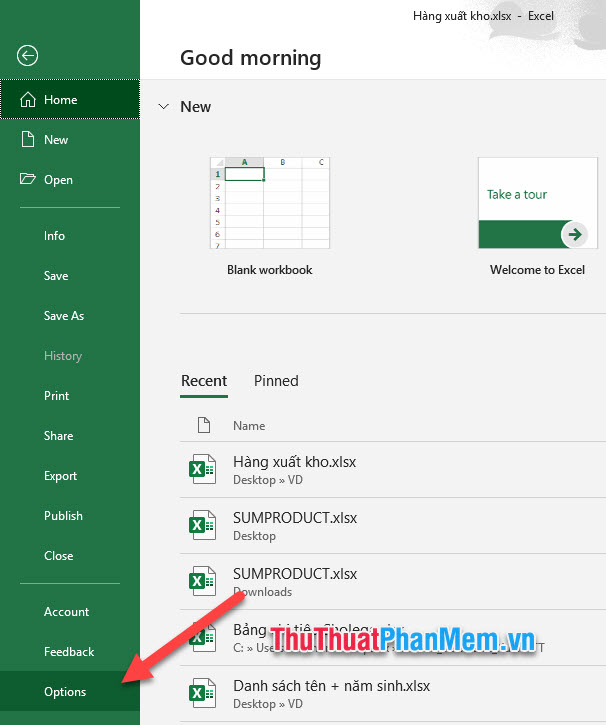
Ô cửa sổ chức năng Excel Options sẽ được bật mở. Các bạn click mở mục Advanced của ô cửa sổ chức năng này.
Tiếp tục kéo thanh cuộn xuống bên dưới tìm kiếm phần Display options for this worksheet.
Các bạn click bỏ dấu tích trước dòng Show gridlines nằm trong mục này.
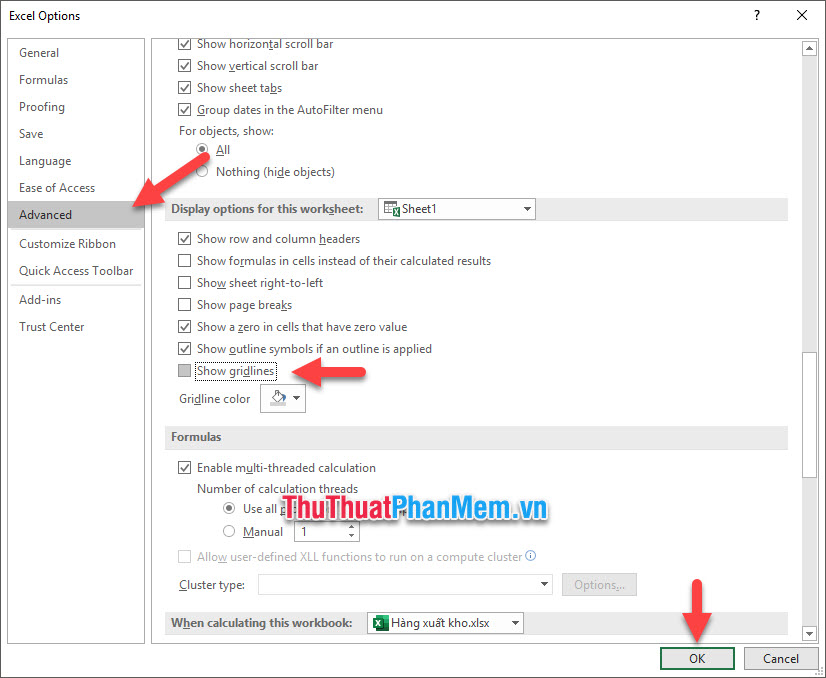
Cuối cùng bấm OK để xác nhận thay đổi đã cài đặt. Sau đó tất cả các dòng kẻ thừa của bảng tính Excel sẽ được xóa đi.
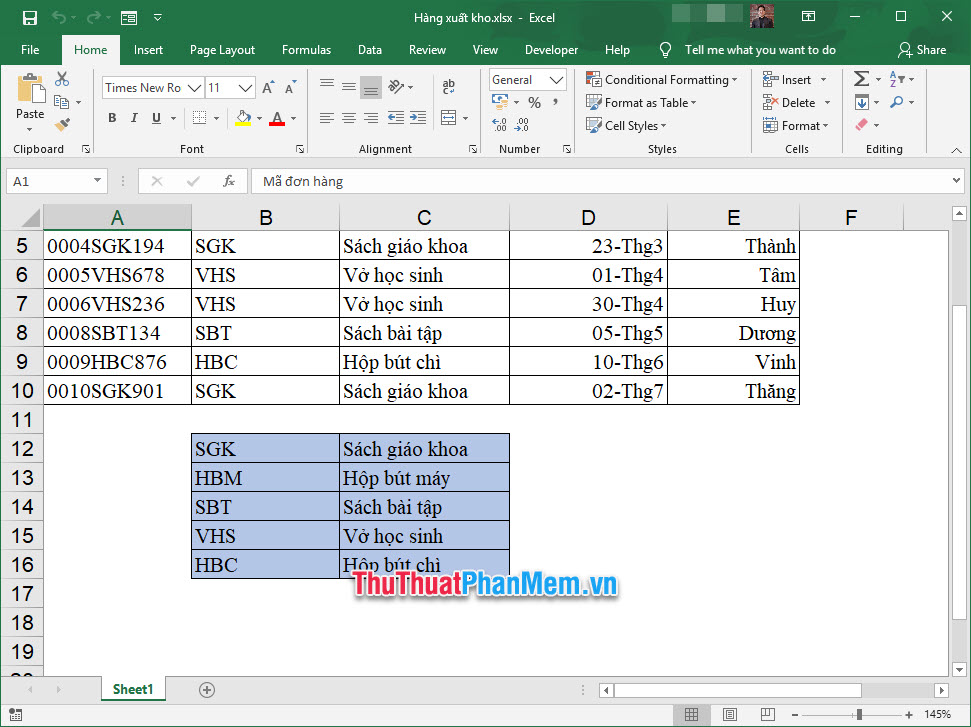
2. Xóa dòng kẻ ô ở một khu vực nhất định
Để xóa dòng kẻ ô ở một khu vực nhất định, các bạn bôi đen vùng muốn xóa dòng kẻ ô đó.
Tiếp theo các bạn mở ribbon Home trên thanh công cụ ra, click vào biểu tượng Shading nằm trong mục Font của ribbon này.
Sau đó các bạn lựa chọn màu trắng (hoặc bất cứ màu nào khác cũng có thể tạo mảng màu hình chữ nhật không có dòng kẻ ô).
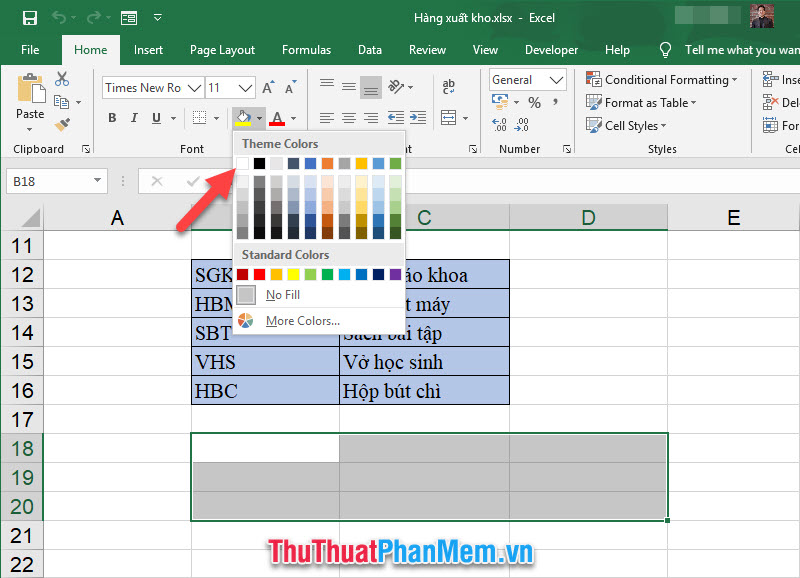
Kết quả mảng các bạn được chọn sẽ được tô kín màu trắng và không nhìn thấy dòng kẻ ô nữa.
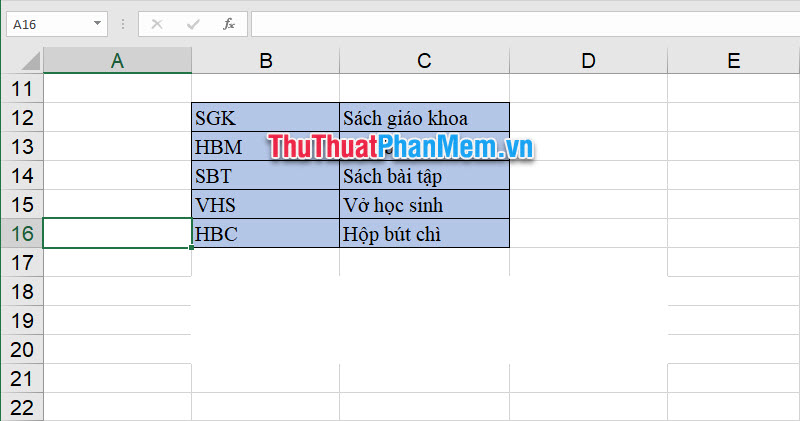
Để xóa mảng màu, khôi phục lại dòng kẻ ô, các bạn lại bôi đen đúng vị trí đó, rồi click mở Shading và chọn dòng No Fill.
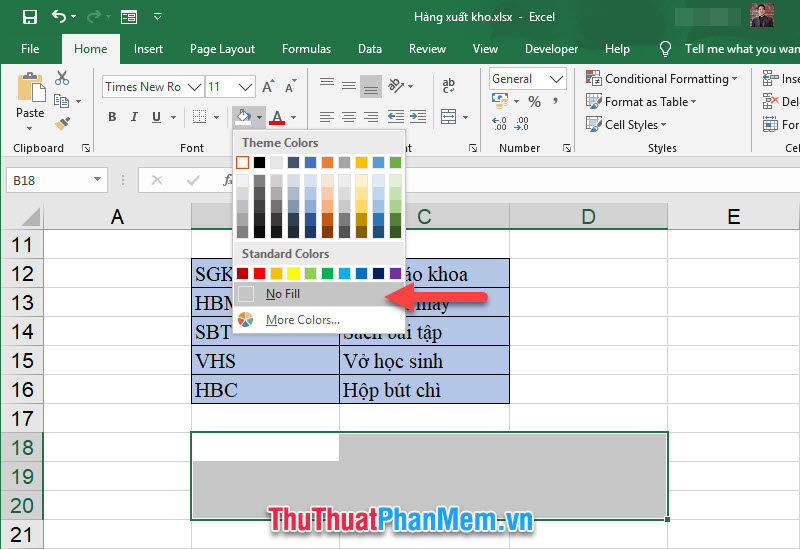
Cảm ơn các bạn đã theo dõi bài viết Hướng dẫn cách xóa dòng kẻ ô trong Excel của Pgdphurieng.edu.vn.vn, hi vọng bài viết đã hướng dẫn đầy đủ cho các bạn các thủ thuật cần thiết. Chúc các bạn có thể thực hiện thành công.
Như vậy, những phương pháp xóa dòng kẻ ô trong Excel rất đa dạng và linh hoạt, phù hợp với từng trường hợp cụ thể mà bạn gặp phải. Nắm vững các cách xóa dòng kẻ ô sẽ giúp cho công việc của bạn trở nên nhanh chóng và tiết kiệm thời gian hơn. Hãy lưu ý và áp dụng những cách trên để có thể xử lý dữ liệu hiệu quả trong Excel và đạt được mục đích của mình.
Cảm ơn bạn đã xem bài viết Cách xóa dòng kẻ ô trong Excel được hướng dẫn như thế nào? tại Pgdphurieng.edu.vn bạn có thể bình luận, xem thêm các bài viết liên quan ở phía dưới và mong rằng sẽ giúp ích cho bạn những thông tin thú vị.
Nguồn: https://thuthuatphanmem.vn/huong-dan-cach-xoa-dong-ke-o-trong-excel/
Từ Khoá Tìm Kiếm Liên Quan:
1. Xóa dòng kẻ trong Excel
2. Hướng dẫn xoá dòng kẻ trong Excel
3. Cách xóa ô chứa dòng kẻ trong Excel
4. Xử lý dòng kẻ ô trong Excel
5. Loại bỏ dòng kẻ trong Excel
6. Cách xóa đường kẻ ô Excel
7. Hướng dẫn xóa dòng kẻ giữa các ô trong Excel
8. Xóa các dòng kẻ giữa các ô trong Excel
9. Cách loại bỏ dòng kẻ trong Excel
10. Xoá các dòng kẻ giữa các thằng trong Excel



