Bạn đang xem bài viết Cách xem văn bản Word với nền đen chữ trắng ở chế độ Inverse trong Word 2013 tại Pgdphurieng.edu.vn bạn có thể truy cập nhanh thông tin cần thiết tại phần mục lục bài viết phía dưới.
Microsoft Word giúp các bạn soạn thảo và đọc các tài liệu một cách dễ dàng, nhưng nếu các bạn muốn tập trung vào đọc tài liệu thì các bạn có thể chuyển sang chế độ đọc ngược – Inverse. Word sẽ thu gọn các thanh công cụ và chuyển sang nền đen chữ trắng giúp các bạn đọc tài liệu hiệu quả hơn.
Bài viết dưới đây hướng dẫn các bạn cách xem tài liệu với chế độ ngược – Inverse trong Word 2013.
Bước 1: Trên giao diện Word 2013, các bạn chọn thẻ View trên thanh Ribbon. Tiếp theo các bạn chọn Read Mode trong mục Views để kích hoạt chế độ đọc trong Word.
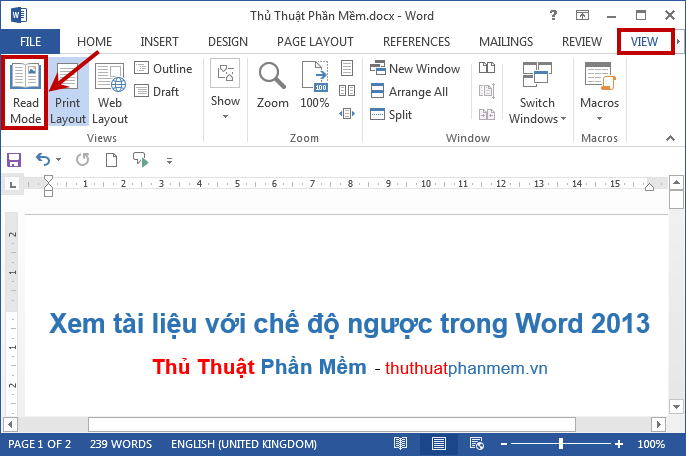
Bước 2: Khi các bạn kích hoạt chế độ đọc thì trên giao diện Word, thanh Ribbon sẽ được thu gọn một cách tối đa giúp các bạn tập trung vào nội dung của tài liệu Word.
Mặc định tài liệu Word vẫn được hiển thị với nền trắng, chữ đen (hay chữ màu khác mà các bạn chọn khi soạn thảo). Để xem ở chế độ đảo ngược các bạn chọn View -> Page Color -> Inverse.
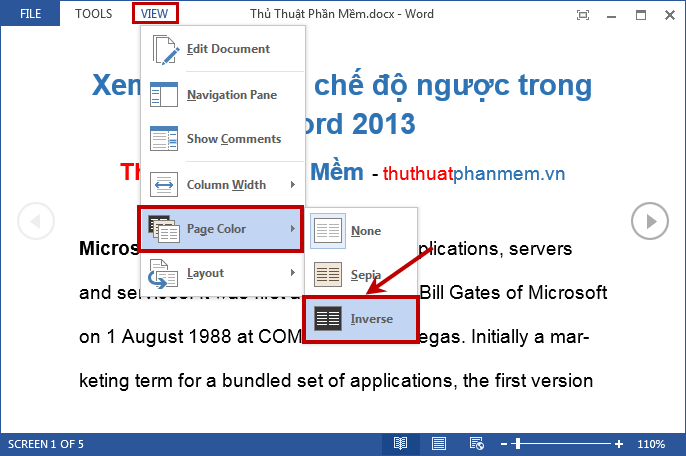
Khi các bạn chọn chế độ Inverse thì nền Word sẽ được chuyển sang màu đen và nội dung văn bản là màu trắng. Để quay trở về chế độ soạn thảo bình thường các bạn chọn View -> Edit Document (hoặc các bạn nhấn phím ESC trên bàn phím).
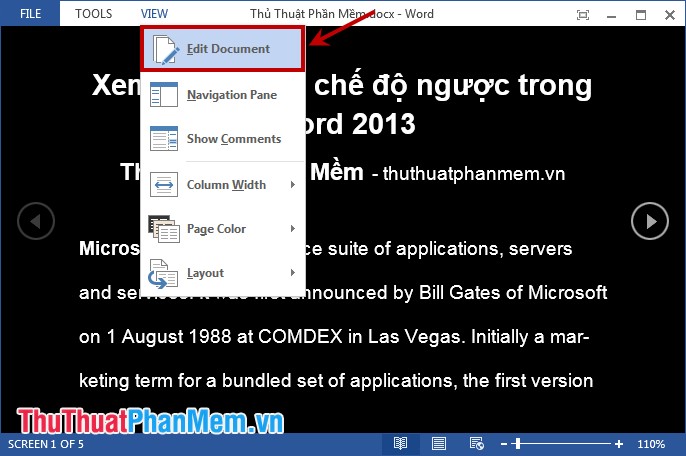
Như vậy với vài thao tác đơn giản các bạn đã có thể chuyển nhanh tài liệu Word từ chế độ soạn thảo sang chế độ đọc ngược. Chúc các bạn thành công!
Cảm ơn bạn đã xem bài viết Cách xem văn bản Word với nền đen chữ trắng ở chế độ Inverse trong Word 2013 tại Pgdphurieng.edu.vn bạn có thể bình luận, xem thêm các bài viết liên quan ở phía dưới và mong rằng sẽ giúp ích cho bạn những thông tin thú vị.
Nguồn: https://thuthuatphanmem.vn/cach-xem-van-ban-word-voi-nen-den-chu-trang-o-che-do-inverse-trong-word-2013/
Từ Khoá Tìm Kiếm Liên Quan:
