Bạn đang xem bài viết Cách viết số mũ trong Word tại Pgdphurieng.edu.vn bạn có thể truy cập nhanh thông tin cần thiết tại phần mục lục bài viết phía dưới.
Nếu bạn đang viết một bài báo liên quan đến phương trình hoặc công thức toán học, rất có thể bạn phải sử dụng số mũ. Để tìm hiểu cách viết số mũ trong Word như thế nào , hãy đọc bài viết dưới đây nhé.

Cách viết số mũ trong Word 2019, 2016, 2013
Sử dụng tổ hợp 3 phím tắt Ctrl + Shift + +
Để viết chỉ số trên, chẳng hạn như Y mũ 4: trước tiên các bạn đặt con trỏ chuột ngay sau chữ muốn ghi số mũ rồi tiếp tục nhấn tổ hợp phím tắt Ctrl + Shift + +. Khi đó dấu nháy sẽ được chuyển lên đầu trên nhỏ hơn so với dấu nháy viết chữ bình thường.
Viết số mũ bằng Symbols
Bước 1: Vào menu Insert => Symbol => More Symbols (Symbols cho phép bạn chèn các kí hiệu đặc biệt vào văn bản).

Bước 2: Sau khi hộp thoại Symbol hiện ra => Symbols
– Chọn font chữ muốn hiển thị số mũ. Trong hầu hết trường hợp bạn sẽ muốn hiển thị số mũ trong cùng font chữ với phần còn lại của văn bản thì bạn có thể để Font là normal text.
Nếu muốn hiển thị số mũ ở font chữ khác, nhấp vào nút mũi tên xuống ở góc bên phải của danh sách thả xuống và chọn font chữ muốn hiển thị số mũ.
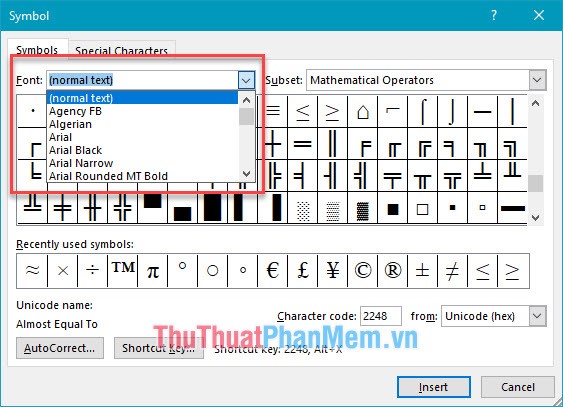
– Lựa chọn số mũ muốn hiển thị => Subset => Superscripts and Subscripts => lựa chọn số mũ muốn hiển thị.
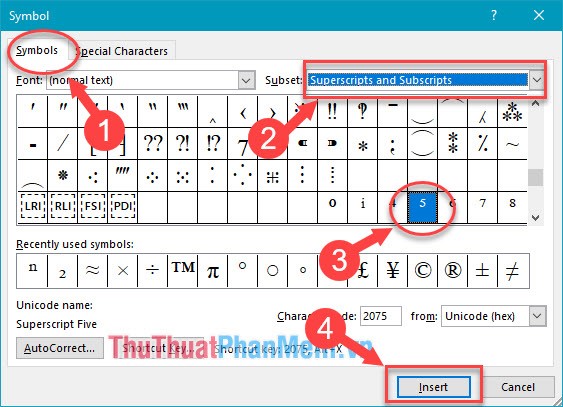
– Kết quả sau khi hoàn thành thao tác.
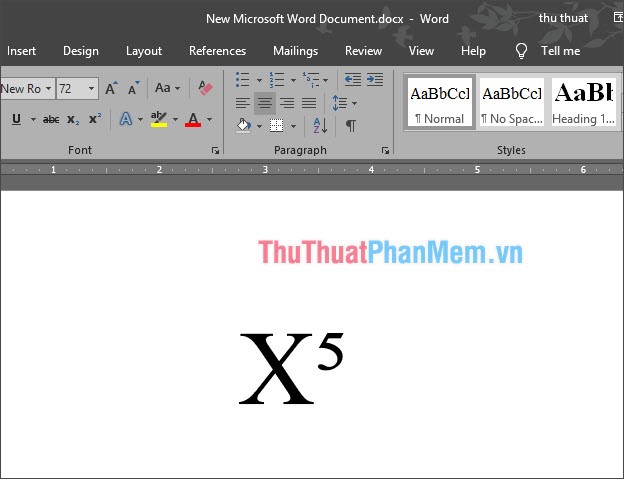
Thêm số mũ sử dụng hộp thoại Font
Bước 1: Chọn văn bản muốn định dạng số mũ => bôi đen số hoặc chữ mà bạn muốn định dạng số mũ.
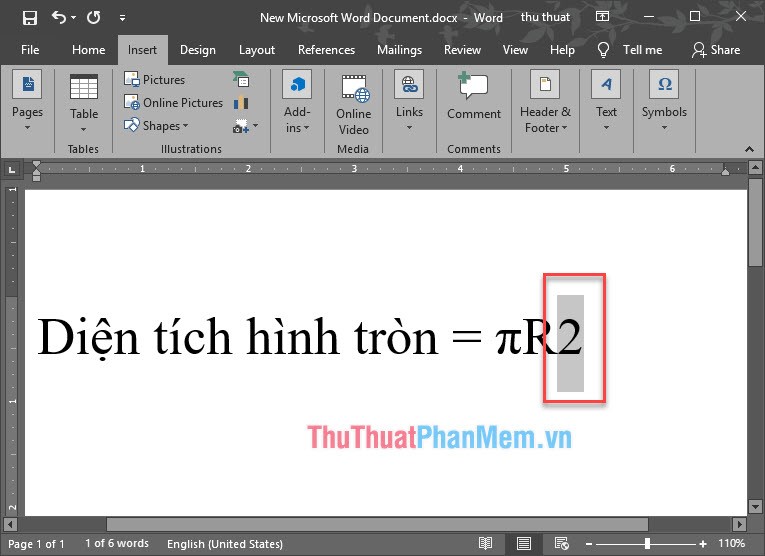
Bước 2: Vào menu Home => Font.
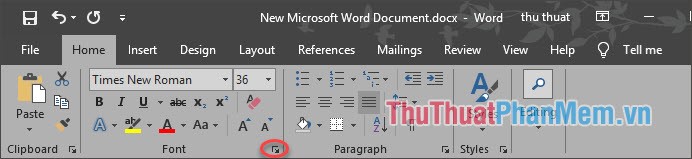
Bước 3: Hộp thoại Font mở ra => Effects => Superscripts => OK.
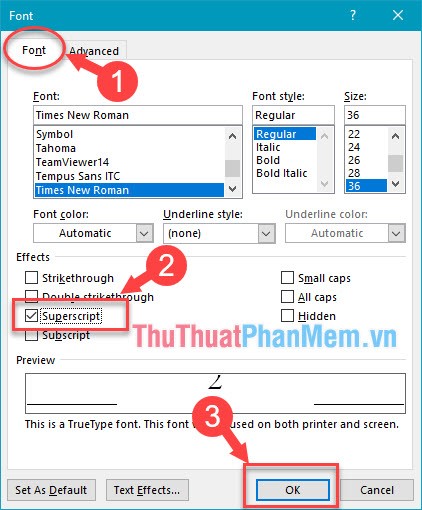
– Kết quả sau khi hoàn thành thao tác.
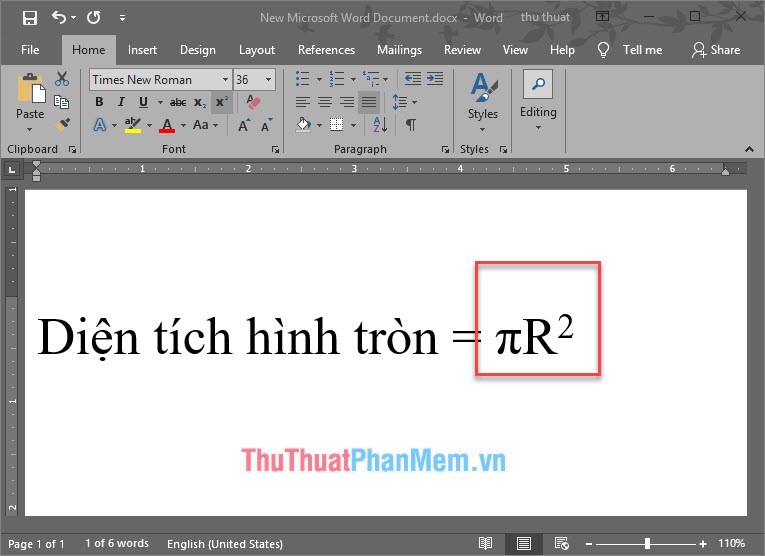
Chèn số mũ với Equation
Bước 1: Vào menu Insert => Equation => Insert New Equation.
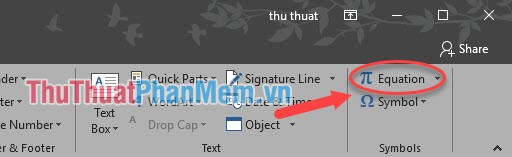
Bước 2: Lúc này bạn sẽ được chuyển đến Design, và tiếp tục làm như hình dưới.
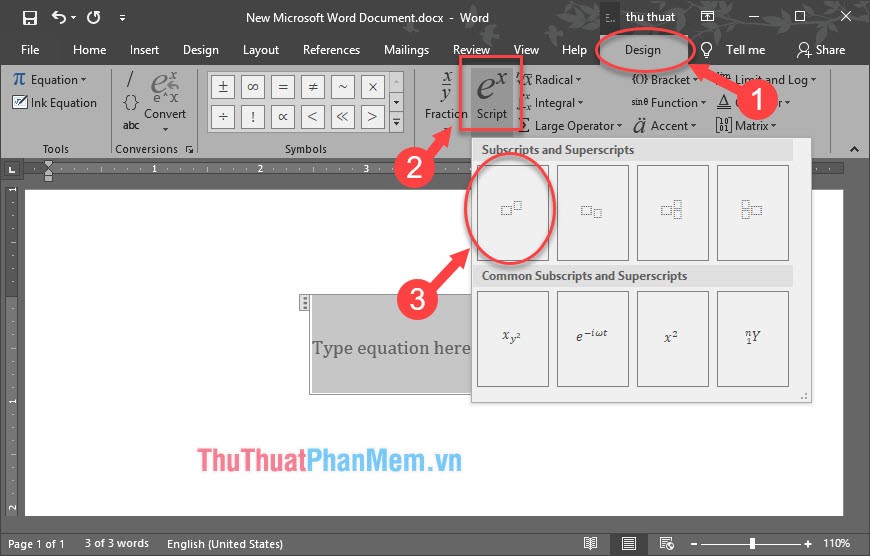
Bước 3: Tiếp tục viết số mũ như hình.
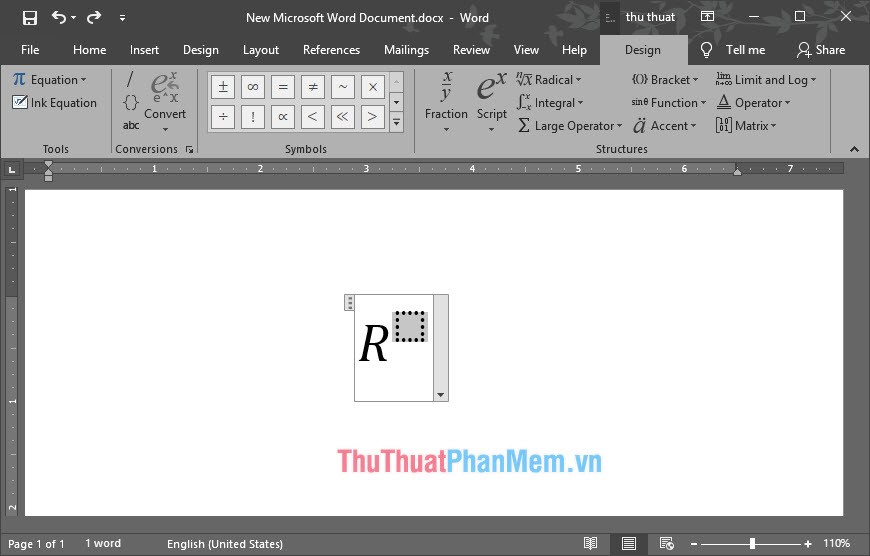
Cách viết số mũ trong Word 2010, 2007
Viết số mũ bằng Symbols
Bước 1: Vào menu Insert => Symbol => More Symbols (Symbols cho phép bạn chèn các kí hiệu đặc biệt vào văn bản).

Bước 2: Sau khi hộp thoại Symbol hiển ra => Symbols.
– Chọn font chữ muốn hiển thị số mũ. Trong hầu hết trường hợp bạn sẽ muốn hiển thị số mũ trong cùng font chữ với phần còn lại của văn bản thì bạn có thể để Font là normal text.
Nếu muốn hiển thị số mũ ở font chữ khác, nhấp vào nút mũi tên xuống ở góc bên phải của danh sách thả xuống và chọn font chữ muốn hiển thị số mũ.
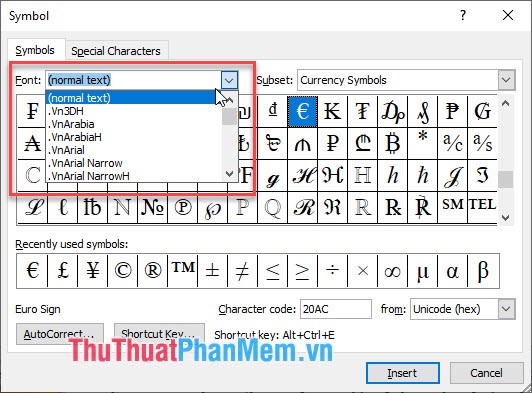
Lựa chọn số mũ muốn hiển thị => Subset => Superscripts and Subscripts => lựa chọn số mũ muốn hiển thị.
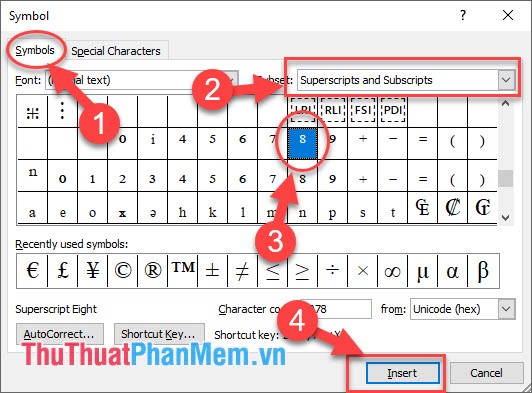
Thêm số mũ sử dụng hộp thoại Font
Bước 1: Chọn văn bản muốn định dạng số mũ => bôi đen số hoặc chữ mà bạn muốn định dạng số mũ.
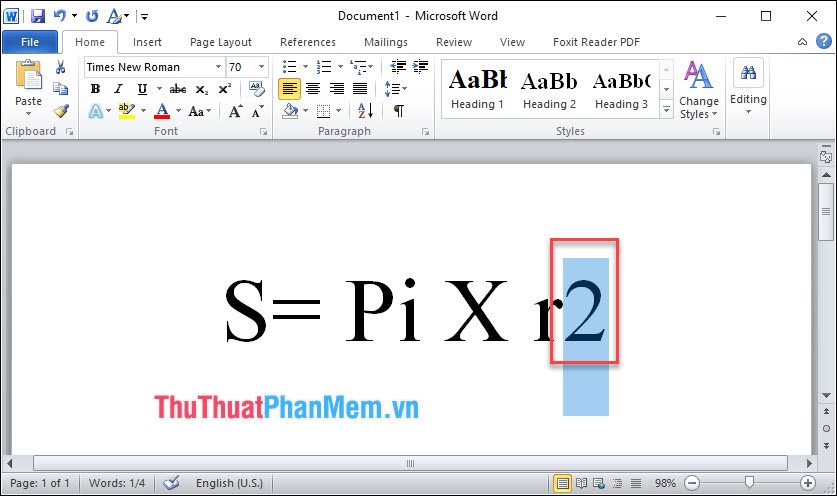
Bước 2: Vào menu Home => Font.
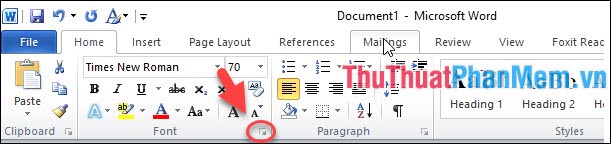
Bước 3: Hộp thoại Font mở ra => Effects => Superscripts => OK.
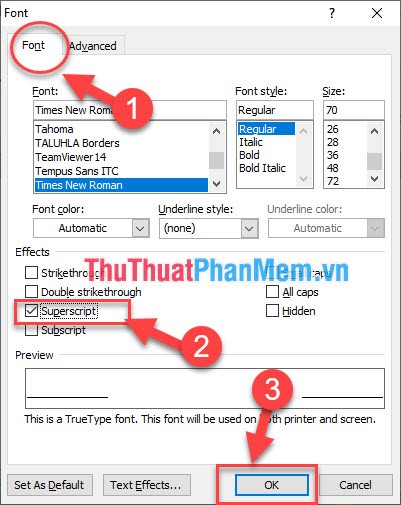
– Kết quả sau khi hoàn thành thao tác.
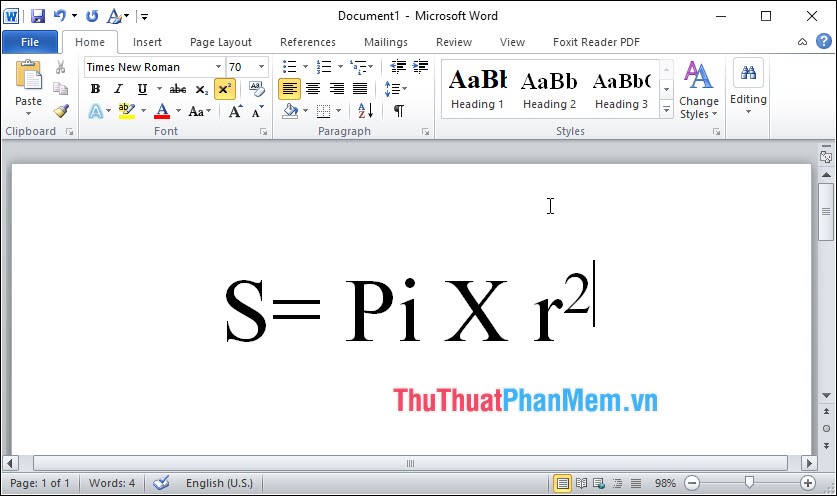
Chèn số mũ với Equation
Bước 1: Vào menu Insert => Equation => Insert New Equation.

Bước 2: Lúc này bạn sẽ được chuyển đến Design, và tiếp tục làm như hình dưới.
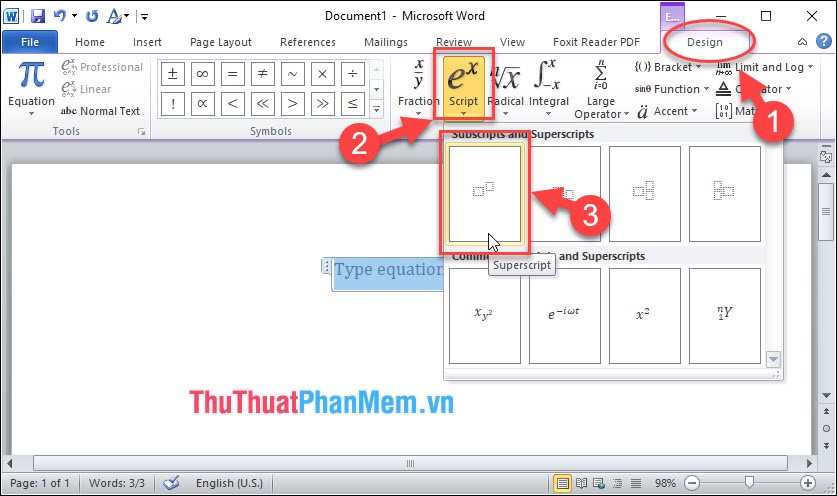
Bước 3: Tiếp tục viết số mũ như hình.
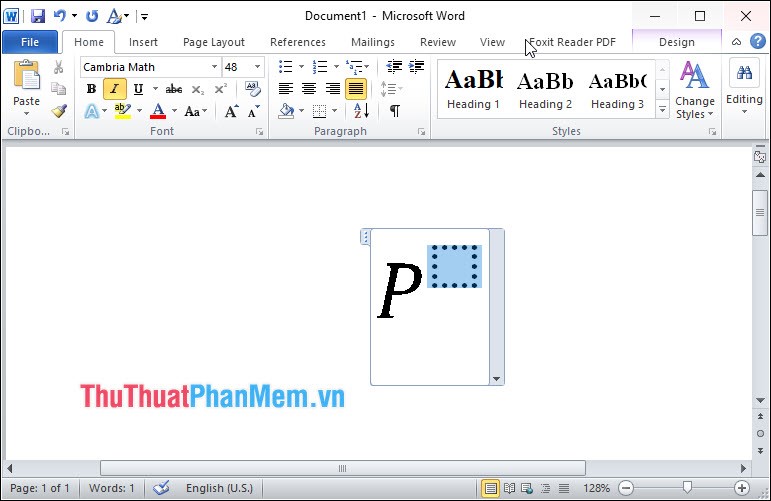
Cảm ơn các bạn đã dành thời gian theo dõi bài viết và đừng quên để lại bình luận bên dưới để đóng góp ý kiến cho bài viết nhé!
Cảm ơn bạn đã xem bài viết Cách viết số mũ trong Word tại Pgdphurieng.edu.vn bạn có thể bình luận, xem thêm các bài viết liên quan ở phía dưới và mong rằng sẽ giúp ích cho bạn những thông tin thú vị.
Nguồn: https://thuthuatphanmem.vn/cach-viet-so-mu-trong-word/
Từ Khoá Tìm Kiếm Liên Quan:
