Bạn đang xem bài viết Cách viết phân số trong Word – Hướng dẫn cách viết phân số trong Word 2007, 2010, 2013, 2016 tại Pgdphurieng.edu.vn bạn có thể truy cập nhanh thông tin cần thiết tại phần mục lục bài viết phía dưới.
Trong quá trình soạn thảo bạn muốn chèn công thức toán học hoặc đơn giản một phép tính dựa theo mẫu. Ở bài viết dưới đây giúp các bạn chèn công thức toán học trên các phiên bản Word 2007, 2010, 2013, 2016
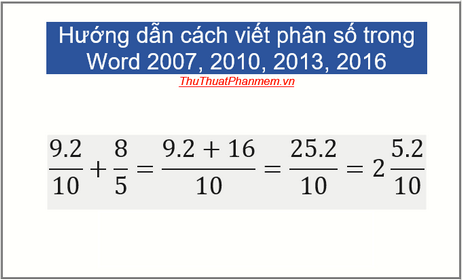
Cách 1: Viết phân số bằng cách sử dụng tổ hợp phím tắt
Đặt con trỏ chuột tại vị trí cần viết phân số -> Nhập công thức eq f(9,10) lưu ý sau eq là dấu cách:

Lựa chọn toàn bộ công thức nhấn tổ hợp phím Ctrl + F9 kết quả công thức được chèn thêm cặp dấu ngoặc nhọn:

Bước tiếp theo bôi đen toàn bộ công thức nhấn tổ hợp phím Shift + F9. Nếu khi bạn nhấn Shift + F9 không tạo được phân số bạn thực hiện nhấn tổ hợp phím Alt + F9 2 lần nhé. Kết quả bạn đã viết phân số:

Như vậy bạn đã có thể viết phân số trong Word một cách nhanh chóng. Tuy nhiên việc ghi nhớ công thức và các bước tạo phân số theo cách này mất nhiều thao tác. Nếu bạn làm việc với nhiều phân số nên thực hiện theo cách 2 nhé.
Cách 2: Viết phân số bằng cách sử dụng công cụ Equation trên Word
Bước 1: Đặt con trỏ chuột tại vị trí muốn viết phân số -> vào thẻ Insert -> Symbols -> Equation -> Insert New Equation:
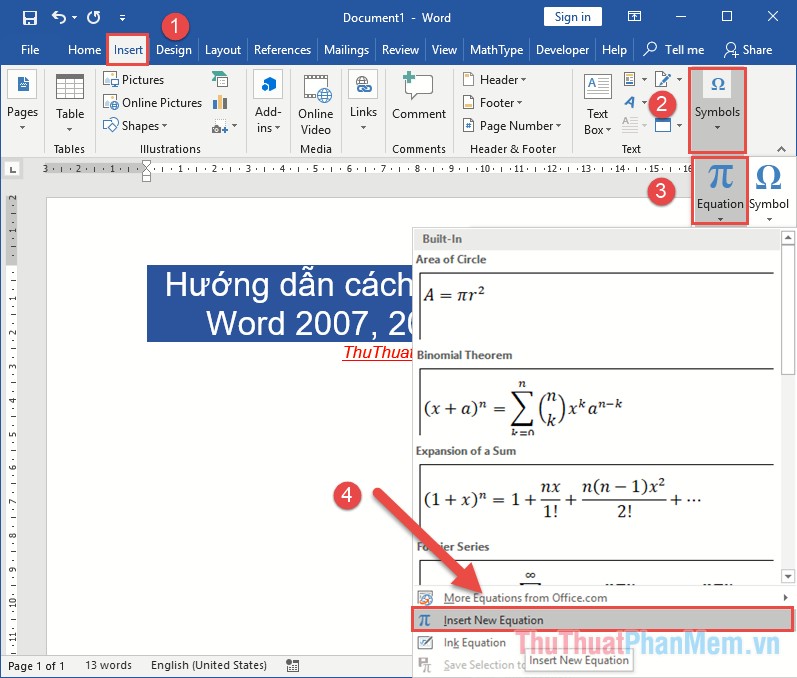
Bước 2: Vùng dữ liệu nhập công thức hiển thị kích chọn Design -> Structures -> Fraction -> lựa chọn định dạng phân số muốn viết:
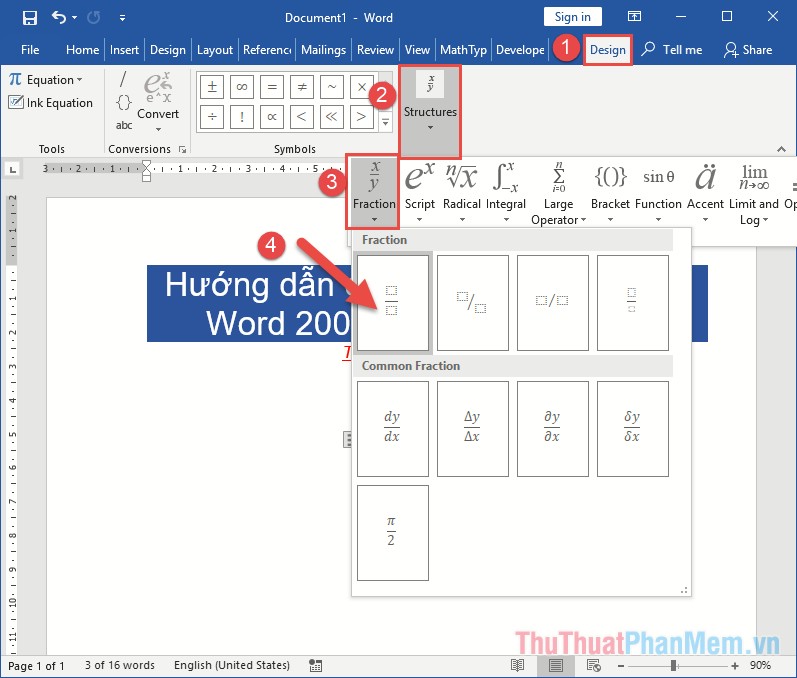
Bước 3: Sau khi lựa chọn kiểu phân số muốn tạo -> vùng dữ liệu hiển thị dạng phân số bạn đã chọn, việc còn lại bạn chỉ cần nhập tử số và mẫu số cho phân số vừa tạo:
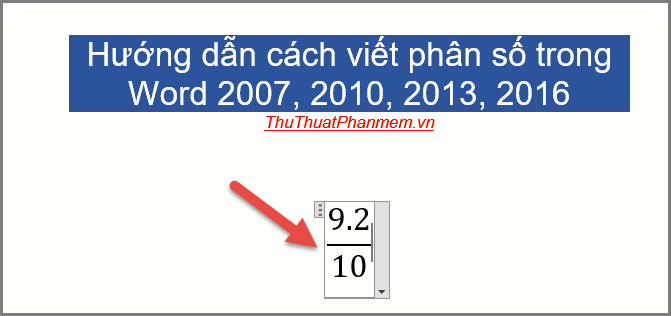
Để viết phân số tiếp theo bạn đặt con trỏ chuột nằm trong vùng công thức -> lặp lại thao tác lựa chọn dạng phân số:
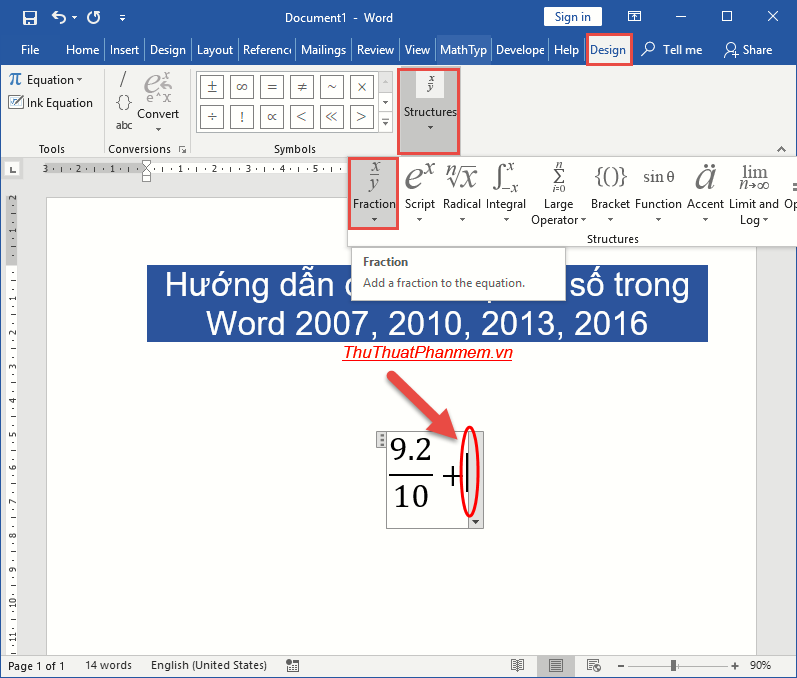
Kết quả bạn đã tạo phân số theo ý muốn:
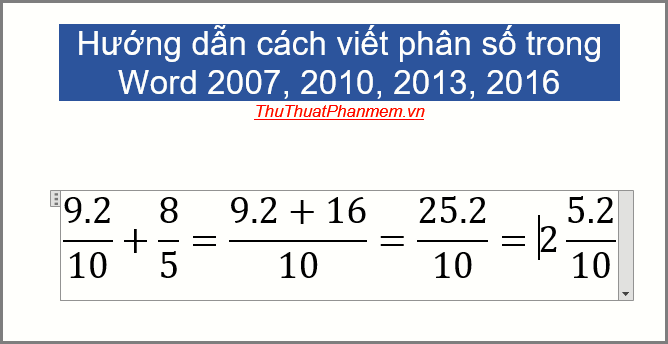
Bạn muốn chỉnh sửa kích thước công thức toán học bạn chỉ cần lựa chọn toàn bộ công thức -> vào thẻ Home thay đổi kích thước trong mục Size:
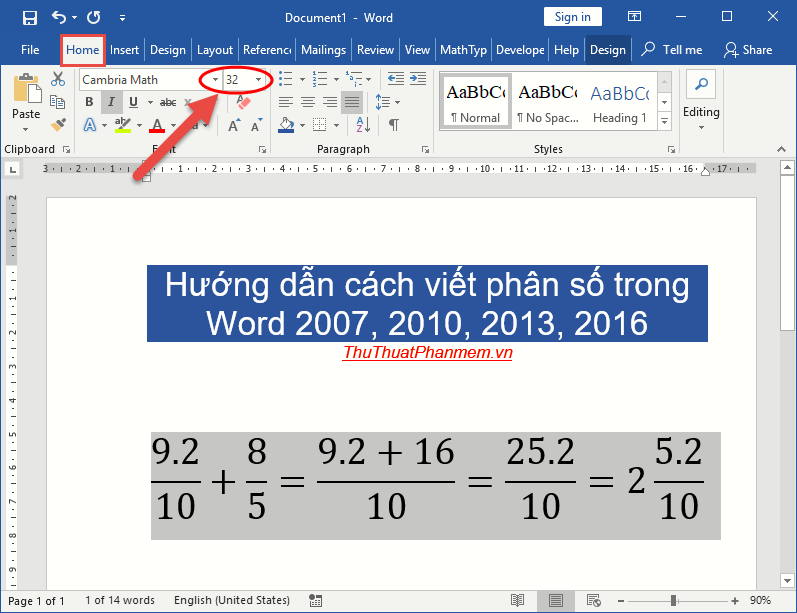
Ngoài ra với mỗi bài toán bạn có thể lựa chọn kiểu định dạng phân số khác nhau, có 4 kiểu:
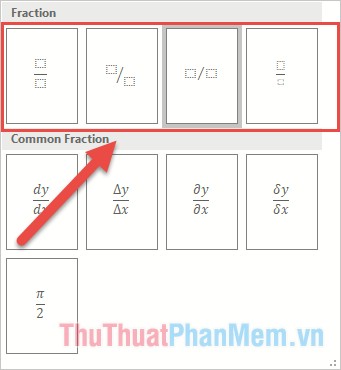
Ví dụ sử dụng liệt kê các phân số có thể sử dụng định dạng thứ 2:
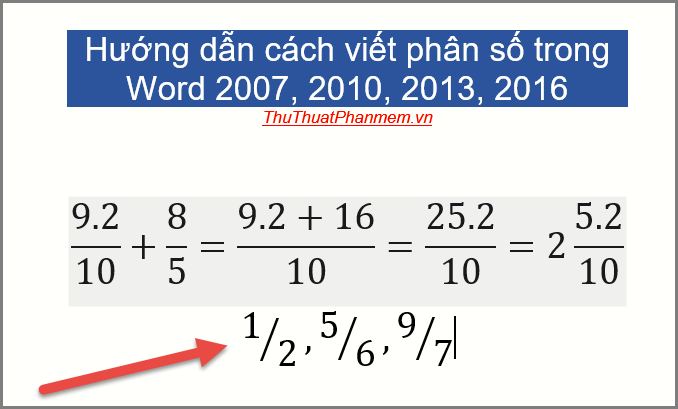
Trên đây là một số cách giúp bạn tạo phân số trên phiên bản Word 2016. Với các phiên bản 2007, 2010, 2013 bạn thực hiện thao tác tương tự. Chúc các bạn thành công!
Cảm ơn bạn đã xem bài viết Cách viết phân số trong Word – Hướng dẫn cách viết phân số trong Word 2007, 2010, 2013, 2016 tại Pgdphurieng.edu.vn bạn có thể bình luận, xem thêm các bài viết liên quan ở phía dưới và mong rằng sẽ giúp ích cho bạn những thông tin thú vị.
Nguồn: https://thuthuatphanmem.vn/cach-viet-phan-so-trong-word-huong-dan-cach-viet-phan-so-trong-word-2007-2010-2013-2016/
Từ Khoá Tìm Kiếm Liên Quan:
