Bạn đang xem bài viết Cách viết phân số trong PowerPoint tại Pgdphurieng.edu.vn bạn có thể truy cập nhanh thông tin cần thiết tại phần mục lục bài viết phía dưới.
Chèn phân số trong PowerPoint là kĩ năng khá quan trọng nhưng sẽ gây khó dễ nếu bạn chưa từng làm. Với hướng dẫn trong bài viết dưới đây, bạn có thể viết nhanh phân số trong PowerPoint mà không gặp khó khăn nào.
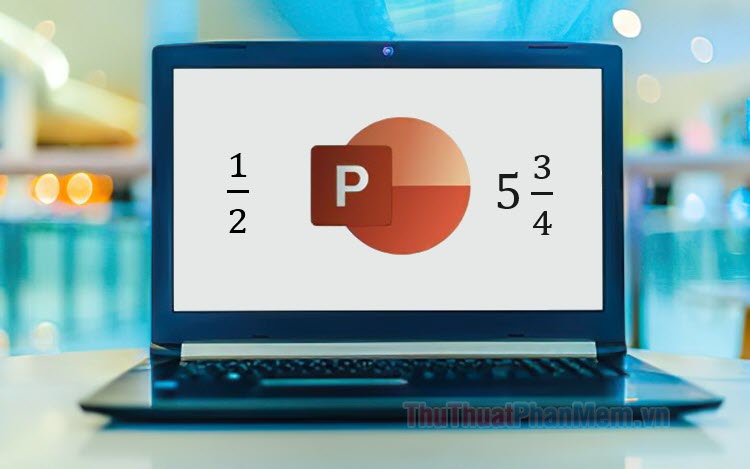
1. Viết phân số đơn giản trên PowerPoint
Để viết phân số đơn giản với PowerPoint, bạn thực hiện theo công thức sau:
Số 1/ Số 2
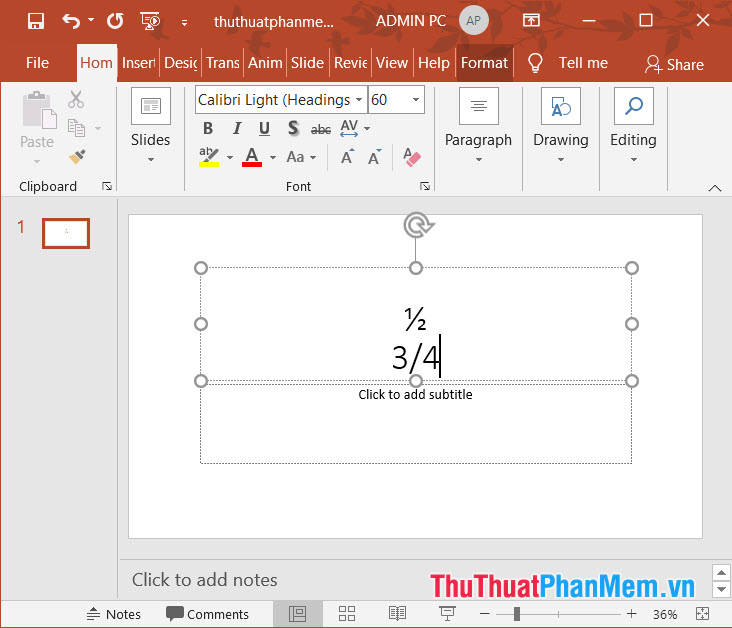
2. Viết phân số trên PowerPoint 2007
Bước 1: Bạn di chuyển con trỏ đến vị trí cần chèn. Tiếp theo, bạn vào menu Insert (1) => Object (2).
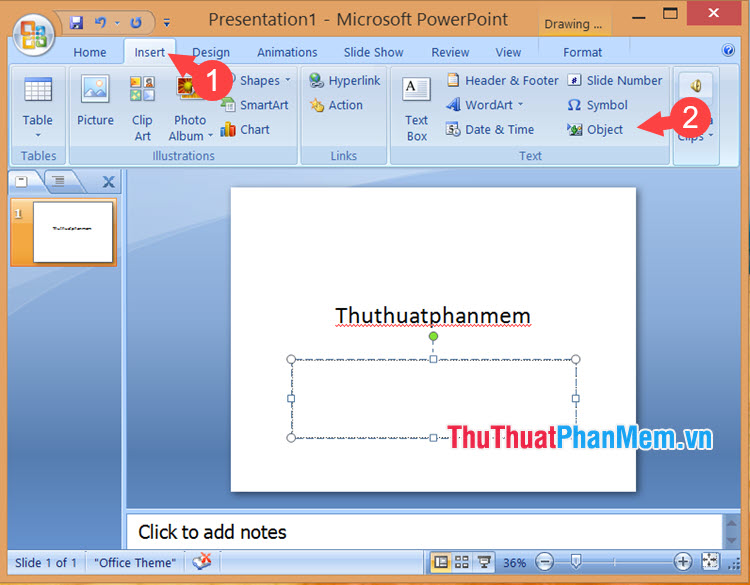
Sau đó, bạn chọn Microsoft Equation 3.0 (3) => OK (4).
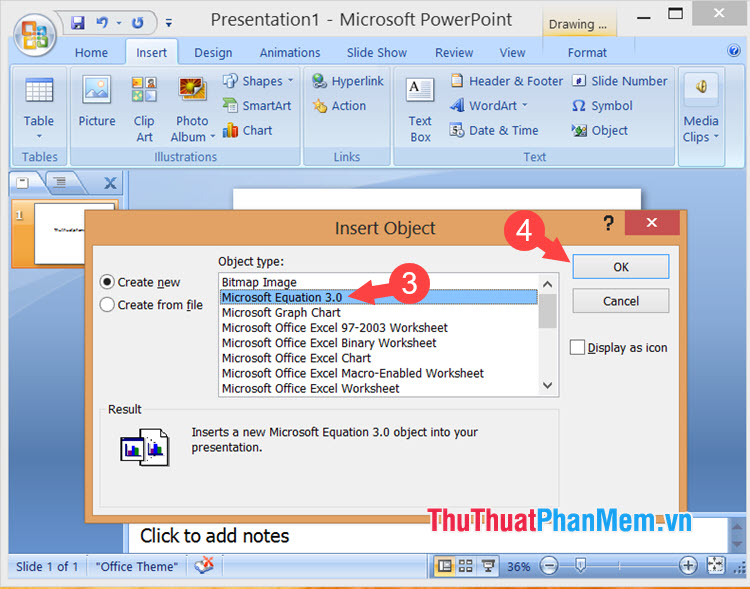
Bước 2: Hộp thoại Equation Editor mở ra, bạn click vào biểu tượng Fraction (1) => chọn kiểu phân số (2).
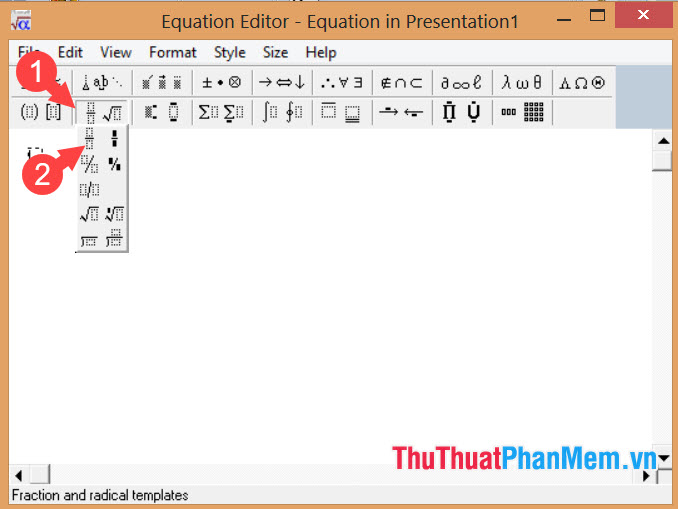
Tiếp theo, bạn chèn phân số và bấm nút X đỏ để thoát chương trình.
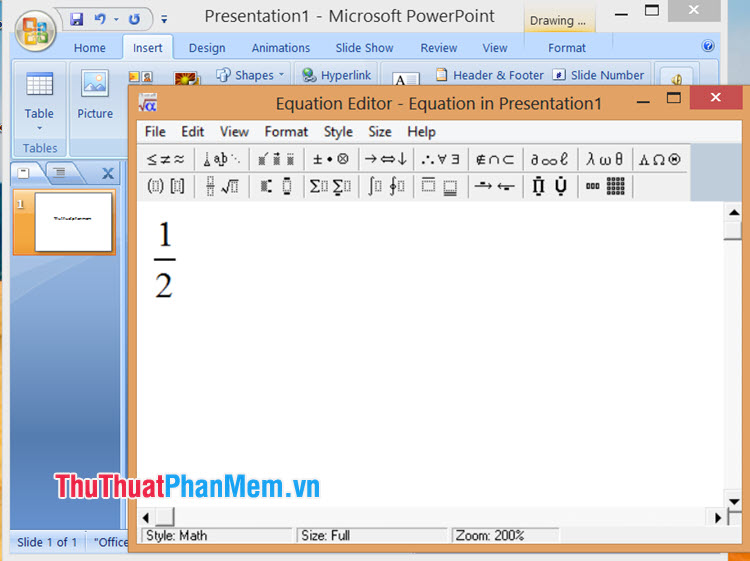
Sau đó, bạn quay trở lại PowerPoint và căn chỉnh phân số, di chuyển đến vị trí phù hợp.
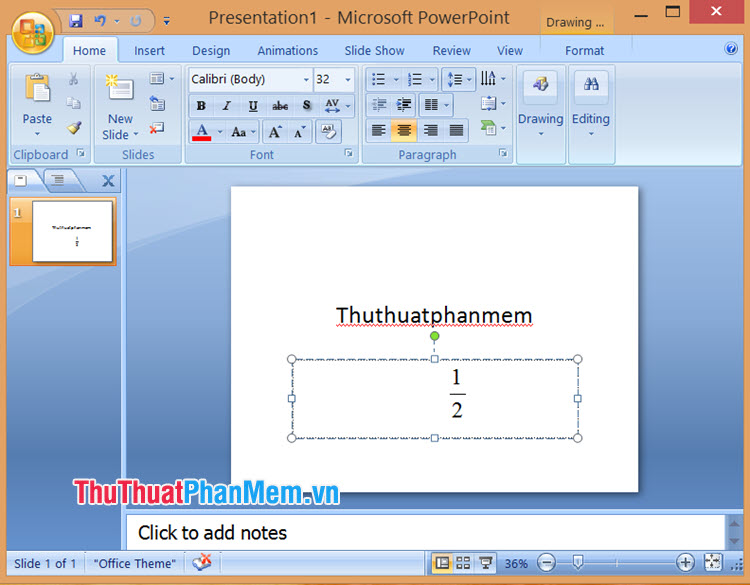
3. Viết phân số trên PowerPoint 2010, 2013, 2016, 2019
Bước 1: Bạn vào menu Insert (1) => Symbols (2) => Equation (3) => Insert New Equation (4).
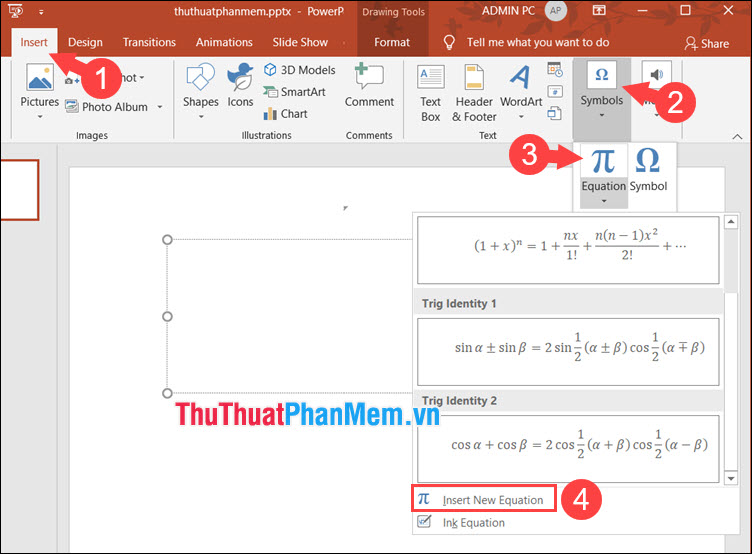
Bước 2: Bạn click vào phần Fraction (1) => chọn mẫu phân số trong mục Fraction (2).
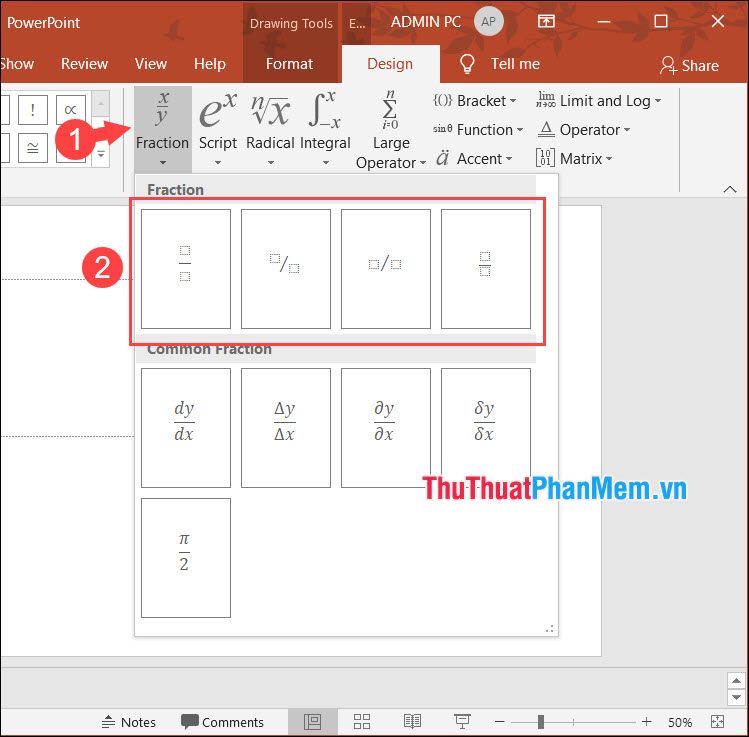
Bước 3: Bạn click vào phần phân số đã tạo trên màn hình.
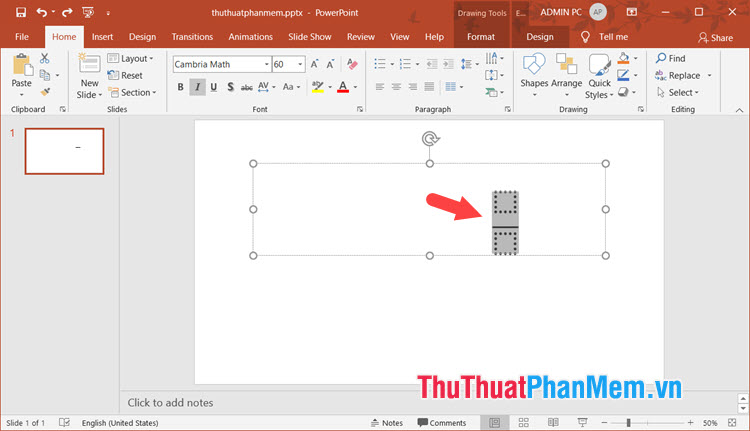
Sau đó, bạn nhập số và ấn Enter.
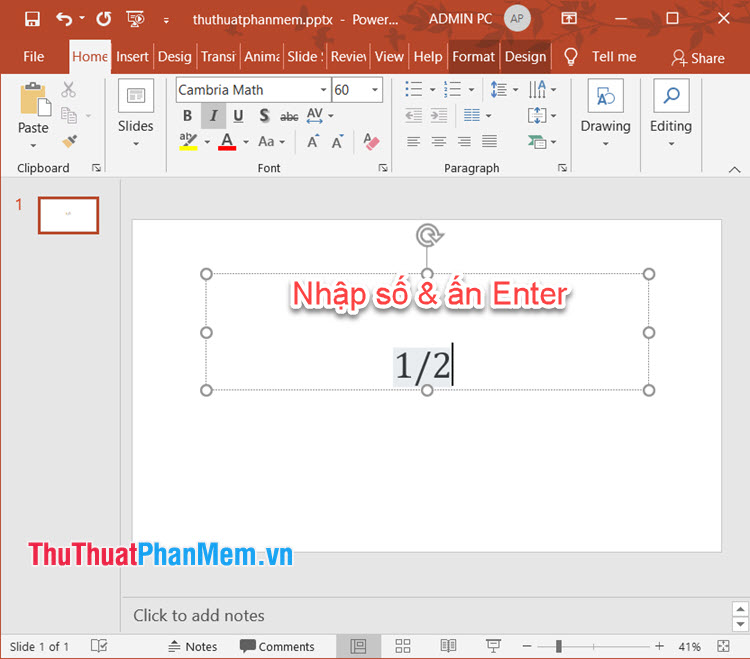
Và cuối cùng thì bạn đã chèn phân số vào PowerPoint thành công!
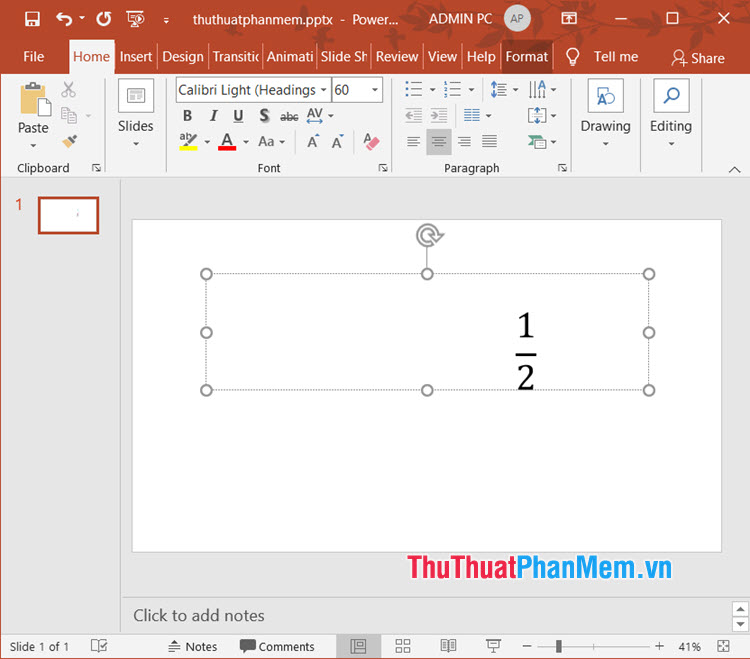
3. Viết phân số trong PowerPoint bằng nét vẽ
Bước 1: Bạn di chuyển con trỏ đến vị trí cần chèn và vào menu Insert (1) => Symbols (2) => Equation (3) => Ink Equation (4).
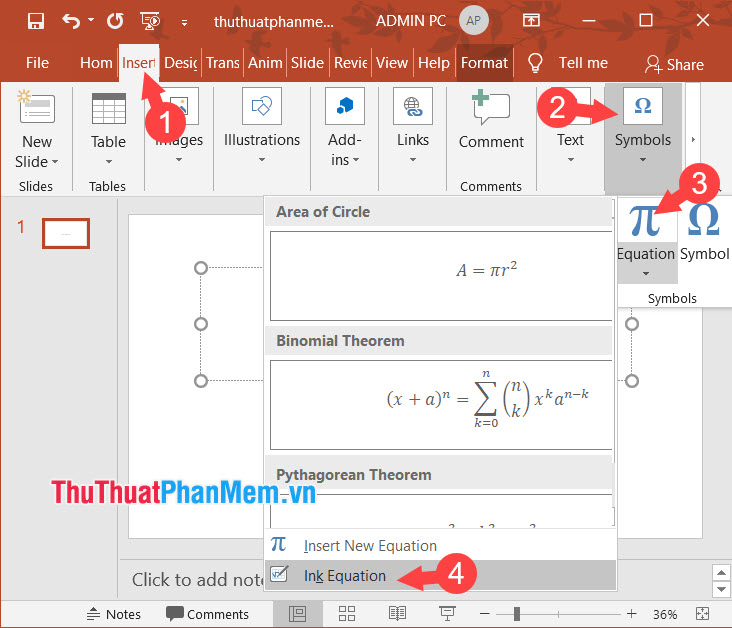
Bước 2: Bạn vẽ biểu thức toán học (1) và ấn Insert (2) để chèn.
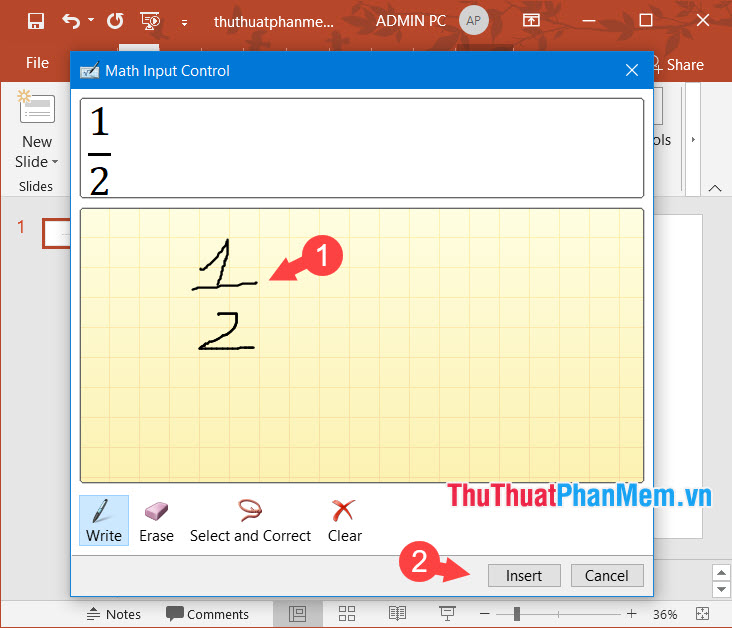
Sau đó, phân số sẽ tự động được chèn như hình bên dưới.
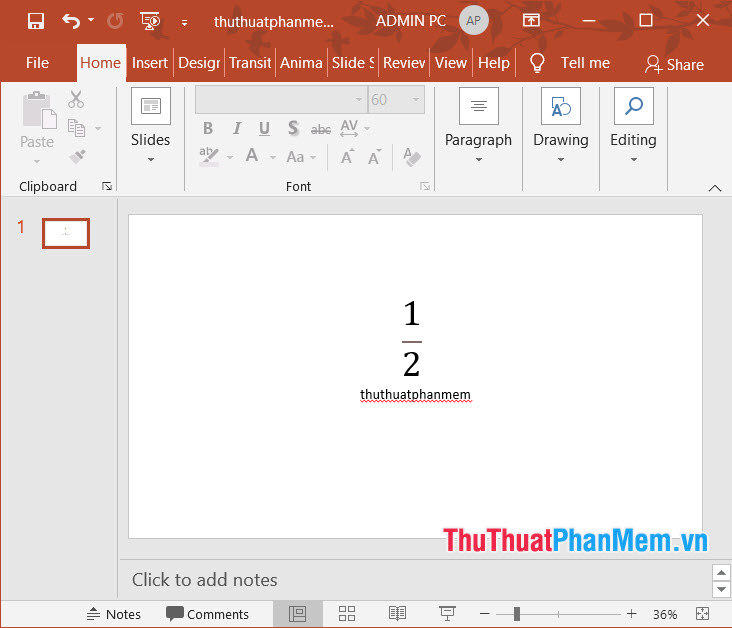
Bước 3: Nếu bạn muốn viết biểu thức phức tạp hơn thì bạn có thể sử dụng phương pháp Math Input Control để viết, kết quả sẽ hiển thị như hình bên dưới.
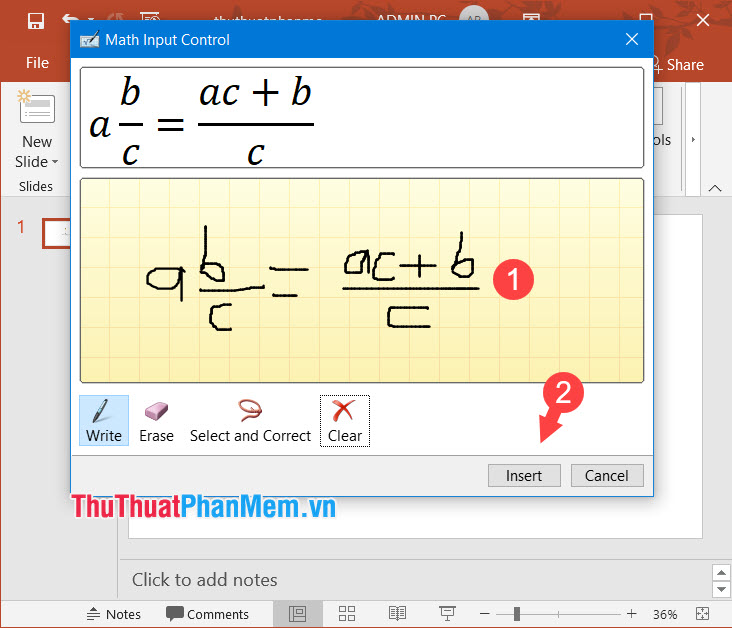
Và sau đó thì biểu thức đã được chèn tự động như hình dưới.
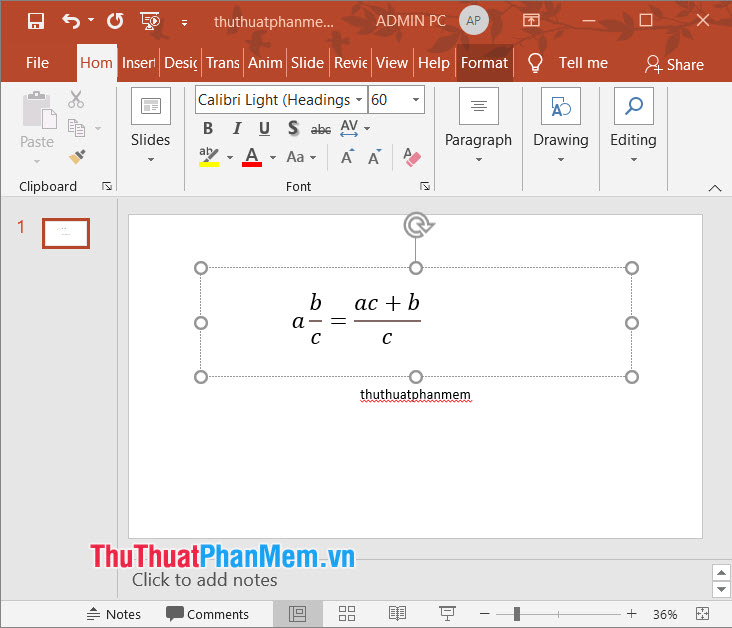
Với cách viết phân số trong PowerPoint ngắn gọn, dễ hiểu, bạn sẽ nhận thấy cách viết phân số trong PowerPoint không hề khó khăn chút nào! Chúc các bạn thành công!
Cảm ơn bạn đã xem bài viết Cách viết phân số trong PowerPoint tại Pgdphurieng.edu.vn bạn có thể bình luận, xem thêm các bài viết liên quan ở phía dưới và mong rằng sẽ giúp ích cho bạn những thông tin thú vị.
Nguồn: https://thuthuatphanmem.vn/cach-viet-phan-so-trong-powerpoint/
Từ Khoá Tìm Kiếm Liên Quan:
