Bạn đang xem bài viết Cách viết công thức toán học trong Word 2010 tại Pgdphurieng.edu.vn bạn có thể truy cập nhanh thông tin cần thiết tại phần mục lục bài viết phía dưới.
Bạn thường xuyên soạn thảo văn bản bằng Word 2010, nhưng các bạn lại chưa biết cách viết công thức toán học trong Word 2010 như thế nào? Vậy mời các bạn cùng tham khảo bài viết dưới đây để cùng tìm hiểu cách viết công thức toán học trong Word 2010 nhé.

Dưới đây Pgdphurieng.edu.vn.vn hướng dẫn các bạn cách viết công thức toán học trong Word 2010, mời các bạn cùng theo dõi.
Chèn các công thức có sẵn trong Word 2010
Bước 1: Tại vị trí con trỏ chuột cần chèn công thức, tiếp theo chọn Insert, trong phần Symbols các bạn chọn biểu tượng tam giác cạnh Equation và chọn đến công thức có sẵn mà bạn muốn.
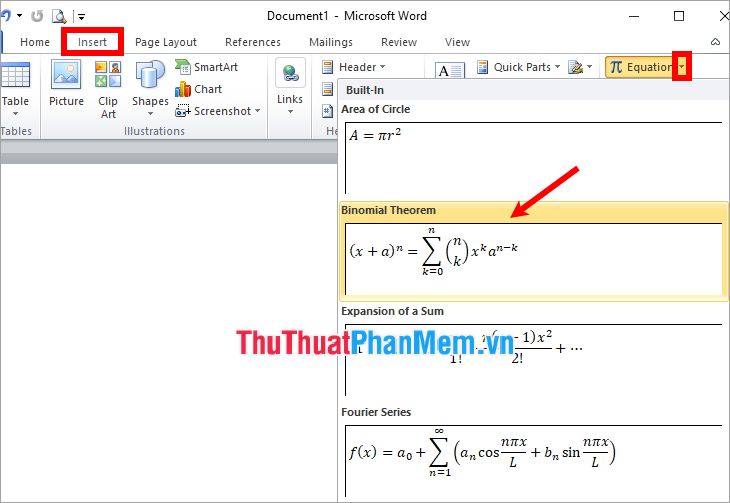
Bước 2: Công thức sẽ được hiển thị trên giao diện Word, các bạn nhấn con trỏ chuột vào công thức và chỉnh sửa tùy ý.
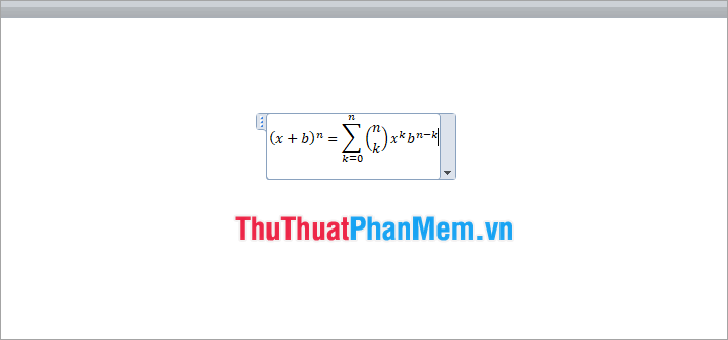
Cách viết công thức toán học trong Word 2010
Nếu các bạn không muốn chèn công thức có sẵn các bạn có thể viết công thức toán học bằng cách:
Bước 1: Tại vị trí muốn viết công thức các bạn chọn Insert -> Equation.
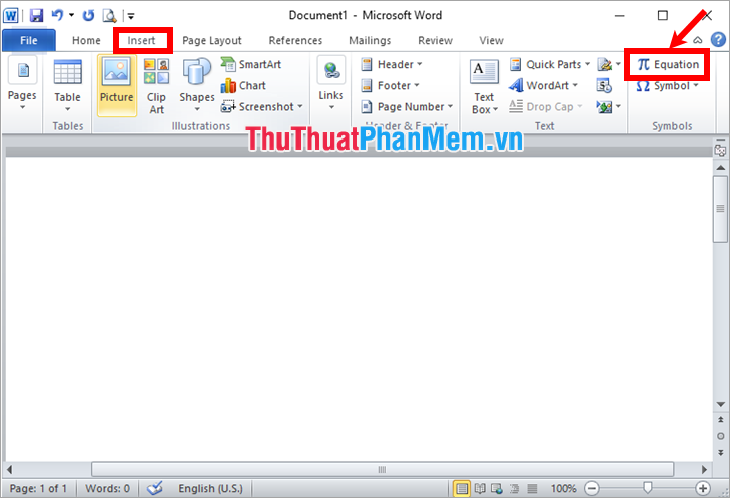
Bước 2: Khung viết công thức toán học sẽ xuất hiện, các bạn đặt con trỏ chuột vào khung và bắt đầu thực hiện viết công thức toán học với các công cụ trong thẻ Design.
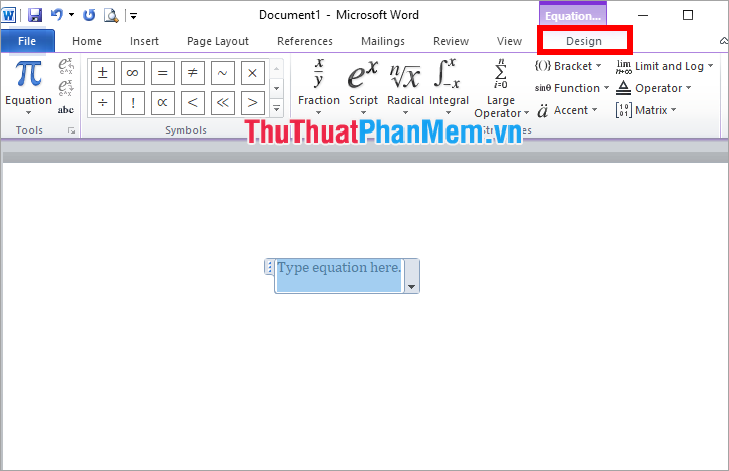
Để thêm các kí tự toán học các bạn chọn trong phần Symbols của Design, nhấn biểu tượng mũi tên More để mở rộng ký tự.
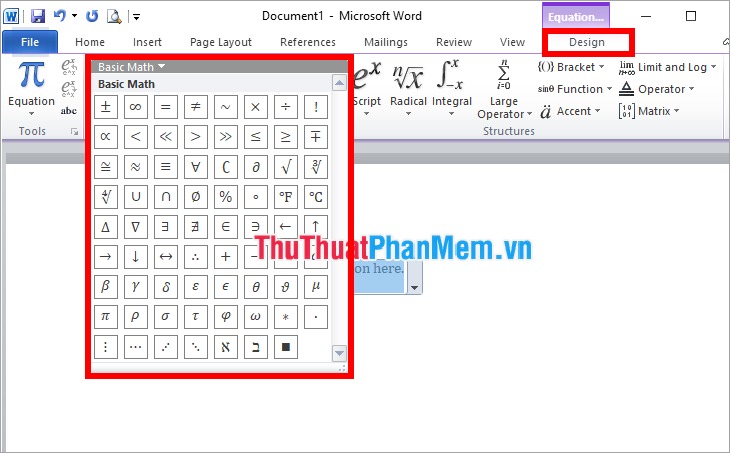
Trong phần Structures của thẻ Design các bạn có thể thêm bất cứ cấu trúc toán học đặc biệt nào.
+ Fraction: thêm các kiểu phân số vào công thức toán học.
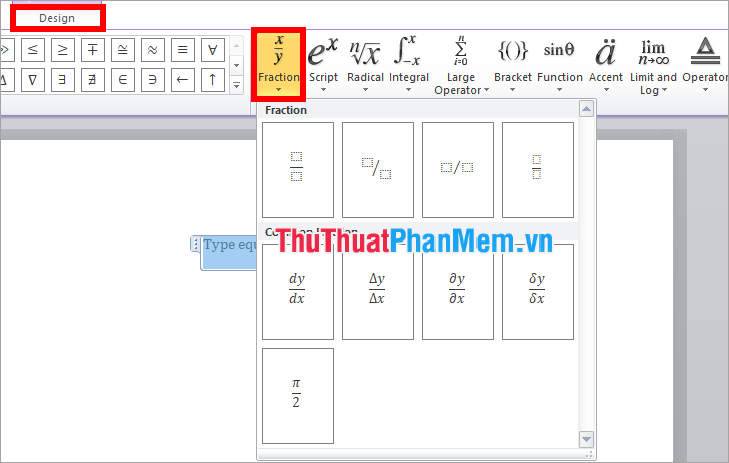
+ Script: thêm số mũ trên, chỉ số dưới vào công thức toán học.
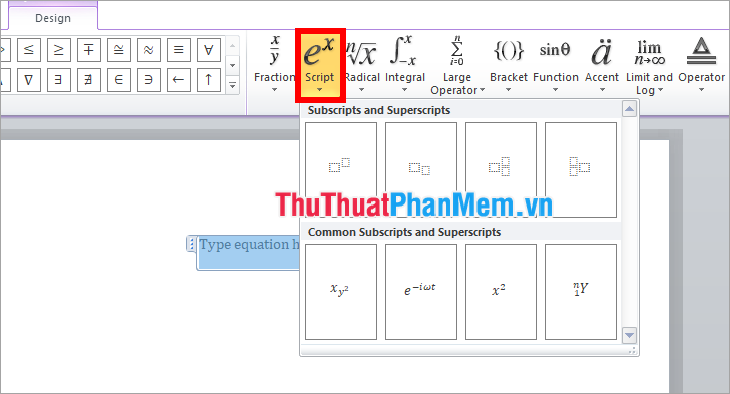
+ Radical: thêm các biểu thức căn bậc 2, bậc 3, bậc n… vào công thức toán học.
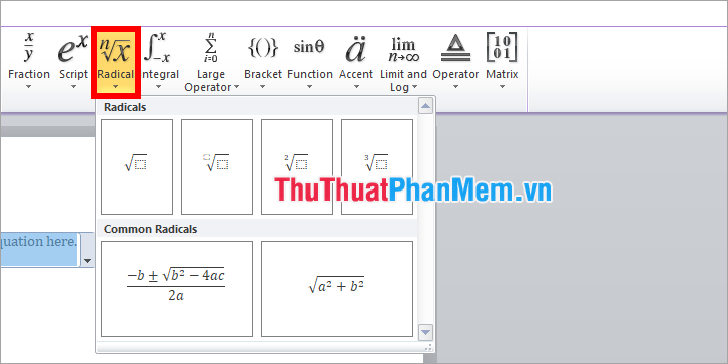
+ Integral: thêm các biểu thức tích phân vào công thức toán học.
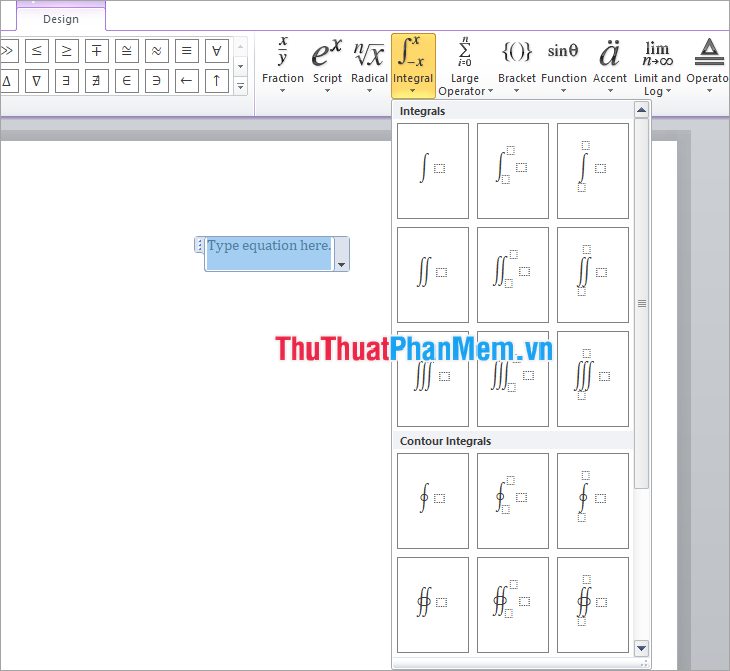
+ Large Operator: thêm các biểu thức tổng trung bình, … vào công thức toán học.
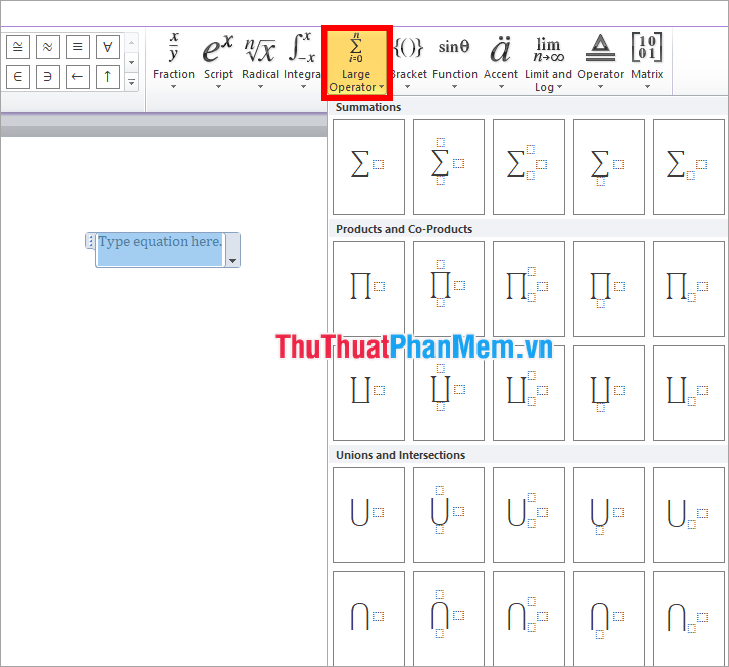
+ Bracket: thêm các kiểu dấu ngoặc vào công thức toán học.
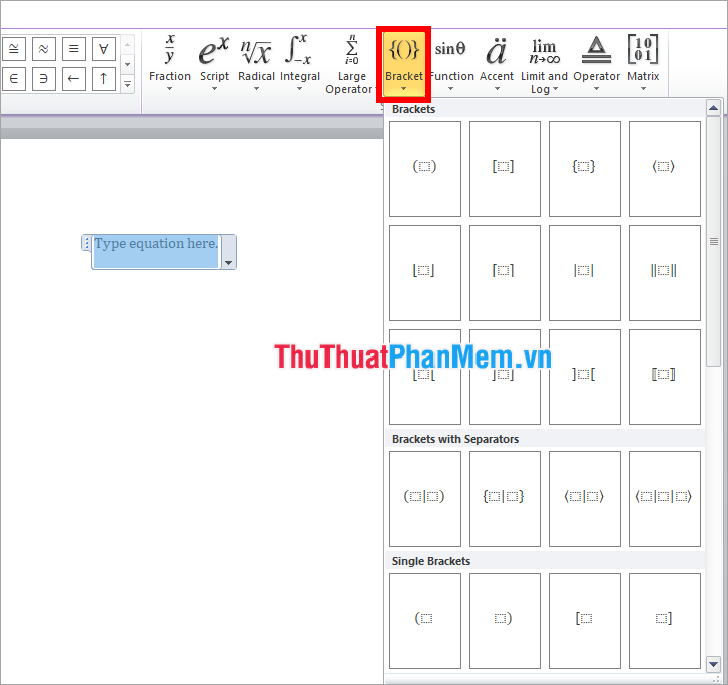
+ Function: thêm các hàm lượng giác sin, cos, tan, cot… vào công thức toán học.
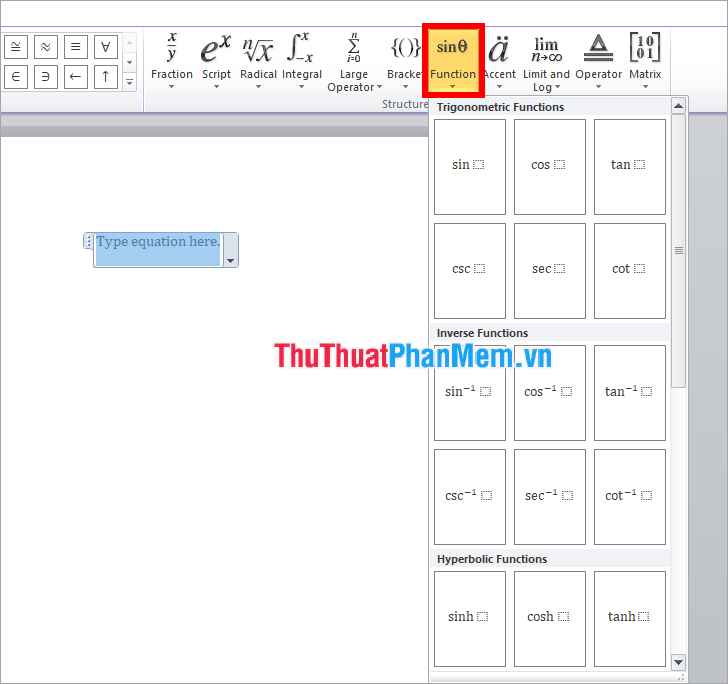
+ Accent: thêm các dấu giọng vào công thức toán học.
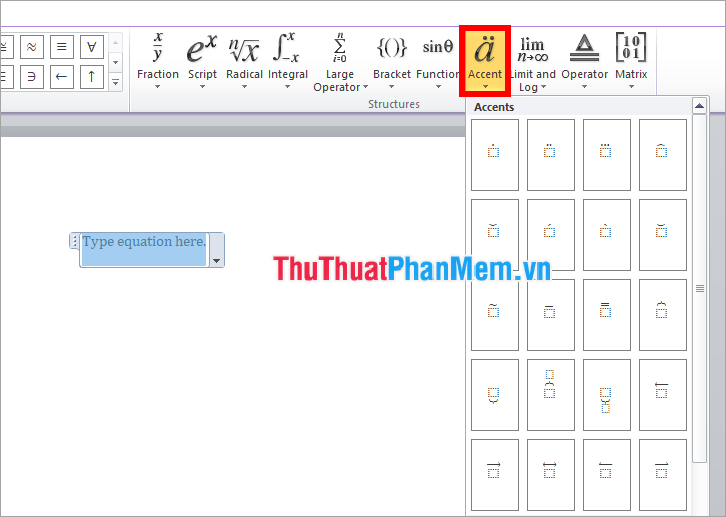
+ Limit and Log: thêm giới hạn lim, min, max… vào công thức toán học.
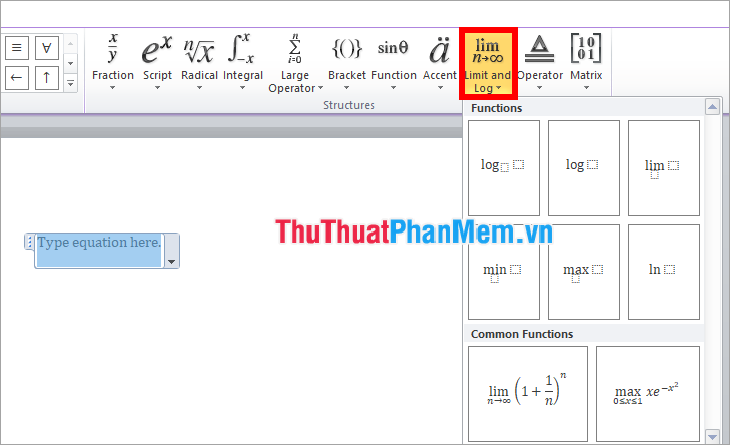
+ Operator: thêm các toán tử vào công thức toán học.
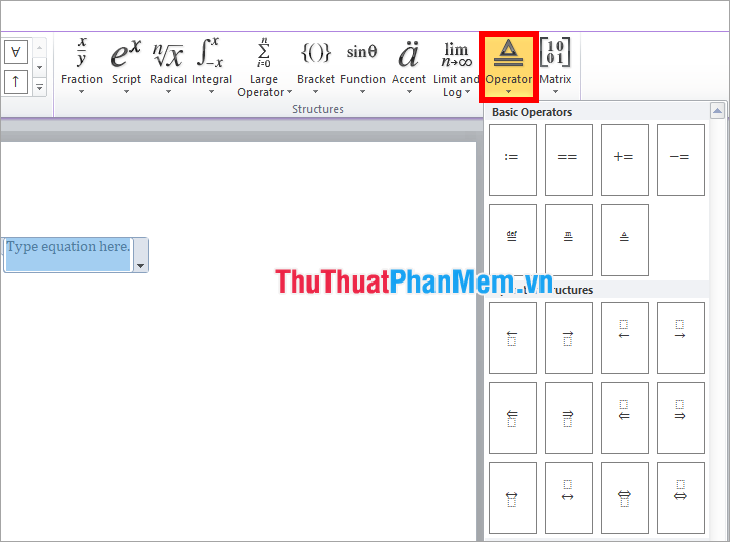
+ Matrix: thêm các kiểu ma trận trong công thức toán học.
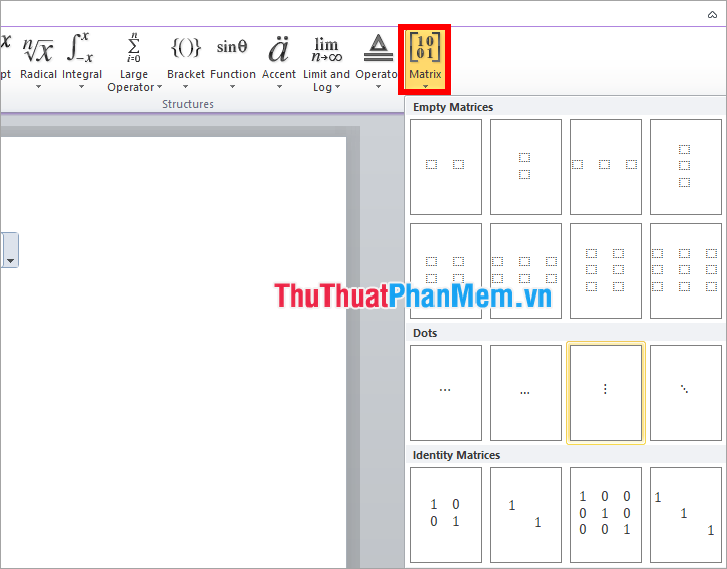
Nếu muốn thêm kiểu gì các bạn lựa chọn đến kiểu đó, ví dụ thêm phân số các bạn chọn Design -> Fraction -> chọn kiểu phân số.
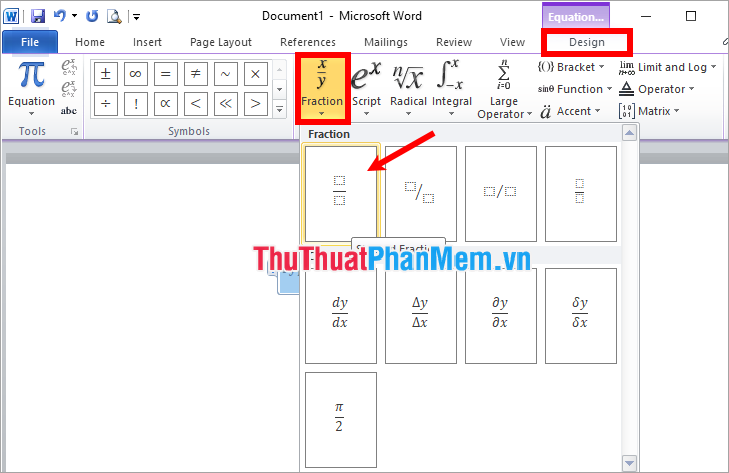
Tiếp theo nhấn chuột chọn vào ô vuông để nhập nội dung, sau đó nhấn chuột vào cạnh phân số để thêm tiếp các toán tử hay các cấu trúc khác.
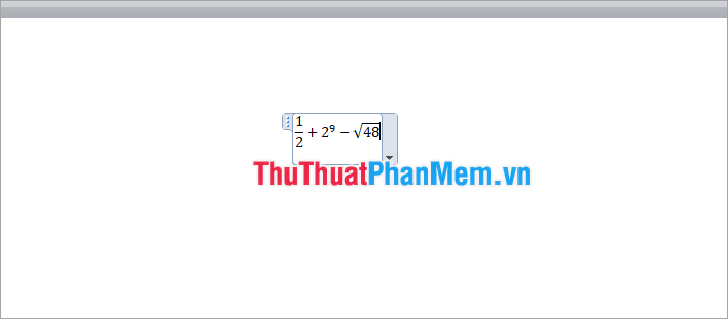
Như vậy các bạn đã có thể viết công thức toán học tùy ý trong Word 2010.
Như vậy, trên đây Pgdphurieng.edu.vn.vn đã chia sẻ đến các bạn cách viết công thức toán học trong Word 2010. Hi vọng bài viết này sẽ giúp ích cho các bạn đang cần tìm cách viết công thức toán học trong Word 2010. Chúc các bạn thành công!
Cảm ơn bạn đã xem bài viết Cách viết công thức toán học trong Word 2010 tại Pgdphurieng.edu.vn bạn có thể bình luận, xem thêm các bài viết liên quan ở phía dưới và mong rằng sẽ giúp ích cho bạn những thông tin thú vị.
Nguồn: https://thuthuatphanmem.vn/cach-viet-cong-thuc-toan-hoc-trong-word-2010/
Từ Khoá Tìm Kiếm Liên Quan:
