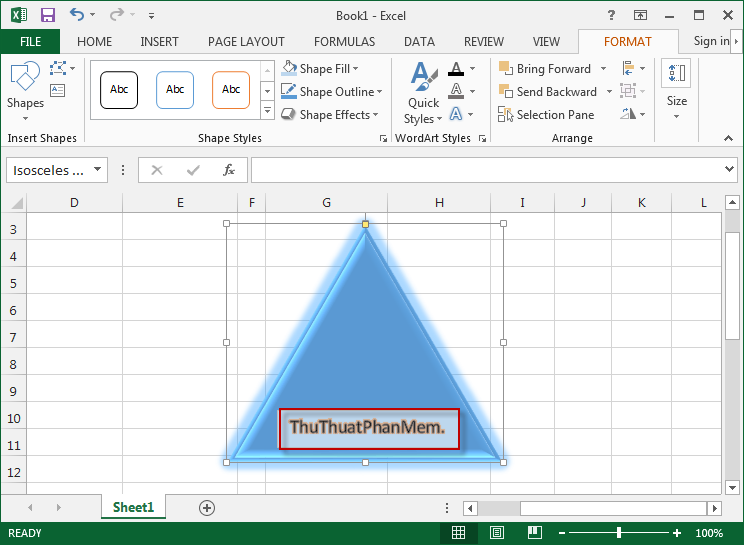Bạn đang xem bài viết Cách vẽ tam giác đều trong Excel tại Pgdphurieng.edu.vn bạn có thể truy cập nhanh thông tin cần thiết tại phần mục lục bài viết phía dưới.
Ngoài khả năng hỗ trợ tính toán, Excel còn có các công cụ hỗ trợ người dùng công cụ vẽ hình minh họa một cách dễ dàng.Ở bài viết này mình giới thiệu các bạn Cách vẽ tam giác đều trong Excel 2013.
Bước 1: Chọn thẻ Insert -> Shapes -> Flowchart -> Basic Shapes -> Chọn hình tam giác.
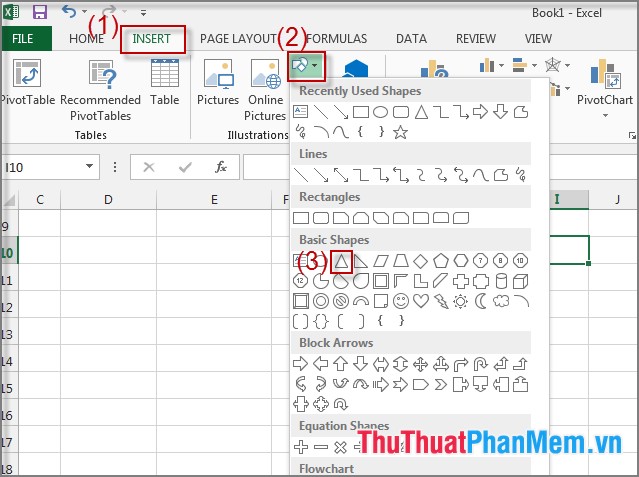
Bước 2: Nhấn và giữ phím Shift đồng thời di chuyển chuột để tùy chỉnh kích thước. Khi đã được hình như mong muốn bạn thả chuột.
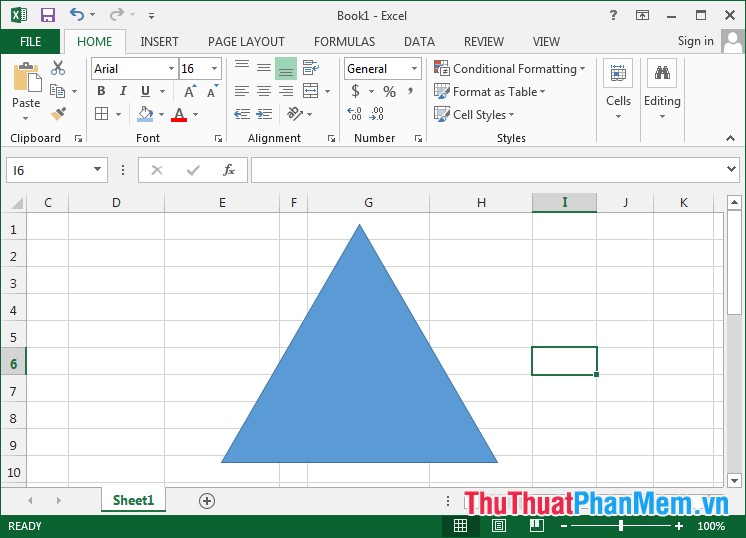
Với một thao tác đơn giản bạn vẽ được hình tam giác đều.
Các thao tác cơ bản trên hình tam giác
1. Thay đổi kích thước, hướng quay.
Chọn thẻ Format -> Size. Hộp thoại xuất hiện -> thay đổi kích thước tại mục Width, Height. Thay đổi hướng bằng cách nhập số góc quay vào mục Rotation.
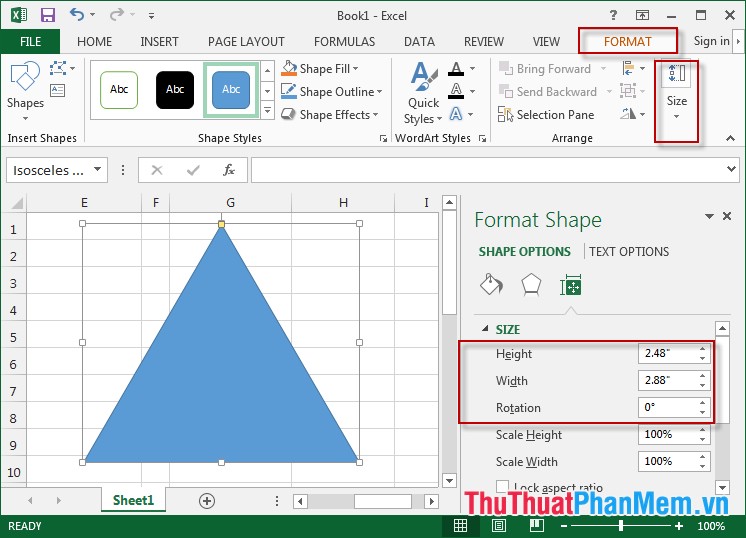
2. Tô màu nền cho hình tam giác
Chọn thẻ Format -> Shape Fill -> lựa chọn màu thích hợp.
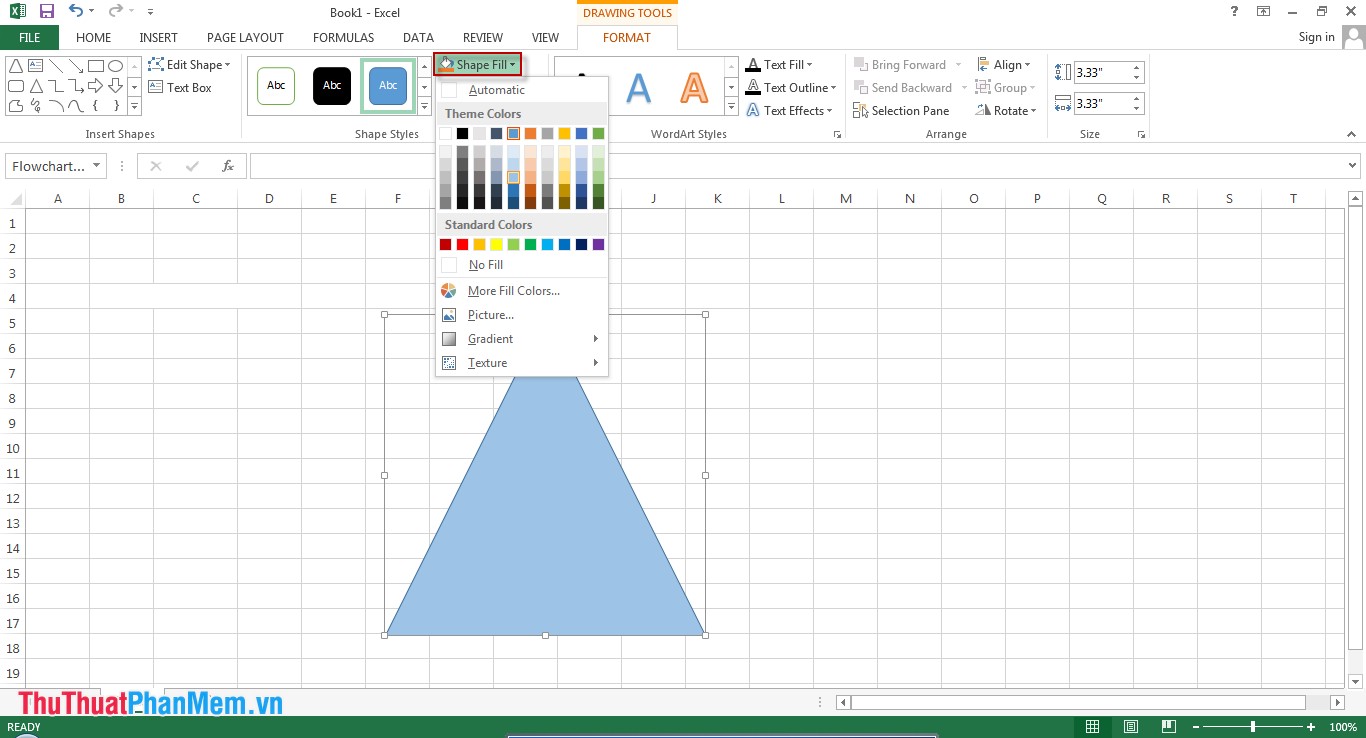
3. Chọn màu nét vẽ hình tam giác đều
Chọn thẻ Format -> Shape Fill -> chọn màu thích hợp.
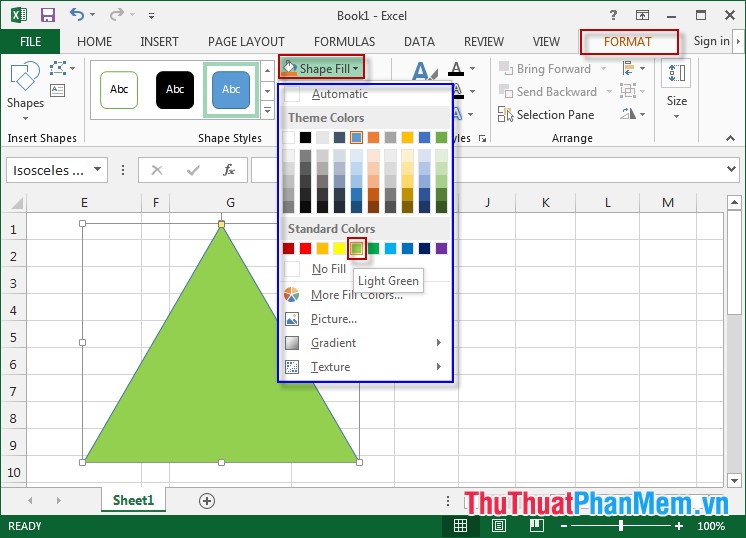
4. Tạo hiệu ứng
Chọn thẻ Format -> Shape Effect -> lựa chọn hiệu ứng thích hợp.
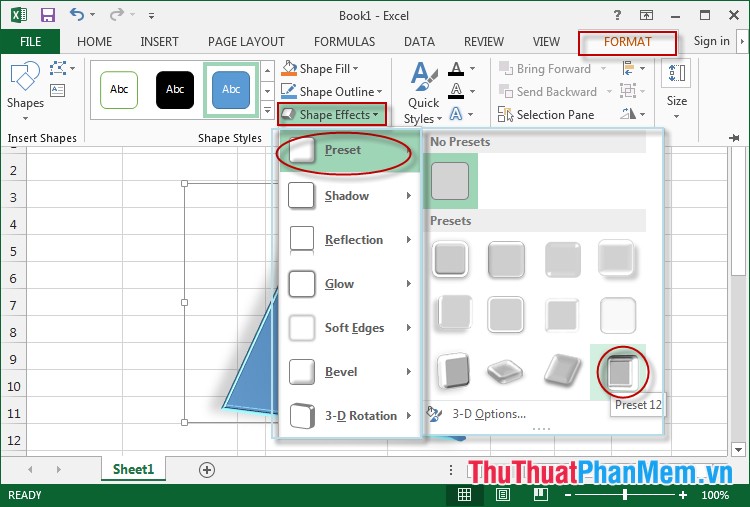
5. Chèn Textbox
Chọn thẻ Format -> Text Box.

Di chuyển chuột tới vị trí cần chèn chữ.
Lựa chọn thứ tự xuất hiện của tam giác và Text Box.
Chọn thẻ Format -> Bring Forward hoặc Send Backward.
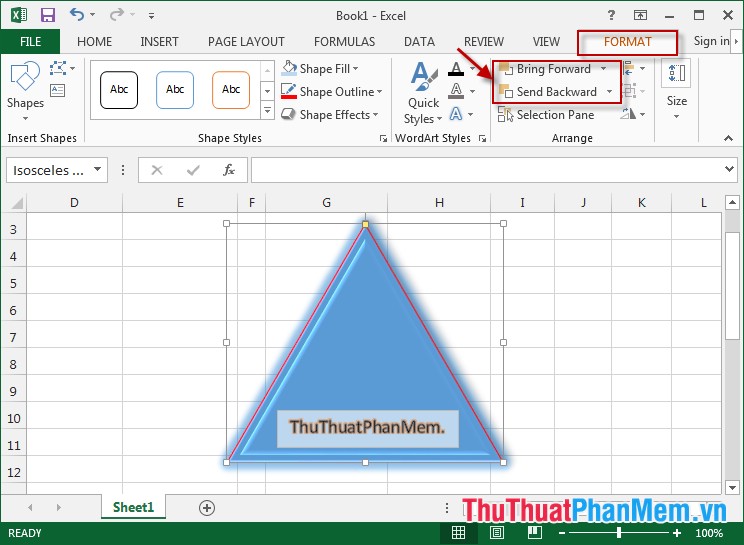
Chúc các bạn thành công!
Cảm ơn bạn đã xem bài viết Cách vẽ tam giác đều trong Excel tại Pgdphurieng.edu.vn bạn có thể bình luận, xem thêm các bài viết liên quan ở phía dưới và mong rằng sẽ giúp ích cho bạn những thông tin thú vị.
Nguồn: https://thuthuatphanmem.vn/cach-ve-tam-giac-deu-trong-excel/
Từ Khoá Tìm Kiếm Liên Quan: