Bạn đang xem bài viết Cách vào Safe Mode trên Windows 10 tại Pgdphurieng.edu.vn bạn có thể truy cập nhanh thông tin cần thiết tại phần mục lục bài viết phía dưới.
Safe mode là chế độ giúp windows khởi động với thiết bị và dịch vụ tối thiếu từ đó có thể chuẩn đoán xem windows bị lỗi do đâu và tiến hành khắc phục lỗi. Khi vào chế độ này các phần mềm cài thêm sẽ không hoạt động và virus cũng sẽ không gây ảnh hưởng. Safe Mode là một chế độ cứu cánh rất hay khi máy tính gặp phải những trường hợp khẩn cấp nhưng chưa tới mức phải xài tới phân vùng backup hệ thống hay phải cài đặt lại toàn bộ hệ thống. Sau đây Pgdphurieng.edu.vn.vn sẽ hướng dẫn các bạn những cách đơn giản nhất để vào chế độ safe mode trên windows 10.

1. Cách thứ nhất vào safe mode thông qua “Advanced Startup”
Bước 1: Các bạn vào Setting > Update & Security > Recovery trong phần Advanced startup các bạn nhấn Restart now.
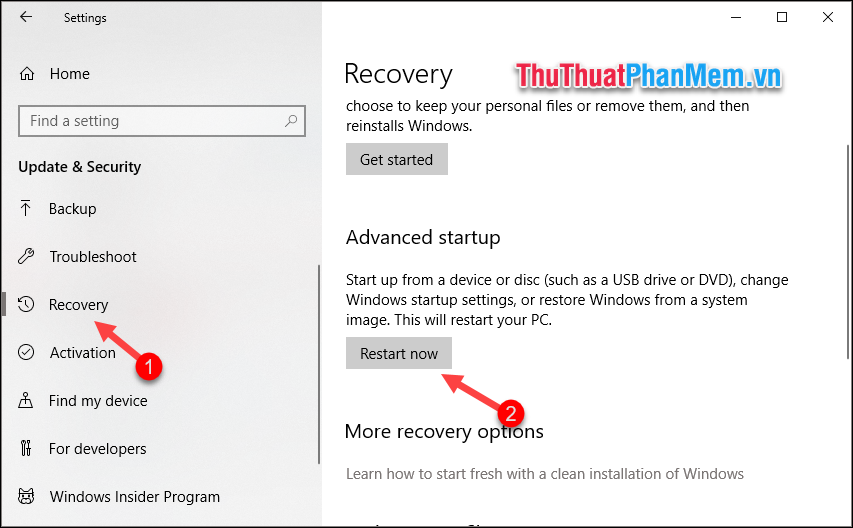
Hoặc một cách nhanh hơn đó là các bạn mở Start menu chọn Power, sau đó các bạn nhấn giữ nút Shift và nhấn Restart.
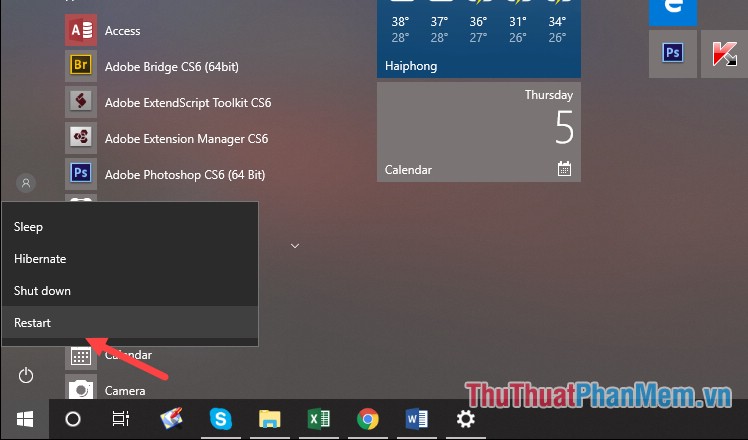
Bước 2: Sau khi máy tính khởi động lại, trên mành hình có 3 lựa chọn các bạn chọn Troubleshoot.
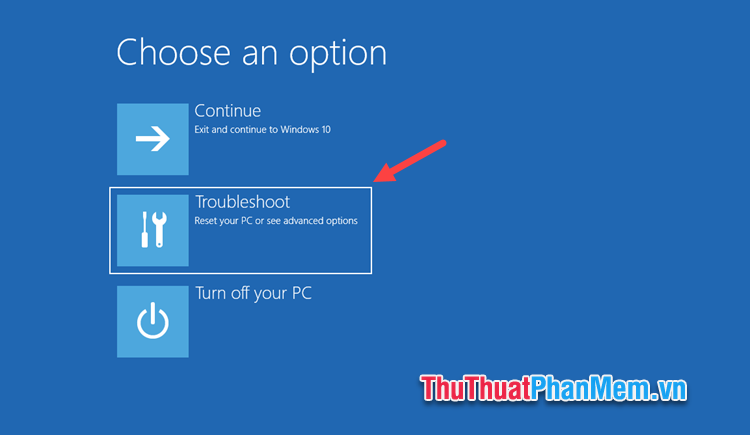
Bước 3: Các bạn chọn Advanced options.
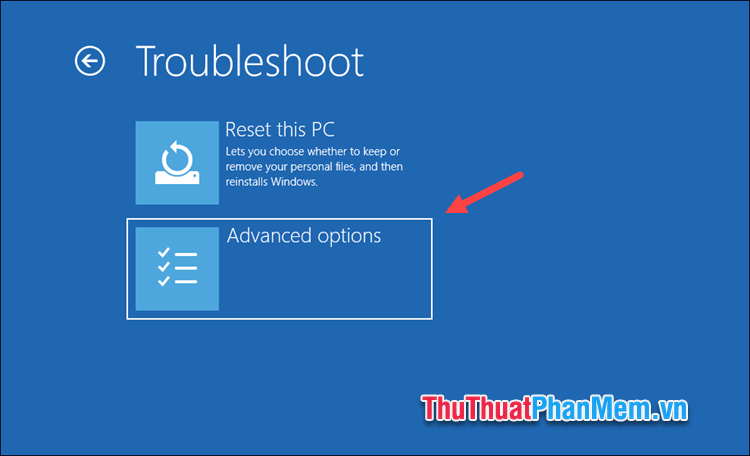
Bước 4: Các bạn chọn Startup Settings.
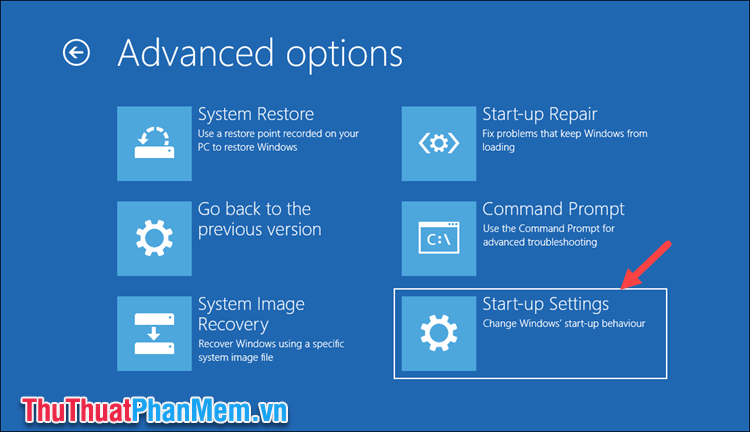
Sau đó chọn Restart
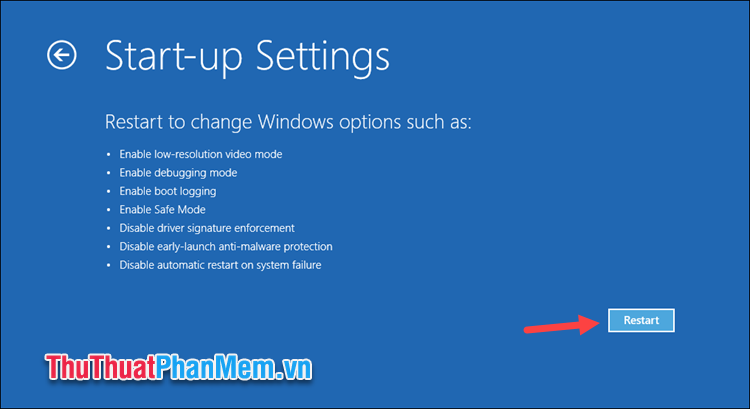
Bước 5: Sau khi máy tính khởi động lại Chúng ta có các lựa chọn safe mode sau:
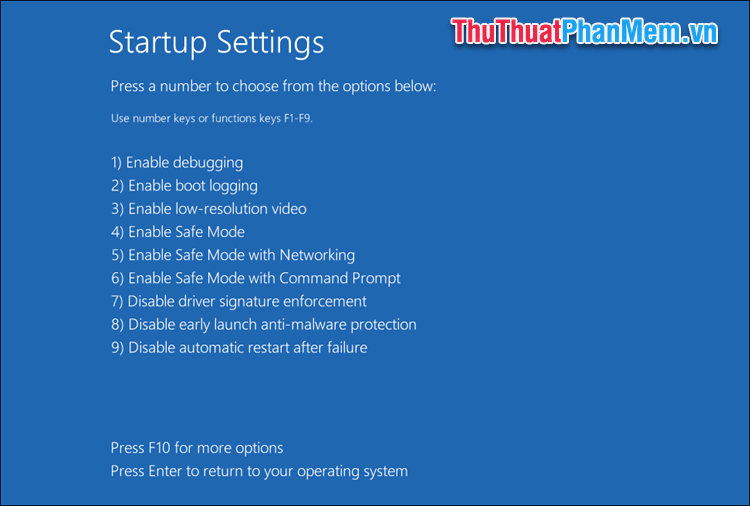
F4: Enable Safe Mode: Khởi động Windows với một tập tối thiểu các trình điều khiển và dịch vụ.
F5: Enable Safe Mode with Networking: Khởi động Windows trong chế độ an toàn và bao gồm các trình điều khiển mạng lưới và dịch vụ cần thiết để truy cập Internet hoặc máy tính khác trên mạng của bạn.
F6:Enable Safe Mode with Command Prompt: Khởi động Windows trong chế độ an toàn với một cửa sổ Command Prompt thay vì giao diện Windows bình thường. Tùy chọn này là dành cho chuyên gia IT và quản trị viên hệ thống.
Các bạn chọn 1 trong 3 lựa chọn trên sau đó máy sẽ khởi động vào chế độ safe mode.
2. Cách thứ 2 vào safe mode thông qua “System configuration”.
Bước 1: Các bạn nhấn tổ hợp phím Windows + R để mở hộp thoại Run sau đó nhập lệnh “msconfig” rồi nhấn Enter.
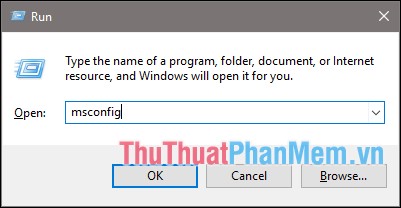
Bước 2: Trong hộp thoại System Configuration các bạn chọn sang thẻ Boot sau đó trong mục Boot options các bạn tích chọn Safe boot và 1 trong các lựa chọn:
- Minimal: Vào chế độ safe mode bình thường với phần mềm và phần cứng tối thiểu
- Alternate shell: Safe mode với cửa sổ Command Prompt
- Network: Vào chế độ Safe mode kết nối Internet
Sau đó nhấn OK.
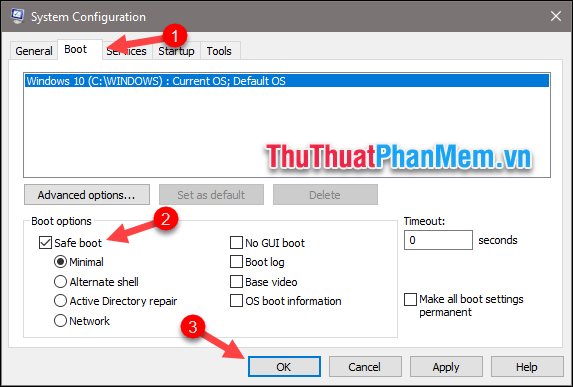
Hộp thoại thông báo hiện lên các bạn chọn Restart để máy tính khởi động vào chế độ safe mode.
Lưu ý: Khi trong chế độ safe mode rồi nếu các bạn muốn thoát chế độ safe mode thì các bạn làm tương tự nhưng ở bước 2 các bạn bỏ tích ô Safe boot sau đó nhấn Ok và Restart lại máy.
Một cách nữa là khi các bạn bật máy tính và lúc máy tính đang ở màn hình đen đầu tiên các bạn nhấn F8 để vào chế độ Safe mode. Cách này sử dụng khi các bạn không vào được trong windows. Trên đây là bài hướng dẫn cách vào chế độ Safe mode trên Windows 10, hy vọng các bạn sẽ thấy bài viết hữu ích, chúc các bạn thành công!
Cảm ơn bạn đã xem bài viết Cách vào Safe Mode trên Windows 10 tại Pgdphurieng.edu.vn bạn có thể bình luận, xem thêm các bài viết liên quan ở phía dưới và mong rằng sẽ giúp ích cho bạn những thông tin thú vị.
Nguồn: https://thuthuatphanmem.vn/cach-vao-safe-mode-tren-windows-10/
Từ Khoá Tìm Kiếm Liên Quan:
