Bạn đang xem bài viết Cách trình bày đẹp văn bản trong Word tại Pgdphurieng.edu.vn bạn có thể truy cập nhanh thông tin cần thiết tại phần mục lục bài viết phía dưới.
Khi làm việc với Word, việc trình bày đẹp văn bản là vô cùng quan trọng. Nắm vững các kỹ năng cơ bản trong việc trình bày sẽ giúp cho bài văn bản của bạn trở nên chuyên nghiệp hơn và dễ đọc hơn. Tuy nhiên, không phải ai cũng biết cách sử dụng các tính năng của Word để trình bày đẹp văn bản hiệu quả. Trong bài viết này, chúng ta sẽ tìm hiểu các kỹ năng cơ bản để trình bày đẹp văn bản trong Word, từ cách chọn font chữ đến cách chèn hình ảnh và phân đoạn văn bản. Hãy cùng tìm hiểu để biến tấu văn bản của bạn thành những trang tài liệu chuyên nghiệp và bắt mắt hơn.
Hiện nay việc sử dụng Microsoft Word để soạn thảo các văn bản, giấy tờ, đơn từ… là việc làm thường xuyên của mọi người. Nhưng để có một văn bản đẹp, đúng chuẩn thì nhiều người còn khó khăn trong việc chỉnh sửa.
Vậy làm sao để trình bày một văn bản, đơn từ.. trong Word đẹp, các bạn cùng theo dõi bài viết dưới đây.
Thông thường thì các văn bản thông thường sử dụng khổ giấy A4, khoảng cách lề trên và lề dưới là 2.5 cm, trái 3cm và phải 2cm, các kiểu chữ thông dụng như: Times New Roman (Unicode), .VnTime (TCVN)… , kích cỡ chữ trung bình khoảng 13pt, khoảng cách giãn dòng 1.5 lines.
Chọn khổ giấy
Chọn Page Layout -> Size -> A4.
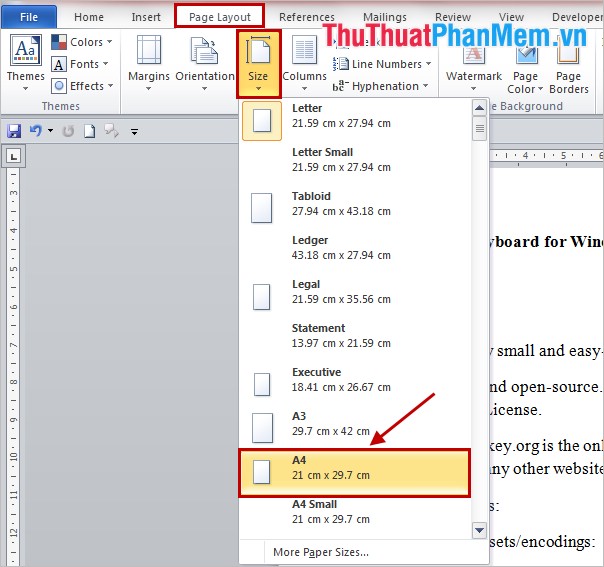
Căn lề cho văn bản
Quy định về tiêu chuẩn định lề trong văn bản (đối với khổ A4 210mm x 297mm).
Lề trên: cách mép trên từ 20 -25 mm.
Lề dưới: cách mép dưới từ 20 -25 mm.
Lề trái: cách mép trái từ 30 – 35 mm.
Lề phải: cách mép phải từ 15 – 20 mm.
Bước 1: Đầu tiên các bạn cần thay đổi đơn vị trong Word từ inch sang centimet, chọn File -> Options.
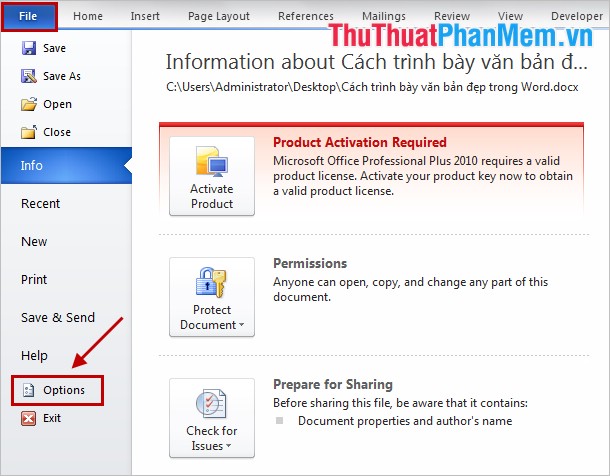
Trong Word Options các bạn chọn Advanced, tại phần Display các bạn chọn đơn vị đo là Centimeters trong mục Show measurements in units of và nhấn OK.
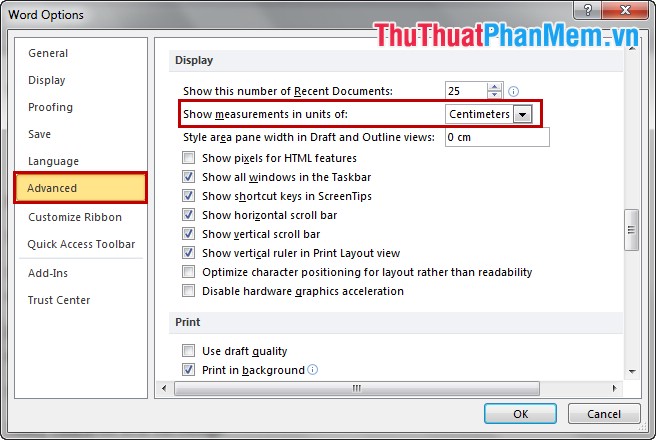
Bước 2: Tiếp theo các bạn chọn thẻ Page Layout -> Margins -> Custom Margins để thiết lập thông số căn lề cho văn bản Word.
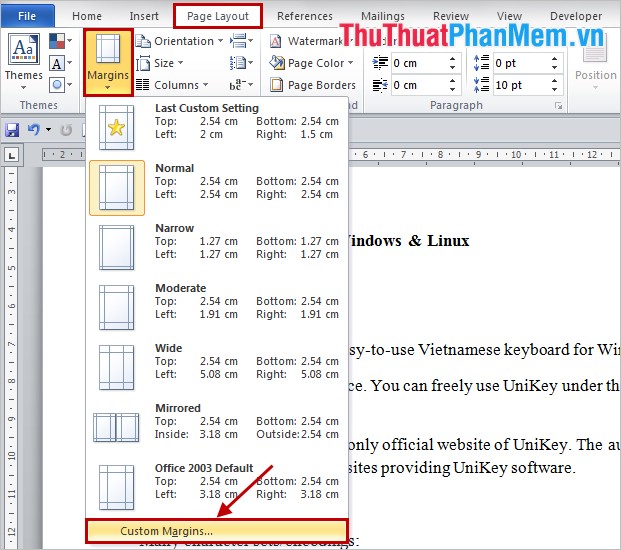
Trong hộp thoại Page Setup, tại thẻ Margins, các bạn nhập thông số trong phần Margins:
– Top: căn lề trên.
– Bottom: căn lề dưới.
– Left: căn lề trái.
– Right: căn lề phải.
Sau đó các bạn nhấn OK để hoàn tất.
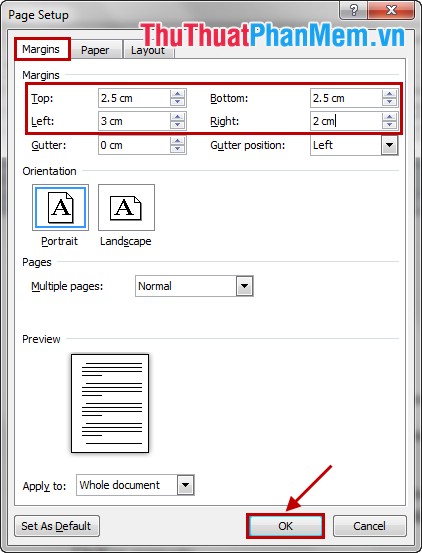
Giãn dòng cho văn bản
Bước 1: Các bạn chọn (bôi đen) đoạn văn bản cần giãn dòng và nhấn chuột phải chọn Paragraph.
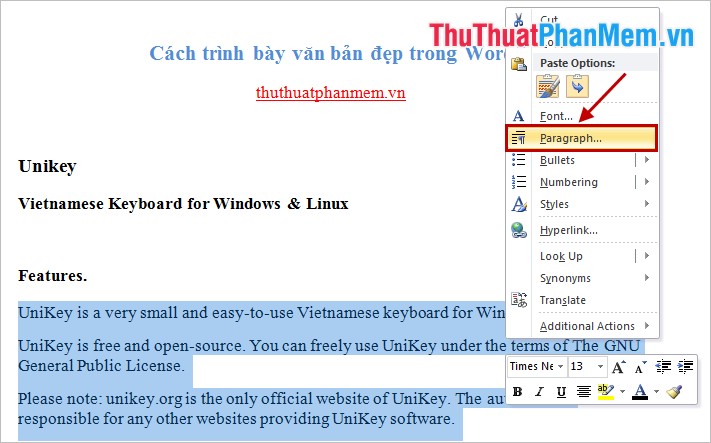
Bước 2: Trong hộp thoại Paragraph các bạn chọn thẻ Indents and Spacing, các bạn chọn khoảng cách với đoạn trước (Before), khoảng cách với đoạn sau (After) và khoảng cách dòng trong phần Line spacing thường là 1.5 lines. Sau khi thiết lập xong các bạn nhấn OK.
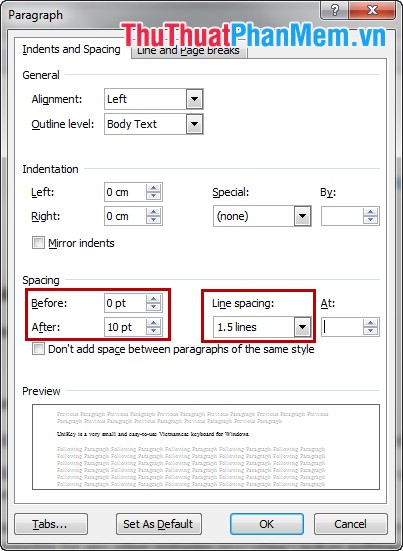
Hoặc các bạn có thể chỉnh giãn dòng nhanh bằng cách bôi đen đoạn văn bản cần giãn dòng. Trong thẻ Home trên thanh Ribbon, các bạn tìm đến phần Paragraph và chọn biểu tượng Line and Paragraph Spacing. Xuất hiện các khoảng cách giãn dòng các bạn chọn 1.5.
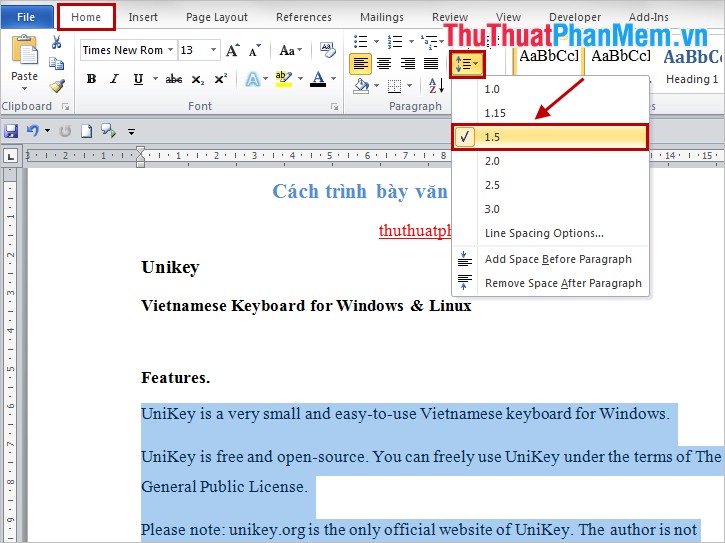
Sử dụng Align để căn chỉnh
Các bạn chọn (bôi đen) đoạn văn bản cần chỉnh align, trong thẻ Home phần Paragraph các bạn chọn chế độ Align cần căn chỉnh. Có 4 lựa chọn:
– Align Text Left: chỉnh sát lề trái (hoặc tổ hợp phím Ctrl + L).
– Center: chỉnh giữa dòng (hoặc tổ hợp phím Ctrl + E).
– Align Text Right: chỉnh sát lề phải (hoặc tổ hợp phím Ctrl + R).
– Justify: chỉnh đều hai bên của dòng (hoặc tổ hợp phím Ctrl + J).
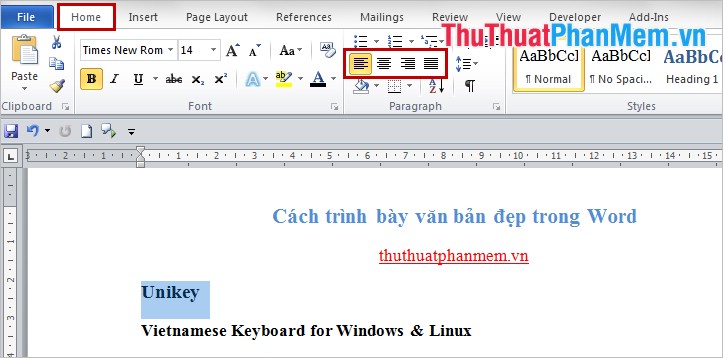
Ví dụ:
– Các bạn chọn Align Text Right (chỉnh sát lề phải) các bạn sẽ được:
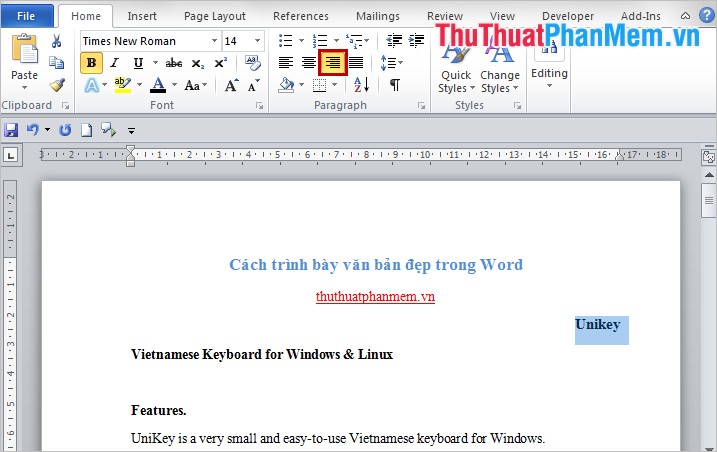
– Chọn Center (chỉnh giữa dòng):
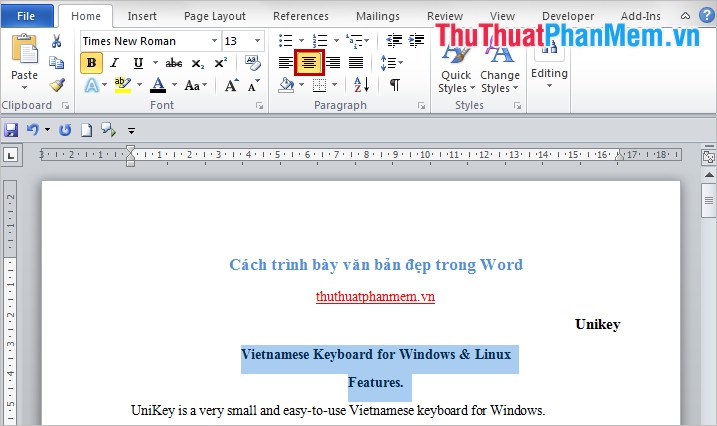
– Chọn Justify (chỉnh đều hai bên của dòng) các bạn được:
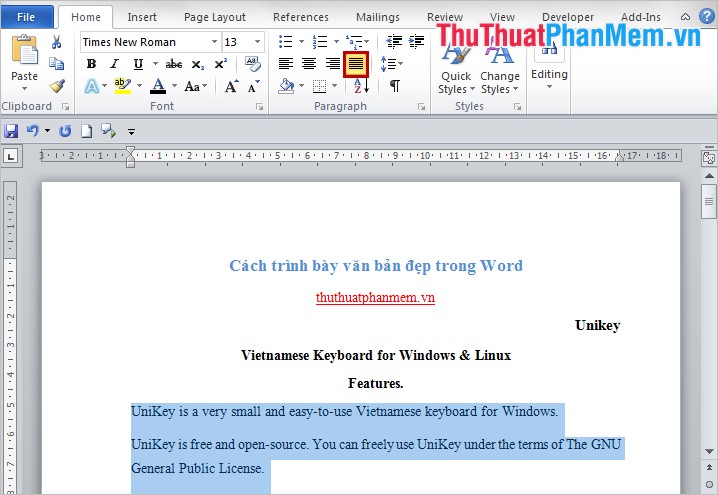
Như vậy với một số thao tác được trình bày trong bài viết, các bạn đã có thể trình bày văn bản, tài liệu Word đẹp, đúng chuẩn cơ bản nhất của Word. Chúc các bạn thành công!
Như vậy, cách trình bày đẹp văn bản trong Word không chỉ giúp cho bài viết của bạn trở nên hấp dẫn hơn mà còn giúp cho độc giả dễ dàng tiếp cận và đọc hiểu nội dung được truyền tải. Thông qua việc áp dụng các kỹ thuật đơn giản như chọn font, kích thước, màu sắc, canh lề và tạo định dạng, bạn có thể tạo ra một bài viết thật sự ấn tượng. Chúc các bạn thành công và đạt được mong muốn của mình khi trình bày văn bản trên Word.
Cảm ơn bạn đã xem bài viết Cách trình bày đẹp văn bản trong Word tại Pgdphurieng.edu.vn bạn có thể bình luận, xem thêm các bài viết liên quan ở phía dưới và mong rằng sẽ giúp ích cho bạn những thông tin thú vị.
Nguồn: https://thuthuatphanmem.vn/trinh-bay-van-ban-word-dep-trinh-bay-dep-trong-word/
Từ Khoá Tìm Kiếm Liên Quan:
1. Định dạng văn bản
2. Canh chỉnh chữ
3. Trình bày đoạn văn
4. Tạo kiểu tiêu đề
5. Tạo bảng
6. Chèn hình ảnh
7. Tạo đánh số trang
8. Sử dụng phông chữ phù hợp
9. Tạo kích thước và khoảng cách giữa đoạn
10. Sử dụng màu sắc hợp lý.



