Bạn đang xem bài viết Cách tìm địa chỉ MAC – Xem địa chỉ MAC trên Windows XP, Windows 7, 8 tại Pgdphurieng.edu.vn bạn có thể truy cập nhanh thông tin cần thiết tại phần mục lục bài viết phía dưới.
Địa chỉ MAC là địa chỉ vật lý bao gồm một bộ sáu cặp ký tự cách nhau bằng dấu hai chấm, nó là mã duy nhất được gán bởi nhà sản xuất cho từng phần cứng mạng. MAC viết tắt của Media Access Control.
Nếu các bạn chưa biết địa chỉ MAC trên máy tính của mình thì các bạn cùng theo dõi bài viết dưới đây. Bài viết hướng dẫn cách xem địa chỉ MAC trên Windows XP, Windows 7, 8.
1. Windows XP.
Cách 1
Bước 1: Nhấn tổ hợp Windows + R để mở hộp thoại Run.
Bước 2: Trong Run các bạn nhập từ khóa ncpa.cpl và nhấn OK.
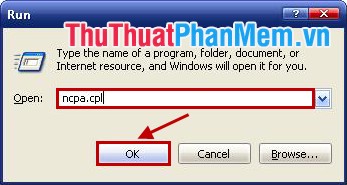
Bước 3: Cửa sổ Network Connections xuất hiện, các bạn nhấn phải chuột vào Local Area Connect và chọn Status.
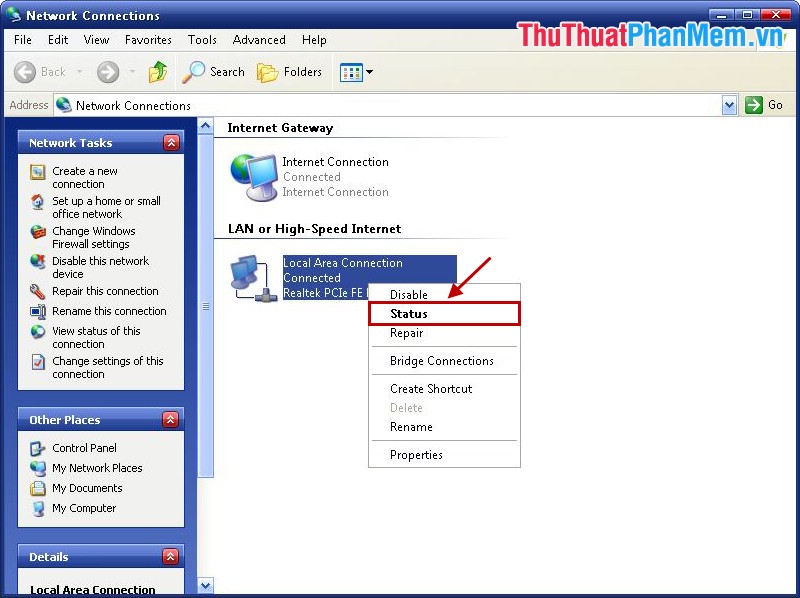
Bước 4: Trong hộp thoại Local Area Connection Status các bạn chọn thẻ Support và chọn Details.
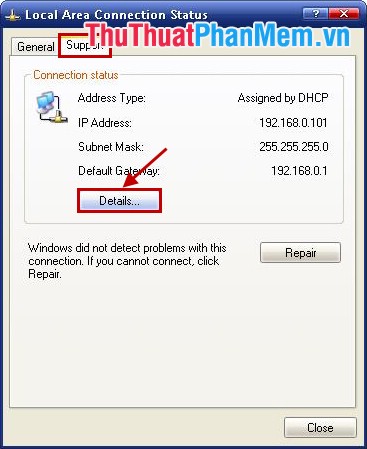
Xuất hiện hộp thoại Netword Connection Details, dòng Physical Address chính là địa chỉ MAC của máy tính.
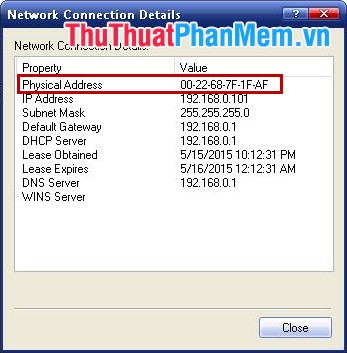
Cách 2
Bước 1: Các bạn nhấn tổ hợp phím Windows + R để mở hộp thoại Run, sau đó nhập từ khóa cmd và nhấn OK để mở cửa sổ cmd.exe.
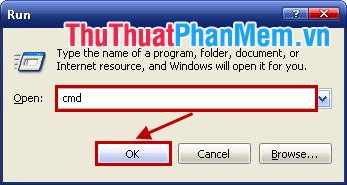
Bước 2: Trong cửa sổ cmd.exe các bạn nhập ipconfig/all và nhấn Enter.
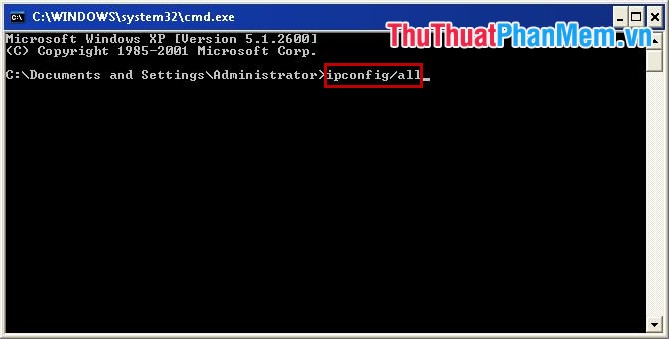
Các card mạng của máy tính được hiển thị và địa chỉ MAC (Physical Address) của nó.
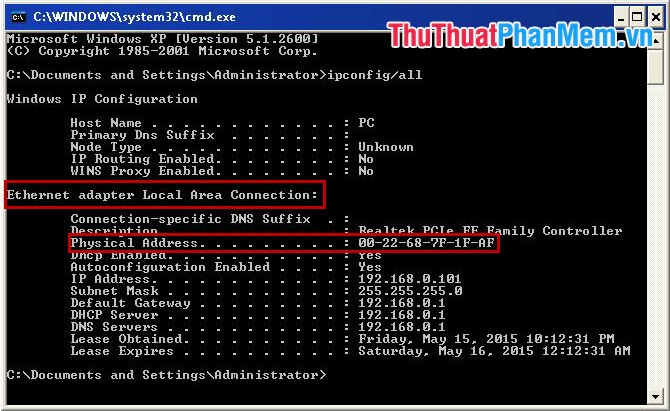
2. Windows 7, 8.
Cách 1
Bước 1: Các bạn nhấn tổ hợp phím Windows + R để mở hộp thoại Run hoặc các bạn chọn Start -> Run.
Bước 2: Trong hộp thoại Run các bạn nhập từ khóa ncpa.cpl và nhấn OK (hoặc nhấn phím Enter).
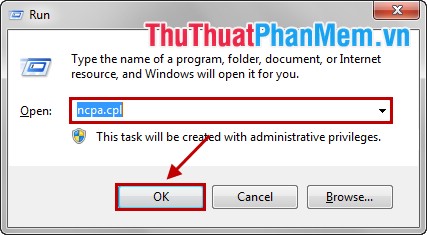
Bước 3: Cửa sổ Network Connections xuất hiện, các bạn nhấn phải chuột vào Local Area Connect và chọn Status.
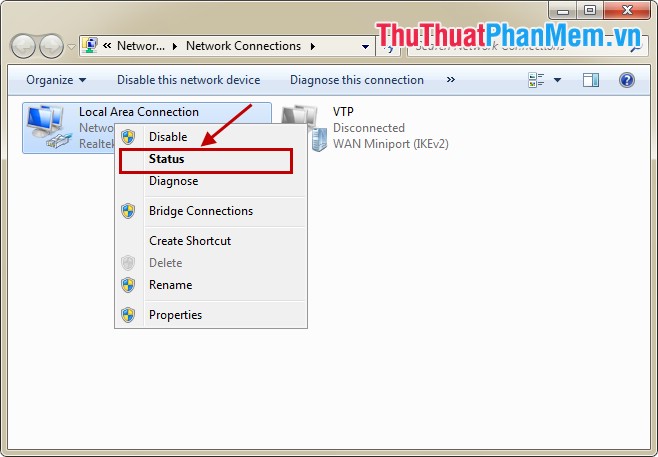
Bước 4: Trong hộp thoại Local Area Connection Status, các bạn chọn Details.
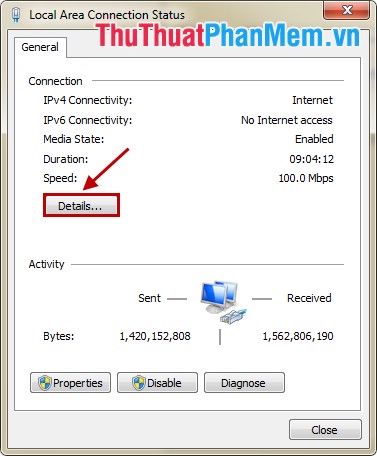
Bước 5: Trong Network Connection Details, dòng Physical Address chính là địa chỉ MAC của máy tính.
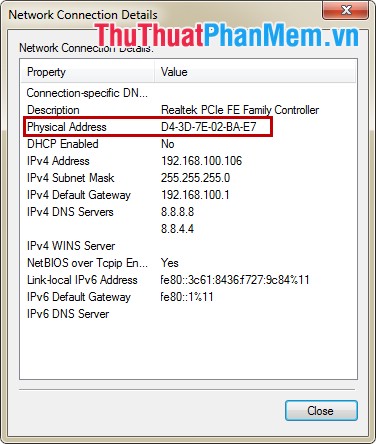
Cách 2
Bước 1: Nhấn tổ hợp Windows + R để mở hộp thoại Run.
Bước 2: Trong hộp thoại Run nhập từ khóa cmd và nhấn OK để mở cửa sổ cmd.exe.
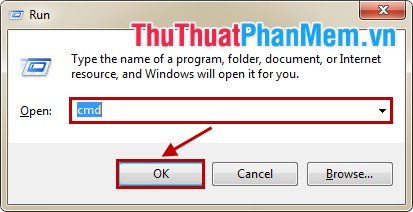
Bước 3: Trong cửa sổ cmd.exe các bạn nhập ipconfig/all và nhấn Enter.
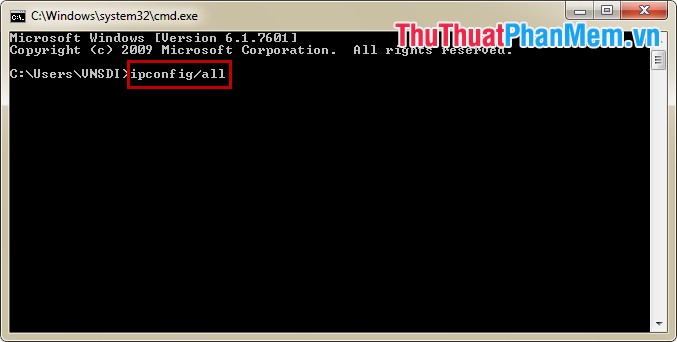
Các card mạng của máy tính được hiển thị và địa chỉ MAC của nó.
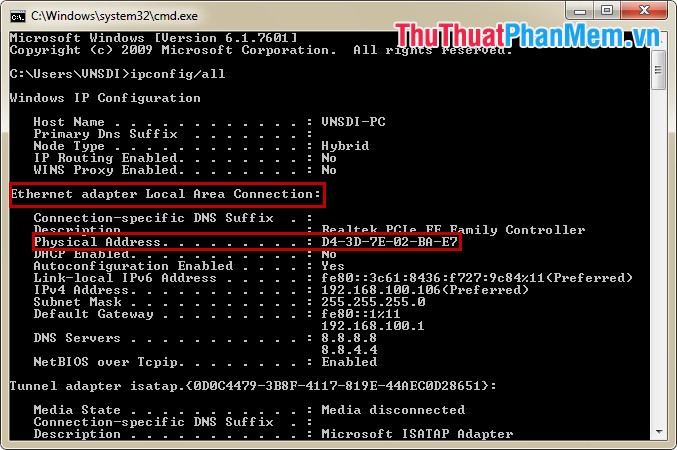
Như vậy với các thao tác rất đơn giản ở trên các bạn đã nhanh chóng tìm được địa chỉ MAC trên máy tính của mình mà không cần sự hỗ trợ của bất kỳ phần mềm nào. Chúc các bạn thành công!.
Cảm ơn bạn đã xem bài viết Cách tìm địa chỉ MAC – Xem địa chỉ MAC trên Windows XP, Windows 7, 8 tại Pgdphurieng.edu.vn bạn có thể bình luận, xem thêm các bài viết liên quan ở phía dưới và mong rằng sẽ giúp ích cho bạn những thông tin thú vị.
Nguồn: https://thuthuatphanmem.vn/cach-tim-dia-chi-mac-xem-dia-chi-mac-tren-windows-xp-windows-7-8/
Từ Khoá Tìm Kiếm Liên Quan:
