Bạn đang xem bài viết Cách thu nhỏ văn bản trong Word tại Pgdphurieng.edu.vn bạn có thể truy cập nhanh thông tin cần thiết tại phần mục lục bài viết phía dưới.

Khi bạn muốn in ấn một tập tài liệu ra giấy và chợt nhận ra số trang cần in ấn là quá nhiều trong khi nội dung của tài liệu lại không bao nhiêu. Khoảng trống lớn trong trang giấy đã chiếm giữ phần nhiều “không gian” của tập tài liệu. Nếu bạn gặp phải rắc rối trên, bạn có thể đọc bài viết sau đây của Pgdphurieng.edu.vn.vn để biết cách thu nhỏ văn bản trong Word.
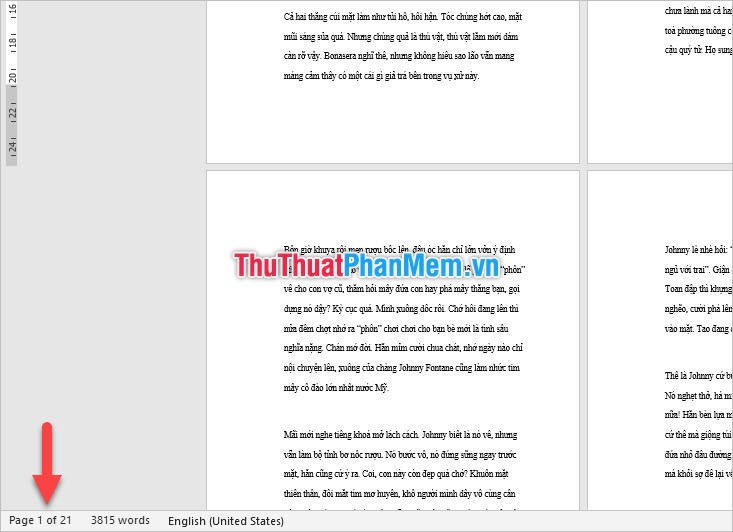
Có rất nhiều điều khiến văn bản soạn thảo của bạn bị thừa khoảng trống lớn không cần thiết, vậy nên chúng ta sẽ cùng phân tích từng khía cạnh đáng lưu tâm nhất.
1. Lề giấy
Một văn bản Word tiêu chuẩn thường để khoảng cách lề từ 2 đến 3 cm. Nhưng nếu văn bản của bạn điều chỉnh độ rộng lề trên lề dưới lề trái lề phải quá lớn sẽ khiến khoảng trống lề rộng ra quá nhiều, không chỉ đánh mất thẩm mỹ trình bày mà còn khiến văn bản của bạn bị dài ra không cần thiết.
Để điều chỉnh lề của một văn bản các bạn có thể chỉnh trực tiếp trên thành ruler.
Click vào vị trí giao tiếp giữa hai màu xám và trắng và kéo nó về phía đầu thước kẻ sẽ khiến khoảng cách lề chữ của bạn được thu hẹp lại.
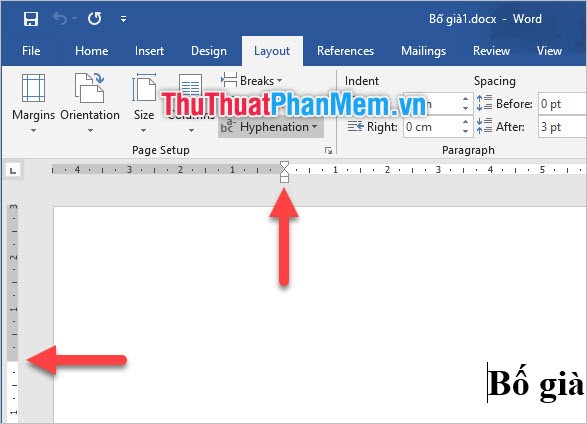
Nếu không thấy thanh ruler hiển thị, bạn có thể vào View và thêm dấu tích vào dòng Ruler trong mục Show.
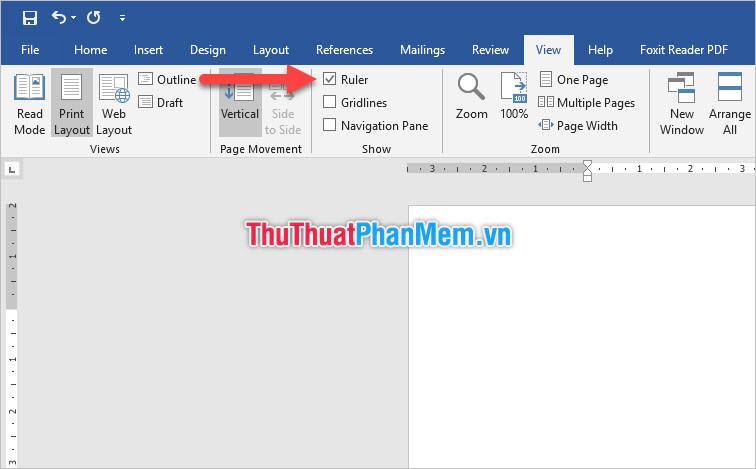
Còn nếu không muốn sử dụng chức năng trên thành ruler vì nghĩ nó không được quá chính xác thì bạn có thể sử dụng chức năng Margins của Word.
Hãy mở ribbon Layout trên thanh công cụ ra, tại mục Page Setup bạn sẽ thấy biểu tượng Margins (Lề).
Trong Margins cũng có các kiểu lề thường thấy để bạn có thể lựa chọn sử dụng nó cho tệp tài liệu của mình. Bên cạnh sẽ có chú thích rõ ràng các khoảng cách lề trên (Top), lề dưới (Bottom), lề trái (Left) và lề phải (Right).
Nhưng nếu muốn lựa chọn khoảng cách lề một cách tự do hơn thì bạn có thể vào Custom Margins ở cuối cùng.

Trong ô hộp thoại chức năng này, bạn có thể điều chỉnh khoảng cách lề tại phần Margins của tab Margins.
Với Top là lề trên tính bằng khoảng cách từ dòng đầu tiên tới cạnh trên của tờ giấy.
Bottom là lề dưới tính bằng khoảng cách từ dòng cuối cùng tới cạnh dưới của tờ giấy.
Left là lề trái tính bằng khoảng cách từ cạnh trái của tờ giấy cho tới ký tự văn bản.
Right là lề trên tính bằng khoảng cách từ cạnh phải của tờ giấy cho tới ký tự văn bản.
Riêng với Gutter thì là khoảng cách để bạn đóng quyển (hay hiểu là gáy sách) cho nên bạn có thể tùy chỉnh cả 4 vị trí ở 4 cạnh, nó sẽ chừa ra không khoảng trống nhỏ nữa để khi in ra bạn có thể đem đi đóng quyển mà không ảnh hưởng tới khoảng cách các lề đã điều chỉnh từ trước.
Nếu bạn không muốn tùy chỉnh thêm Gutter thì có thể thêm thủ công vào khoảng cách lề ở trên, ví dụ như hình dưới đây mình đã thêm 1.5 cm vào lề trái (Left).
Sau khi điều chỉnh xong, bạn bấm OK để xác nhận toàn bộ cài đặt.
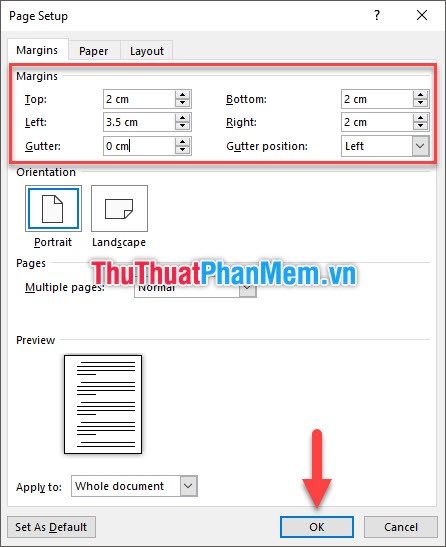
2. Khoảng cách đoạn và dòng
Độ dài giữa hai đoạn và dòng với nhau cũng là vấn đề cần để ý trong bài viết thu nhỏ văn bản này:
Khoảng cách giữa hai đoạn văn với nhau không cần thiết quá lớn, chỉ cần bằng khoảng một dòng chữ là đủ. Bình thường khoảng cách giữa các đoạn cùng chương mục chỉ cần rộng bằng một dòng chữ là đủ nhưng nếu nó bị cách quá nhiều thì bạn nên điều chỉnh lại.
Tương tự như vậy khoảng cách giữa hai dòng chữ trong cùng một đoạn cũng không cần phải để quá lớn.
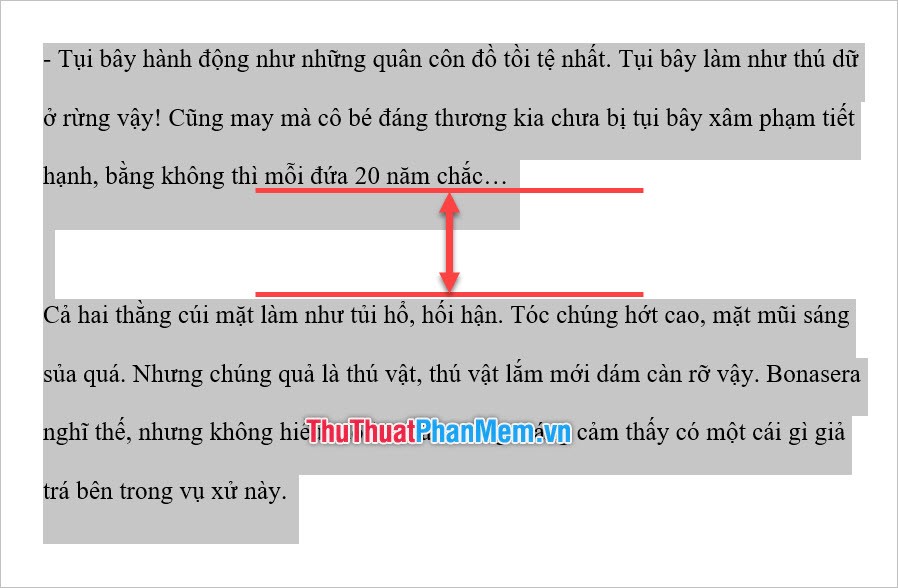
Để thu hẹp những khoảng trống đó, bạn bôi đen những đoạn văn bản bị thừa khoảng cách giữa đoạn và dòng. Hoặc nếu muốn điều chỉnh điều này trên toàn văn bản thì bạn có thể sử dụng tổ hợp phím Ctrl+ A để bôi đen toàn bộ.
Sau đó hãy vào ribbon Layout, click mũi tên mở rộng ở mục Paragraph để mở ô hộp thoại chức năng Paragraph.
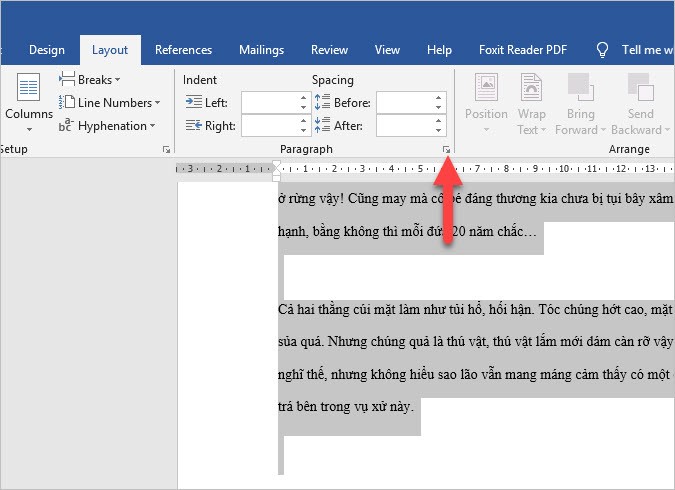
Trong ô hộp thoại chức năng này, mục Spacing chính là mục chúng ta cần chú ý tới khi thu nhỏ văn bản.
Với Before chúng ta điều chỉnh khoảng cách của đoạn văn bản đã chọn với đoạn văn bản phía trên và ngược lại với After, chúng ta điều chỉnh khoảng cách của đoạn văn bản đã chọn với đoạn văn bản phía dưới.
Bình thường nếu bạn không sử dụng Enter làm phương pháp cách đoạn thì có thể để mỗi cái là 6 pt, cộng vào tổng cộng khoảng cách giữa các đoạn sẽ là 12 pt.
Khoảng cách này xấp xỉ bằng một dòng đoạn văn nếu các bạn sử dụng font chữ 12 cho toàn bộ văn bản của mình.
Còn nếu đã dùng Enter làm phương pháp cách dòng mỗi đoạn thì bạn có thể để cả Before và After về 0.
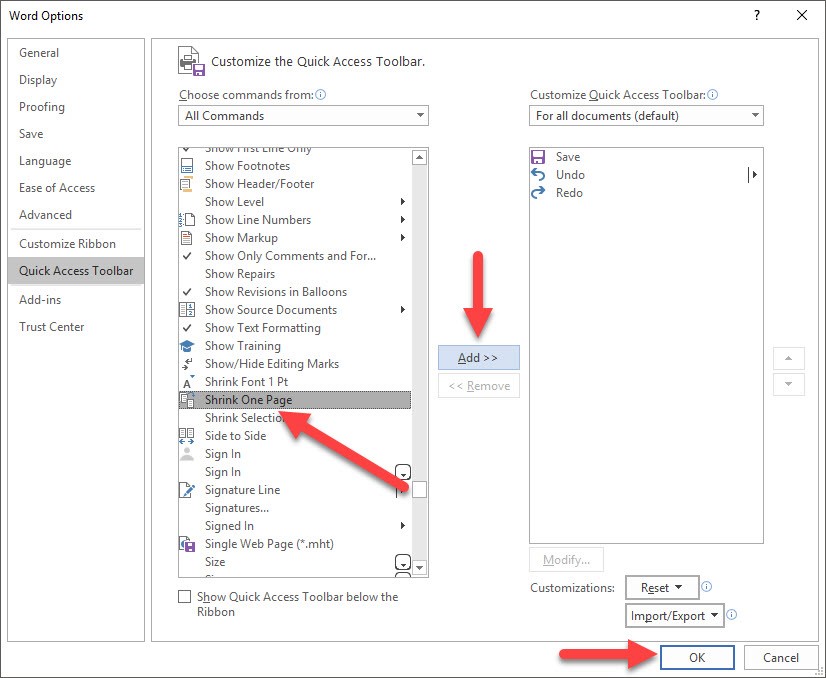
Line spacing là khoảng cách giữa các dòng với nhau. Khoảng cách giữa các dòng bạn có thể để theo mặc định là 1.5 lines hoặc đặt ở khoảng từ 1 đến 1.5 pt. Đây là khoảng cách vừa phải cho các dòng trong cách trình bày văn bản.
3. Định dạng ký tự
Điều chỉnh lại size chữ và font chữ cũng giúp bạn thu hẹp lại đáng kể văn bản soạn thảo của mình.
3.1 Chỉnh size hàng loạt
Với các văn bản hành chính bình thường, size chữ chỉ ở tầm từ 12 pt cho tới 14 pt. Một số văn bản dùng size nhỏ hơn tùy chỉnh.
Khi điều chỉnh Size, bạn cần phải bôi đen tất cả những đoạn văn bản cần chỉnh và vào Home, thay đổi Size tại mục Font.
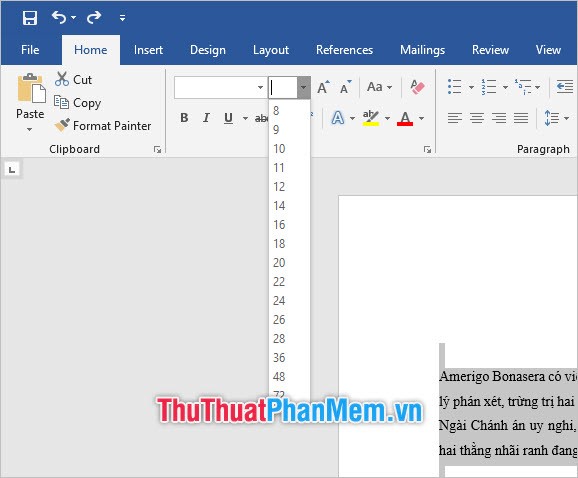
Ngoài ra font chữ cũng là một yếu tố cần lưu ý, font chữ thường dùng trong soạn thảo hành chính Việt Nam thường là Times New Roman hoặc Arial. Nếu sử dụng các font lớn màu mè hoa lá cành hơn thì cũng chiếm nhiều diện tích ghi chữ hơn một chút. Với những văn bản dài hàng trăm trang, chỉ một chút thay đổi như vậy trên toàn diện văn bản cũng khiến tài liệu của bạn dài thêm tầm chục trang giấy.
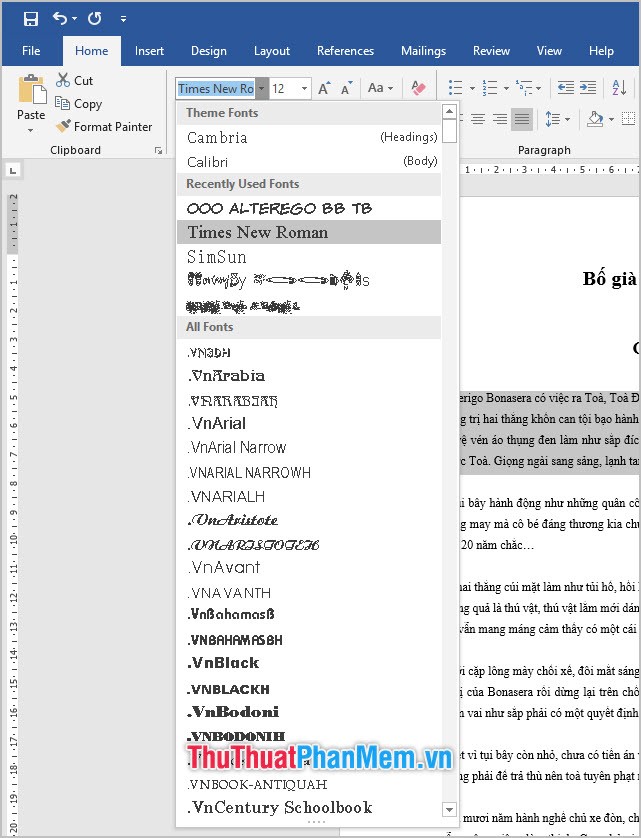
3.2 Chỉnh size theo tỷ lệ
Với phương pháp điều chỉnh trên bạn có thể chỉnh size đồng loạt các ký tự bạn đã bôi đen về với cỡ size mà bạn chọn. Nhưng có một vấn đề được đặt ra ở đây là nếu như trong văn bản có những đoạn phải có cỡ chữ to hơn hoặc nhỏ hơn, vậy thì việc điều chỉnh size hàng loạt sẽ gây sai lệch định dạng cho những dòng có cỡ khác biệt đấy.
Chính vì thế chúng ta có thể sử dụng chức năng chỉnh size xuống đồng loạt theo tỷ lệ để tránh né vướng mắc trên.
Đầu tiên bạn click vào biểu tượng mũi tên đi xuống ở góc trên thanh công cụ Customize Quick Access Toolbar.
Sau đó chọn dòng More Commands.
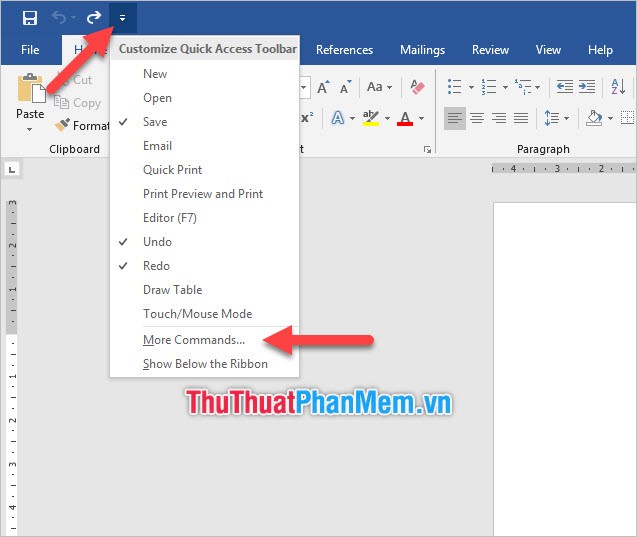
Trong hộp thoại chức năng Word Options, chuyển tùy chọn của Choose commands from thành All Commands.
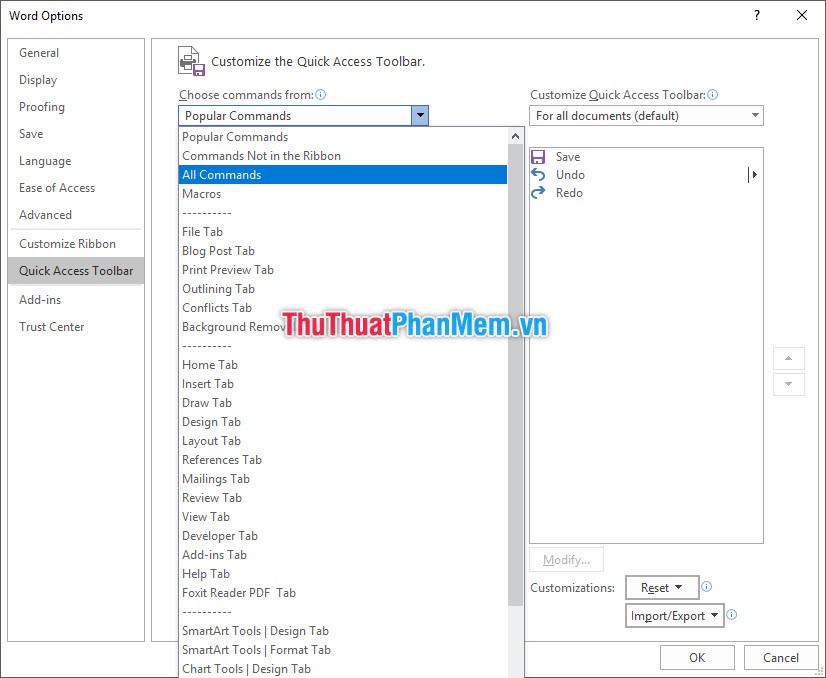
Sau đó kéo xuống bên dưới và chọn Shrink One Page. Danh sách All Commands sẽ được sắp xếp theo thứ tự ABC nên bạn có thể kéo sát xuống dưới và tìm những dòng có chữ S đứng đầu thì sẽ thấy Shrink One Page đơn giản hơn.
Sau khi chọn Shrink One Page thì bạn click vào Add để thêm nó vào bảng Customize Quick Access Toolbar.
Sau đó bấm OK để xác nhận cài đặt.
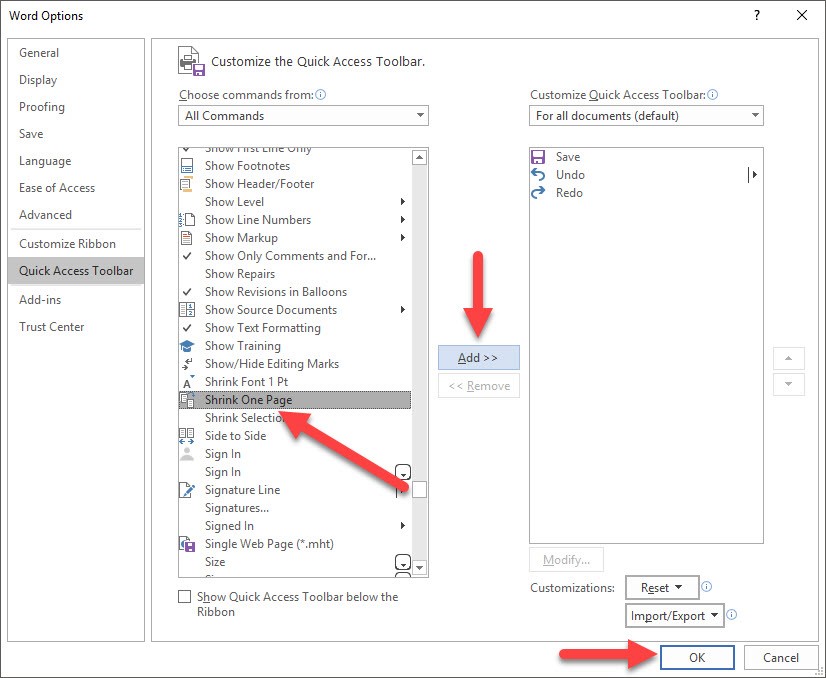
Sau đó bạn có thể thấy Shrink One Page (Shrink to Fit) bạn vừa thêm sẽ xuất hiện trên Quick Access Toolbar.
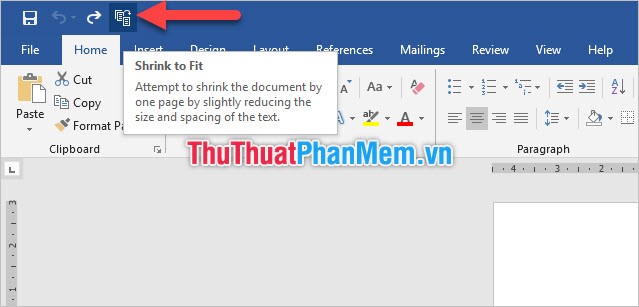
Khi click vào biểu tượng này bạn sẽ thấy cỡ chữ của toàn bộ văn bản sẽ được thu nhỏ lại đồng loạt theo tỷ lệ.
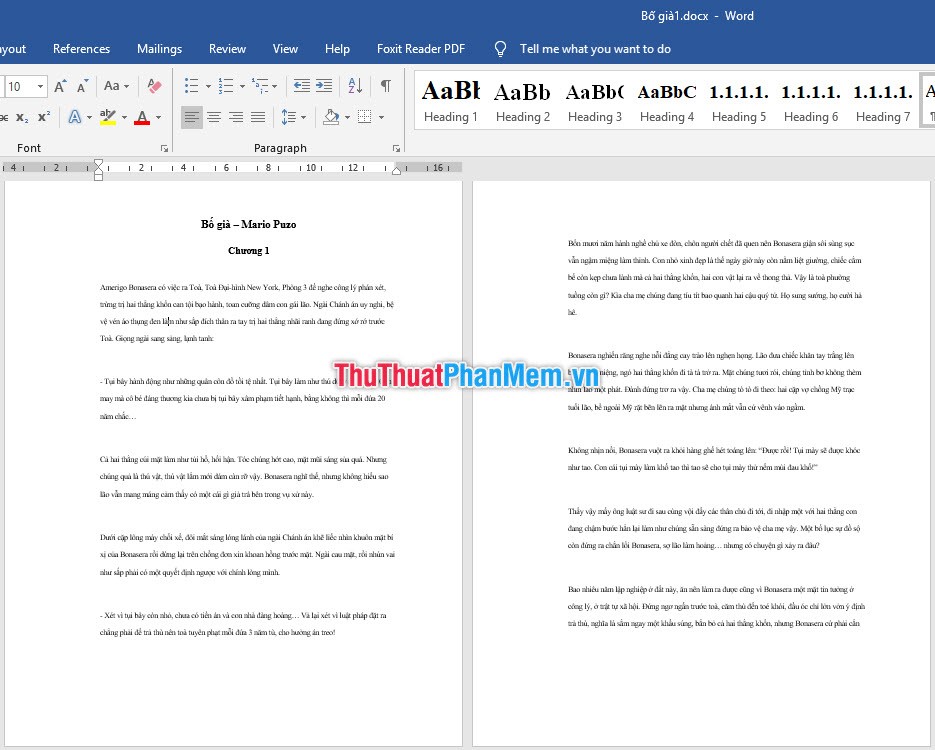
Sau khi thử điều chỉnh tất cả các vấn đề trên, các bạn có thể thấy văn bản soạn thảo của mình được thu nhỏ lại một cách đáng kể.
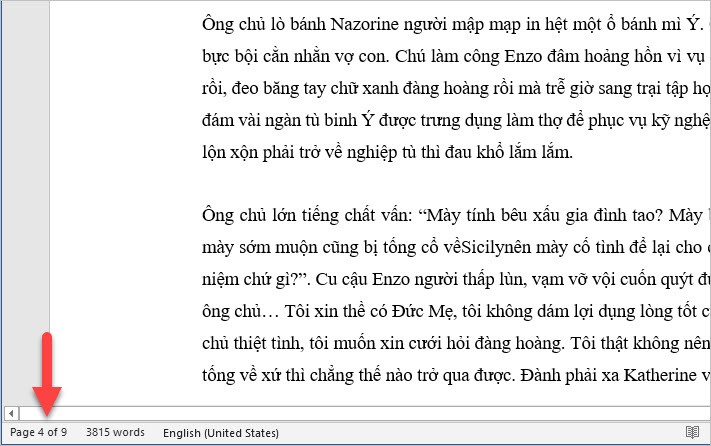
Cảm ơn các bạn đã theo dõi bài viết của Pgdphurieng.edu.vn.vn về cách thu nhỏ văn bản trong Word. Hy vọng bài viết này bổ ích với các bạn và quá đó giúp các bạn thực hiện thành công việc này. Hãy theo dõi thêm những bài viết khác tại Pgdphurieng.edu.vn.vn để ủng hộ chúng tôi và tăng kiến thức thêm cho bạn.
Cảm ơn bạn đã xem bài viết Cách thu nhỏ văn bản trong Word tại Pgdphurieng.edu.vn bạn có thể bình luận, xem thêm các bài viết liên quan ở phía dưới và mong rằng sẽ giúp ích cho bạn những thông tin thú vị.
Nguồn: https://thuthuatphanmem.vn/cach-thu-nho-van-ban-trong-word/
Từ Khoá Tìm Kiếm Liên Quan:
