Bạn đang xem bài viết Cách theo dõi việc sử dụng dữ liệu Internet trên Windows 10 tại Pgdphurieng.edu.vn bạn có thể truy cập nhanh thông tin cần thiết tại phần mục lục bài viết phía dưới.
Không giống như trên điện thoại, việc theo dõi dữ liệu Internet được sử dụng trên máy tính không phải là điều chúng ta thường làm. Tuy nhiên, người dùng cũng cần quan tâm tới việc kiểm tra dữ liệu mạng để biết ứng dụng nào đang chiến băng thông lớn hay chạy ngầm dẫn đến tiêu tốn tài nguyên mạng. Dưới đây là hướng dẫn!

Sử dụng Windows Task Manager
Để có tổng quan chung về các ứng dụng Windows sử dụng nhiều dữ liệu nhất mỗi tháng, bạn có thể sử dụng Task Manager đáng tin cậy.
Bạn Click chuột phải vào thanh tác vụ (taskbar), sau đó chọn Task Manager để mở ứng dụng này. Ngoài ra, bạn cũng có thể sử dụng tổ hợp phím Ctrl + Alt + Delete thay thế.
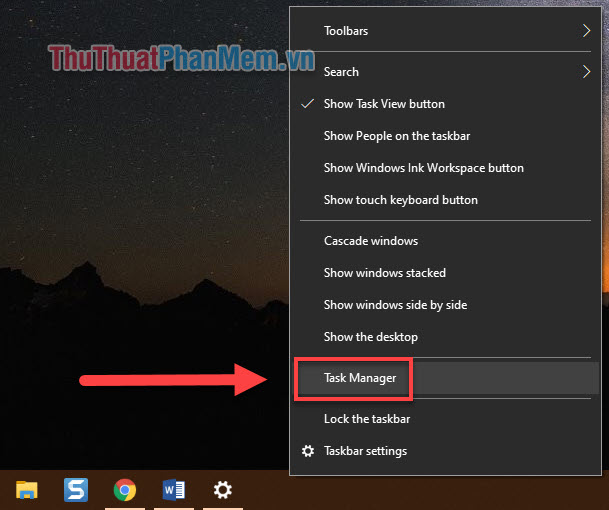
Khi cửa sổ Task Manager xuất hiện, bạn chuyển sang thẻ App history.
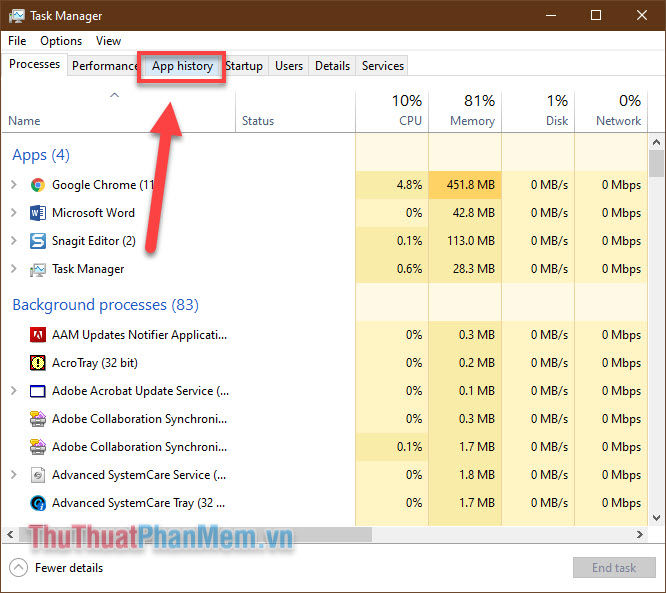
Click vào Network để sắp xếp các phần mềm sử dụng mạng theo trình tự từ nhiều đến ít.
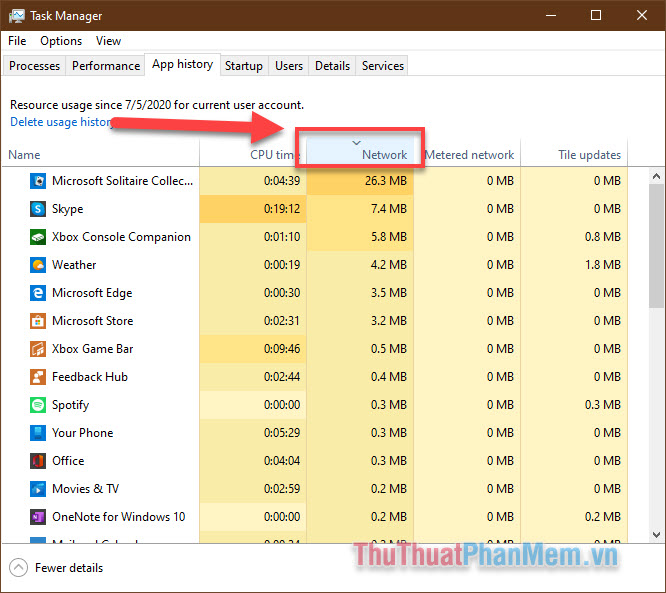
Như bạn thấy ở đây, ứng dụng Microsoft Solitaire Collection tiêu tốn nhiều mạng máy tính nhất dù tôi hiếm khi sử dụng. Đây có thể là thời điểm tốt để suy nghĩ về việc xóa ứng dụng hoặc dừng các tính năng tự động trong ứng dụng nếu bạn quan tâm đến việc sử dụng dữ liệu.
Sử dụng cài đặt
Nếu bạn muốn xem việc sử dụng dữ liệu hàng tháng cho tất cả các ứng dụng trong Windows 10 (không chỉ các ứng dụng tải xuống từ Store) thì có thể làm theo cách sau đây.
Nhập Settings và ô tìm kiếm Start để mở cài đặt.
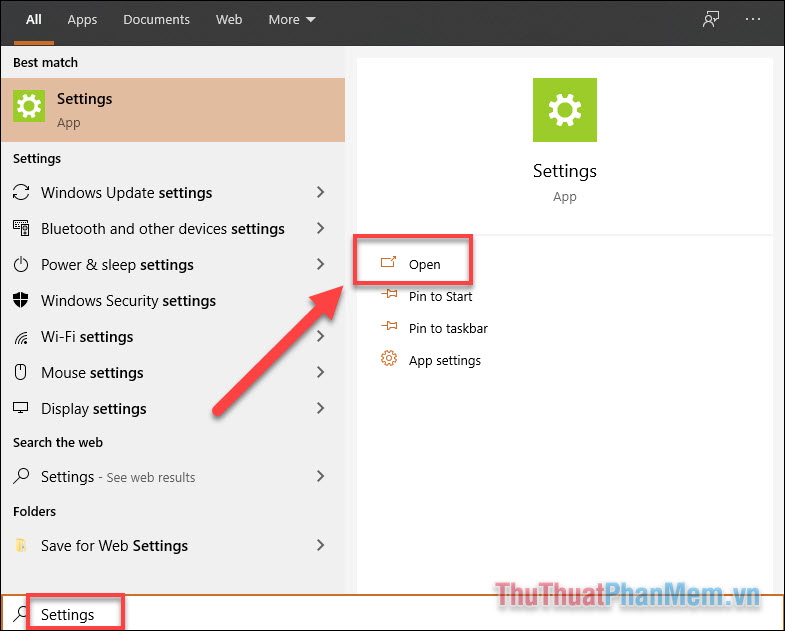
Chọn Network & Internet.
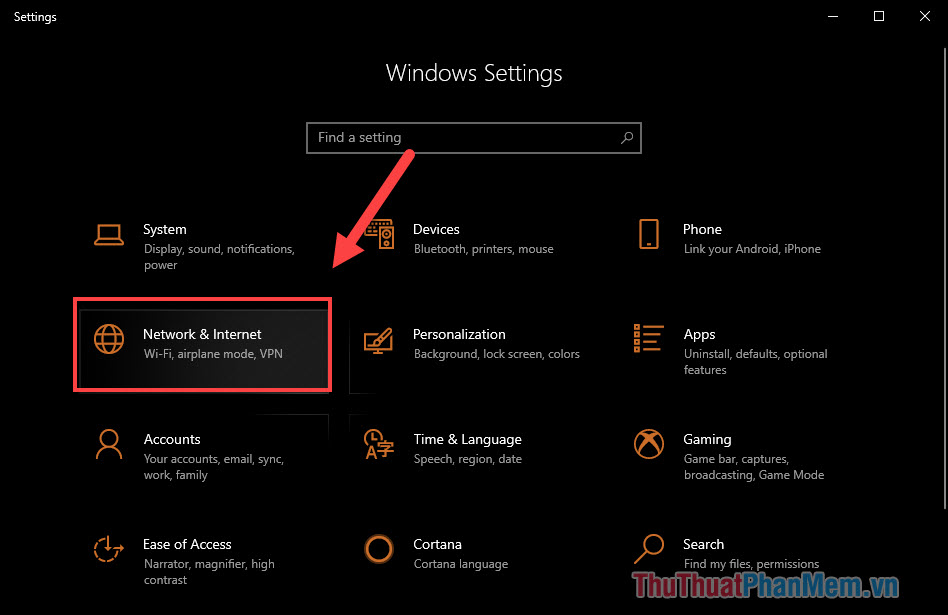
Đi tới Data Usage, sau đó bạn chọn tên mạng mà mình muốn xem dữ liệu sử dụng, có thể là Wifi hoặc Ethernet (mạng LAN).
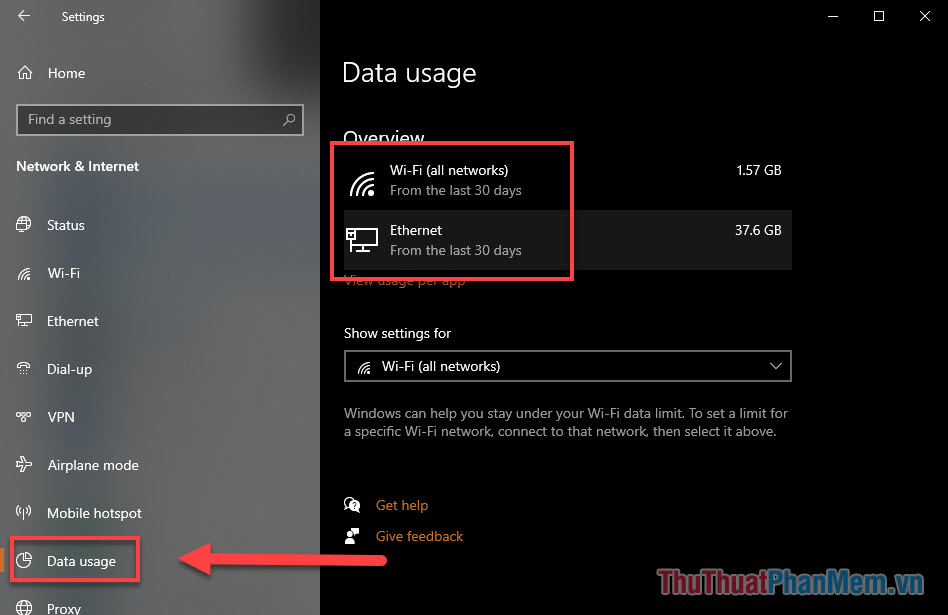
Tại đây bạn sẽ thấy danh sách các ứng dụng theo thứ tự sử dụng dữ liệu trong tháng qua. Đây là cách hay để xem bao nhiêu dữ liệu mà một trò chơi sử dụng hoặc liệu Chrome có “ăn” dữ liệu như bạn nghĩ không (câu trả lời là có).
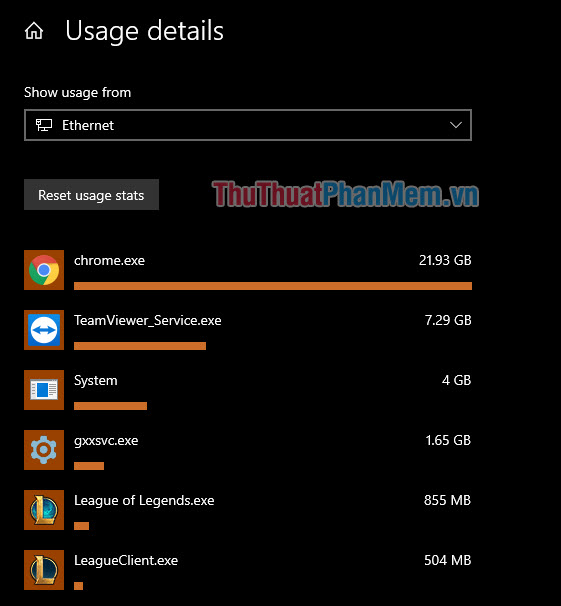
Ngoài ra, quay trở lại với cửa sổ Data Usage, bạn cũng có thể cài đặt giới hạn sử dụng dữ liệu bằng cách chọn tên mạng ở phần Show settings for >> Set limit.
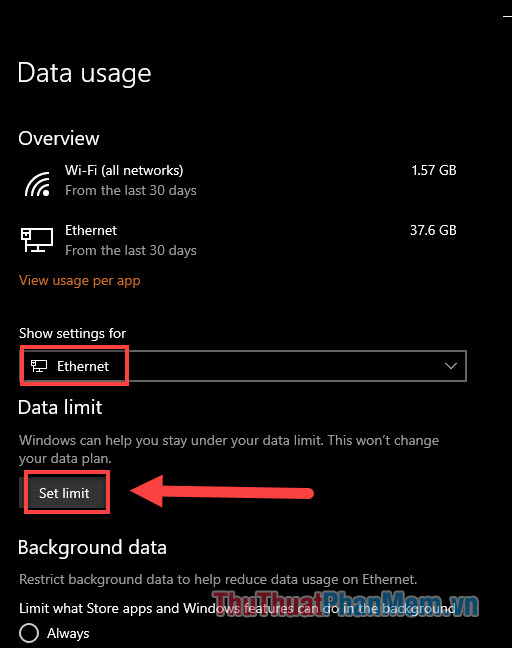
Bạn có các lựa chọn thiết lập như sau:
- Limit type: Kiểu giới hạn – Monthly: hàng tháng; One time: một lần; Unlimited: vô hạn.
- Monthly reset date: Ngày đặt lại giới hạn dữ liệu.
- Data limit: Giới hạn sử dụng dữ liệu với đơn vị là MB hoặc GB.
- Save: lưu lại thiết lập.
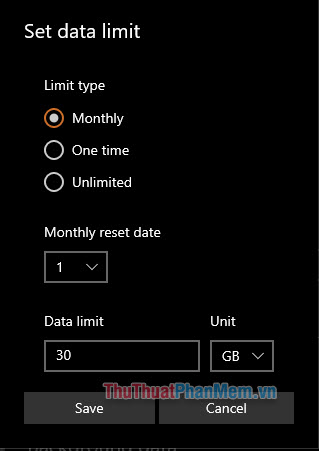
Qua bài hướng dẫn vừa rồi, bạn đã có thể tự mình kiểm tra dữ liệu mạng trên Windows 10 giúp bạn nắm được tình hình sử dụng mạng để đưa ra các giải pháp tối ưu kịp thời. Chúc bạn thành công!
Cảm ơn bạn đã xem bài viết Cách theo dõi việc sử dụng dữ liệu Internet trên Windows 10 tại Pgdphurieng.edu.vn bạn có thể bình luận, xem thêm các bài viết liên quan ở phía dưới và mong rằng sẽ giúp ích cho bạn những thông tin thú vị.
Nguồn: https://thuthuatphanmem.vn/cach-theo-doi-viec-su-dung-du-lieu-internet-tren-windows-10/
Từ Khoá Tìm Kiếm Liên Quan:
