Bạn đang xem bài viết Cách thêm tài khoản Gmail vào ứng dụng Outlook mới trên Windows 11 tại Pgdphurieng.edu.vn bạn có thể truy cập nhanh thông tin cần thiết tại phần mục lục bài viết phía dưới.
Outlook là một trong những ứng dụng email phổ biến nhất trên nền tảng Windows, cho phép người dùng quản lý nhiều tài khoản email từ nhiều nhà cung cấp khác nhau trong một giao diện tiện lợi. Với sự ra mắt của hệ điều hành Windows 11 đầy hứa hẹn, nhiều người đang mong muốn biết cách thêm tài khoản Gmail vào ứng dụng Outlook mới này. Trong bài viết này, chúng ta sẽ tìm hiểu cách thực hiện việc này một cách dễ dàng và nhanh chóng, giúp bạn tiếp tục sử dụng Outlook để quản lý tất cả các tài khoản email của mình, bao gồm cả Gmail.
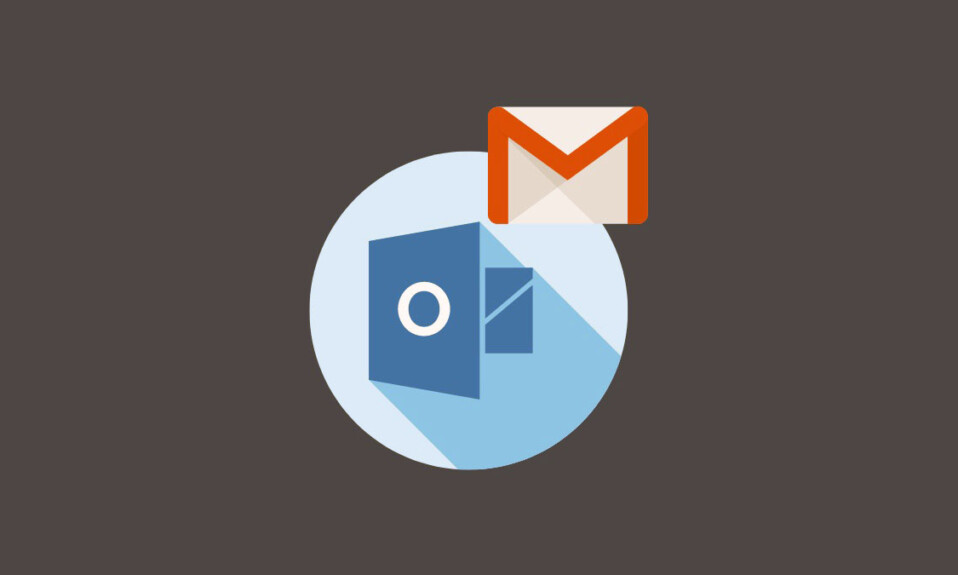
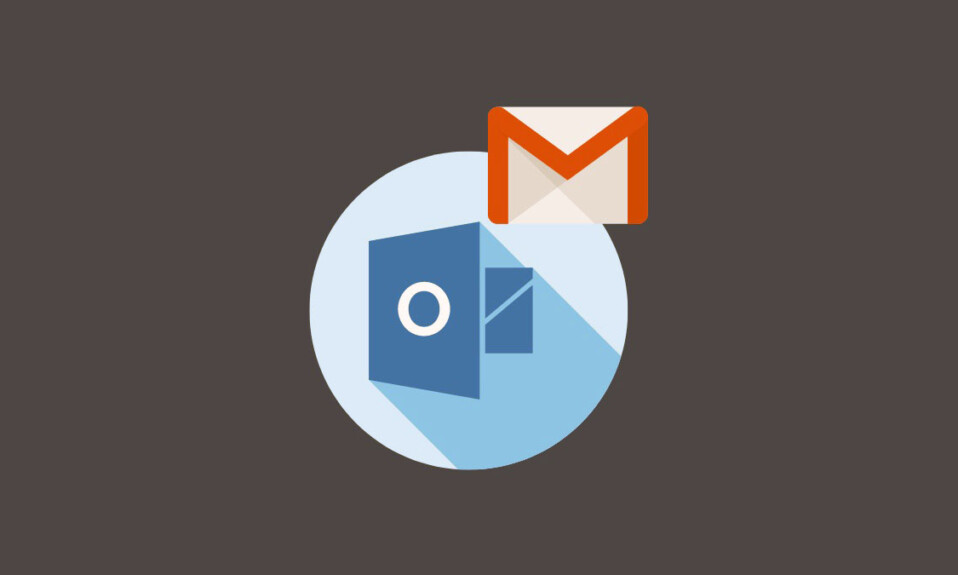
Outlook là ứng dụng nhận & gửi tích hợp sẵn của Windows. Ban đầu, nó chỉ dành cho các tài khoản thư của tổ chức và cơ quan. Tuy nhiên, nó đã đi một chặng đường dài từ đó.
Thêm Gmail vào Outlook sẽ cho phép bạn theo dõi email của mình bằng một ứng dụng khách duy nhất, nếu bạn đã sử dụng Outlook cho tài khoản cơ quan hoặc trường học.Ngoài ra, bạn sẽ không bỏ lỡ bất kỳ chức năng nào có sẵn trong chế độ xem web của Gmail.
Thiết lập tài khoản Gmail trong ứng dụng Outlook mới
Đầu tiên, hãy vào Menu Bắt đầu và nhập Outlook. Sau đó, từ kết quả tìm kiếm, nhấp vào ô ‘Outlook’ để tiếp tục.
Bây giờ, nếu bạn chưa thiết lập tài khoản email trong Outlook, bạn sẽ thấy màn hình chào mừng. Nhập địa chỉ Gmail và nhấn ‘Tiếp tục’.
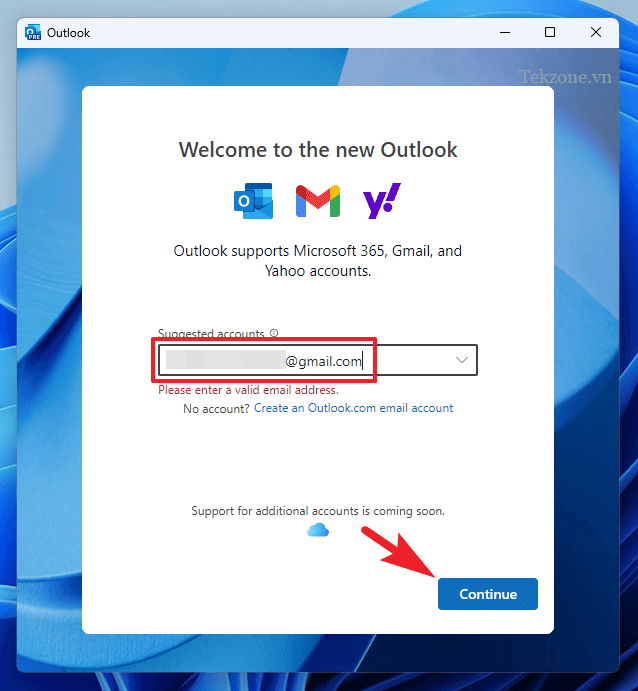
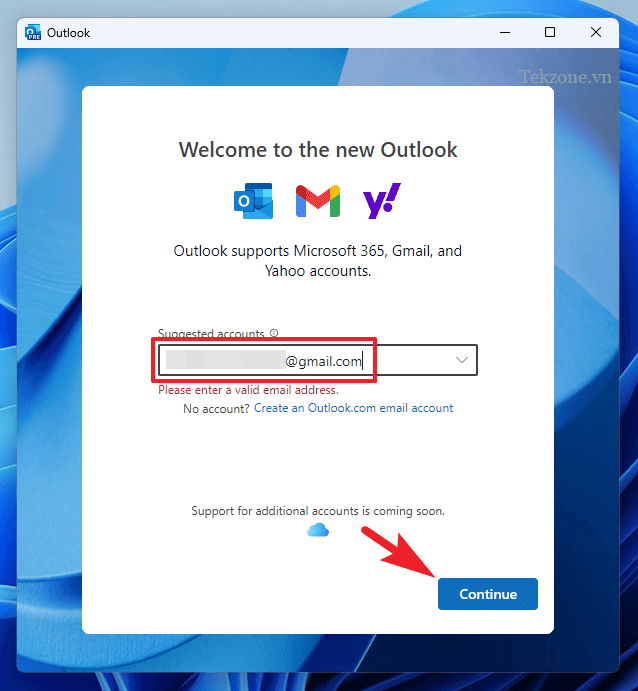
Trên màn hình tiếp theo, nhấp vào ‘Tiếp tục’ một lần nữa để tiếp tục. Thao tác này sẽ mở trang web Gmail trong cửa sổ trình duyệt mặc định.
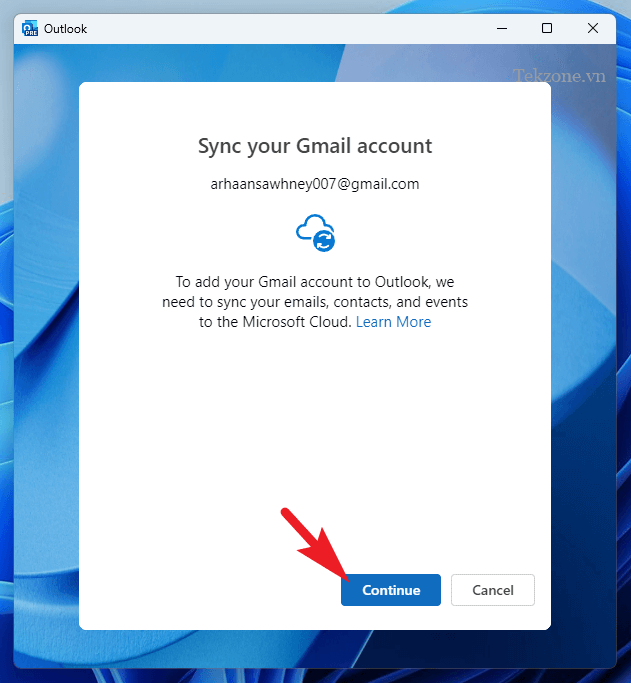
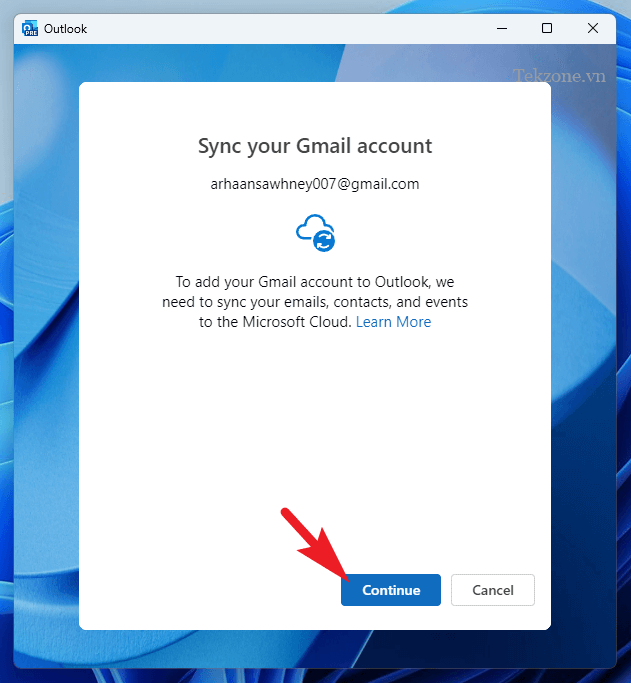
Trên cửa sổ trình duyệt, nhấn vào tài khoản bạn đã nhập trước đó để tiếp tục.
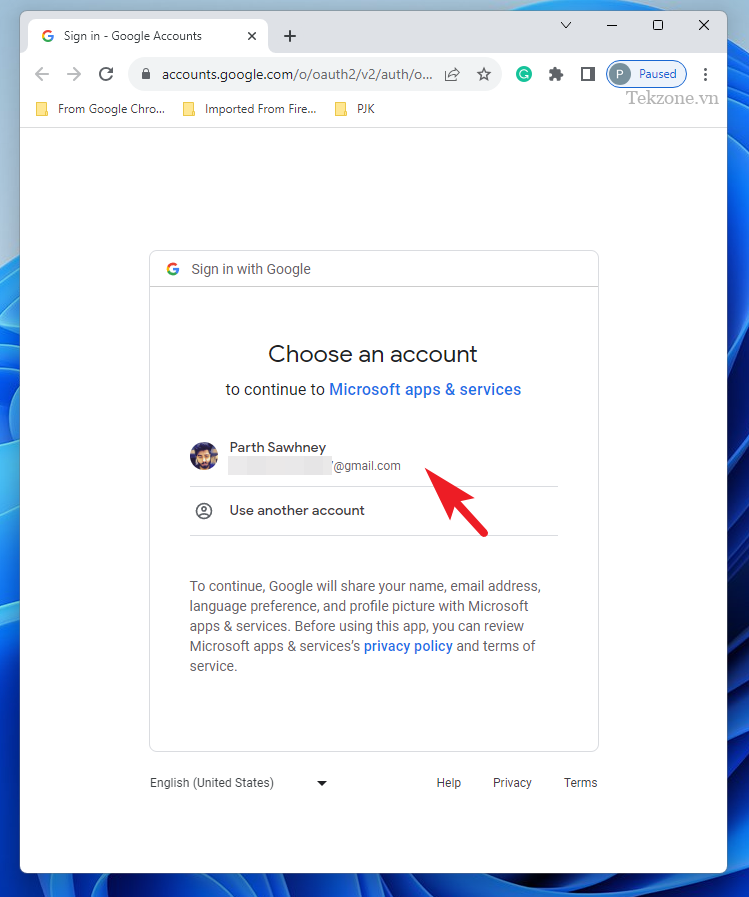
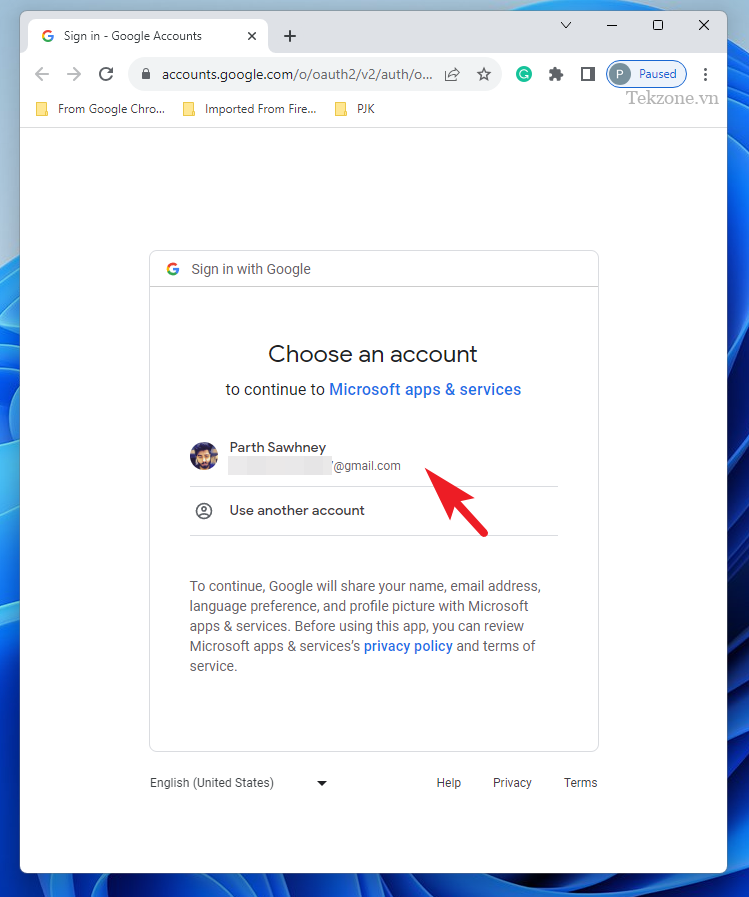
Trên màn hình tiếp theo, nhấp vào ‘Cho phép’ để tiếp tục. Điều này sẽ mang lại một cảnh báo cho màn hình.
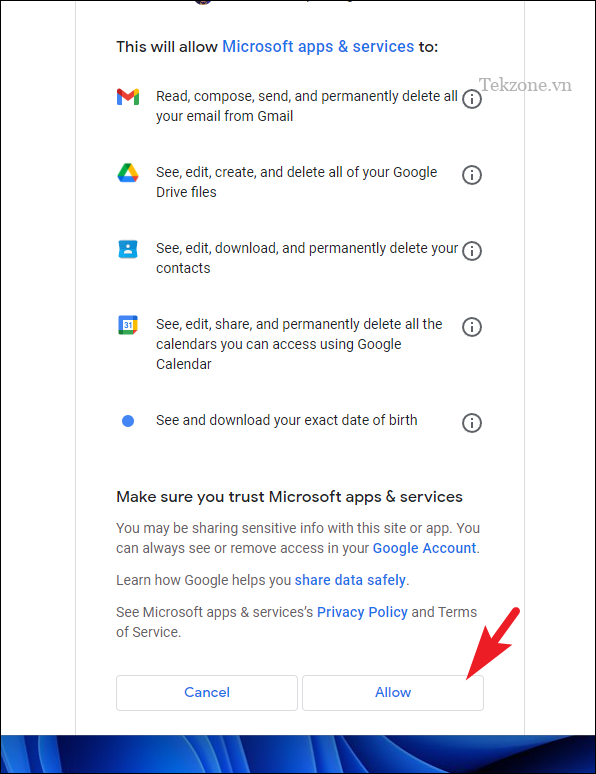
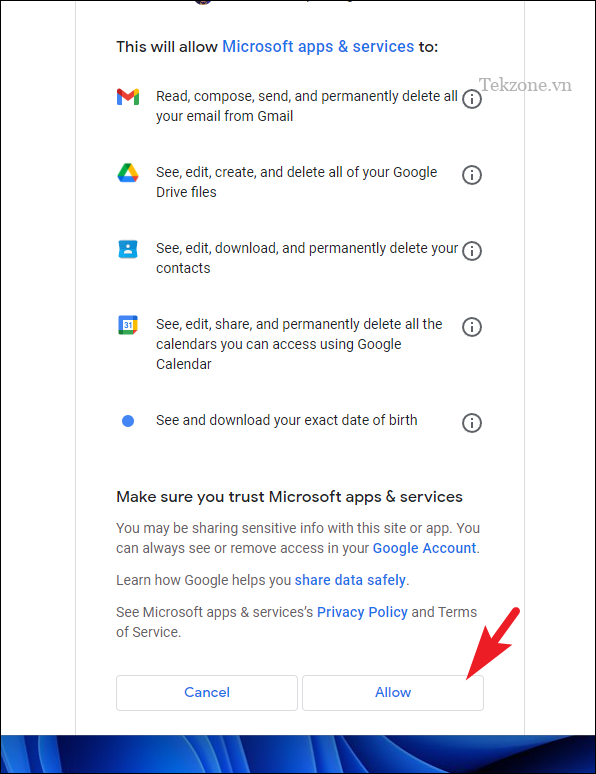
Sau đó, từ cảnh báo, nhấp vào ‘Mở Outlook’. Thao tác này sẽ đưa cửa sổ Outlook lên hàng đầu.
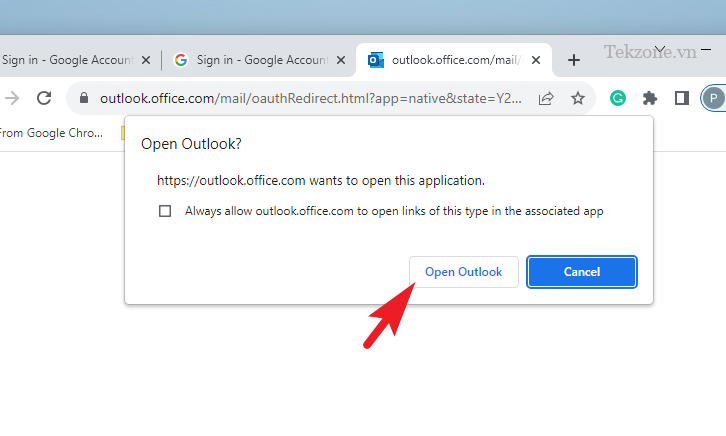
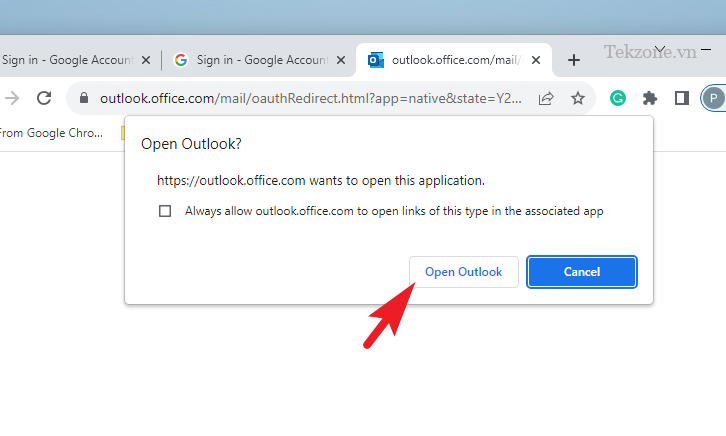
Trên cửa sổ Outlook, đợi cho đến khi nó thiết lập mọi thứ. Sau đó, nhấp vào ‘Tiếp theo’ để tiếp tục.
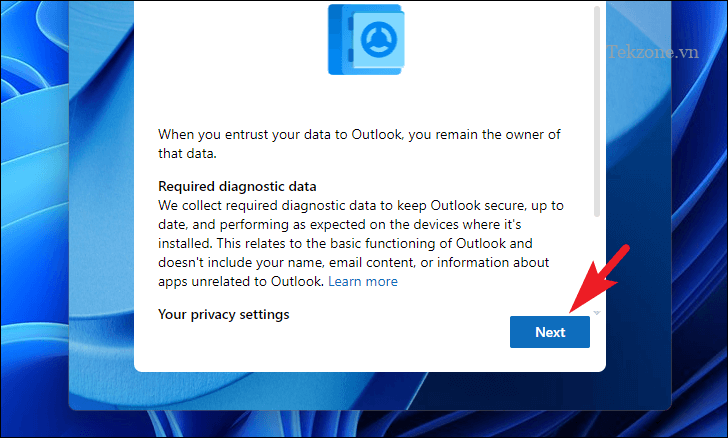
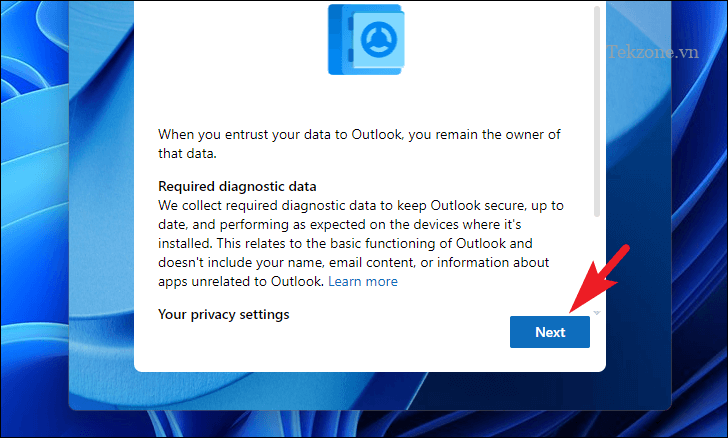
Sau đó, bạn có thể chọn có muốn gửi dữ liệu tùy chọn tới Microsoft hay không. Nhấp vào tùy chọn mong muốn và sau đó nhấn ‘Chấp nhận’.


Trên màn hình tiếp theo, nhấp vào ‘Tiếp tục.
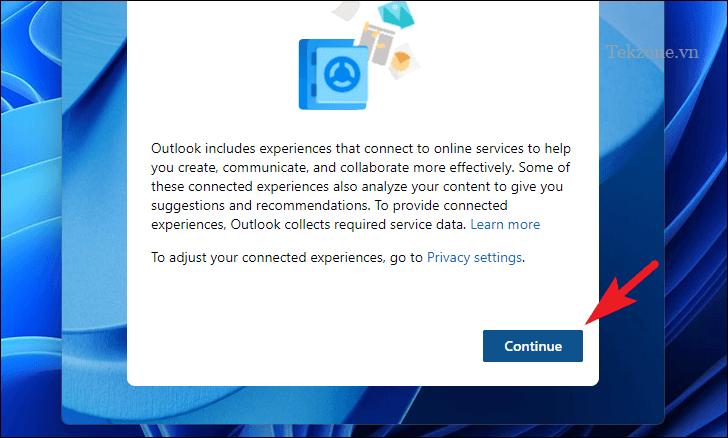
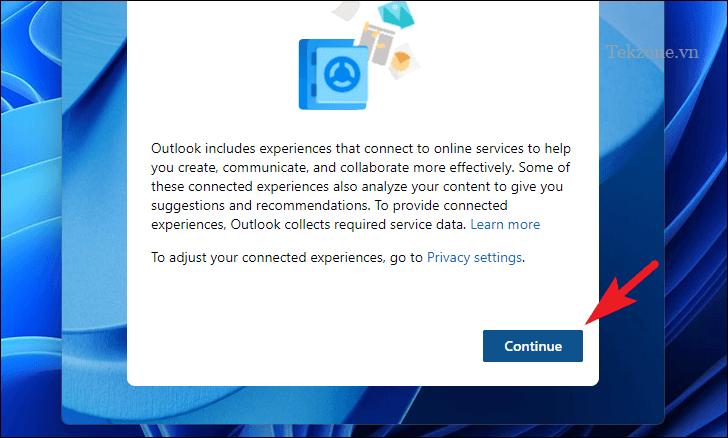
Đó là nó. Bạn đã thêm thành công tài khoản Gmail vào ứng dụng Outlook.
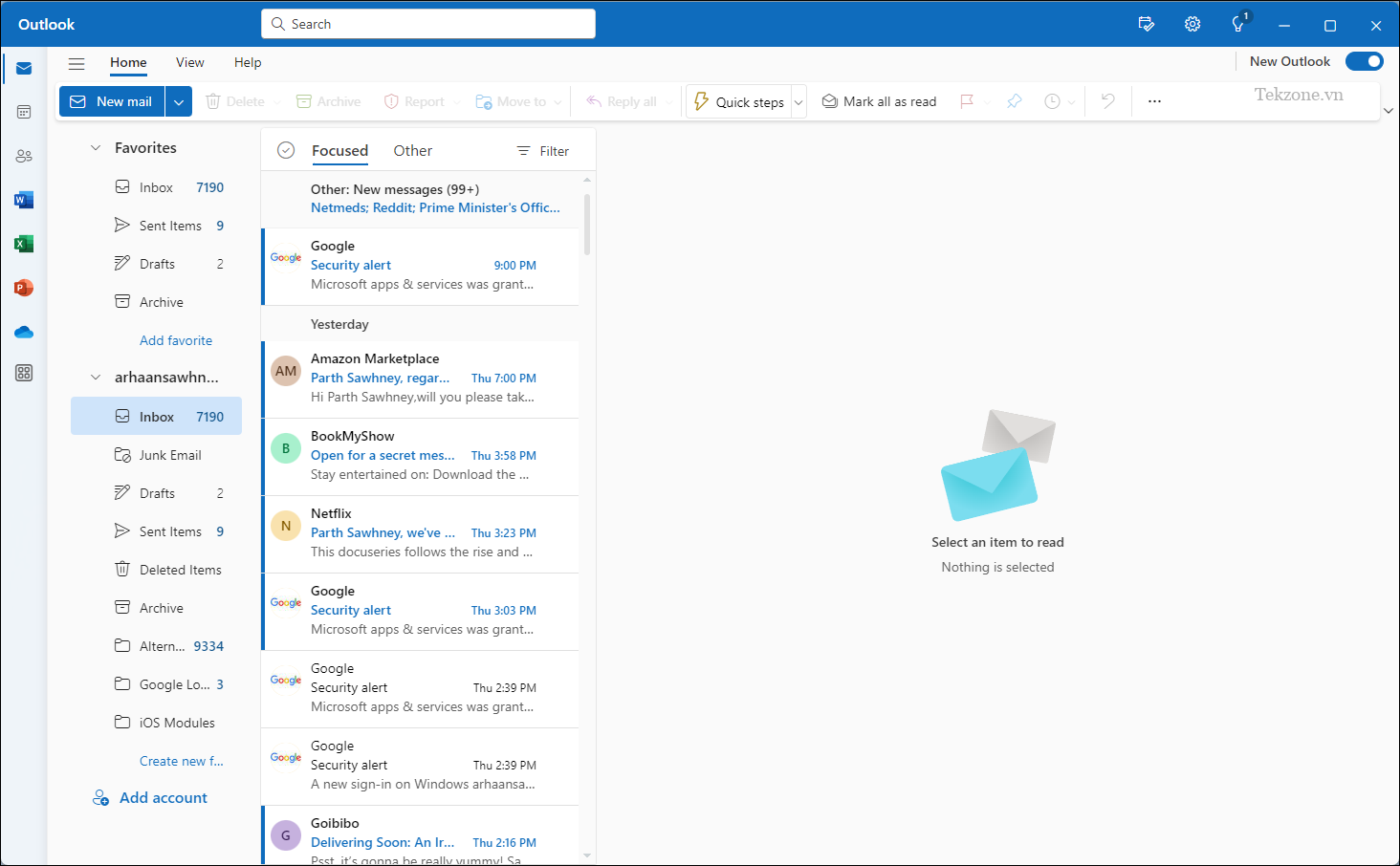
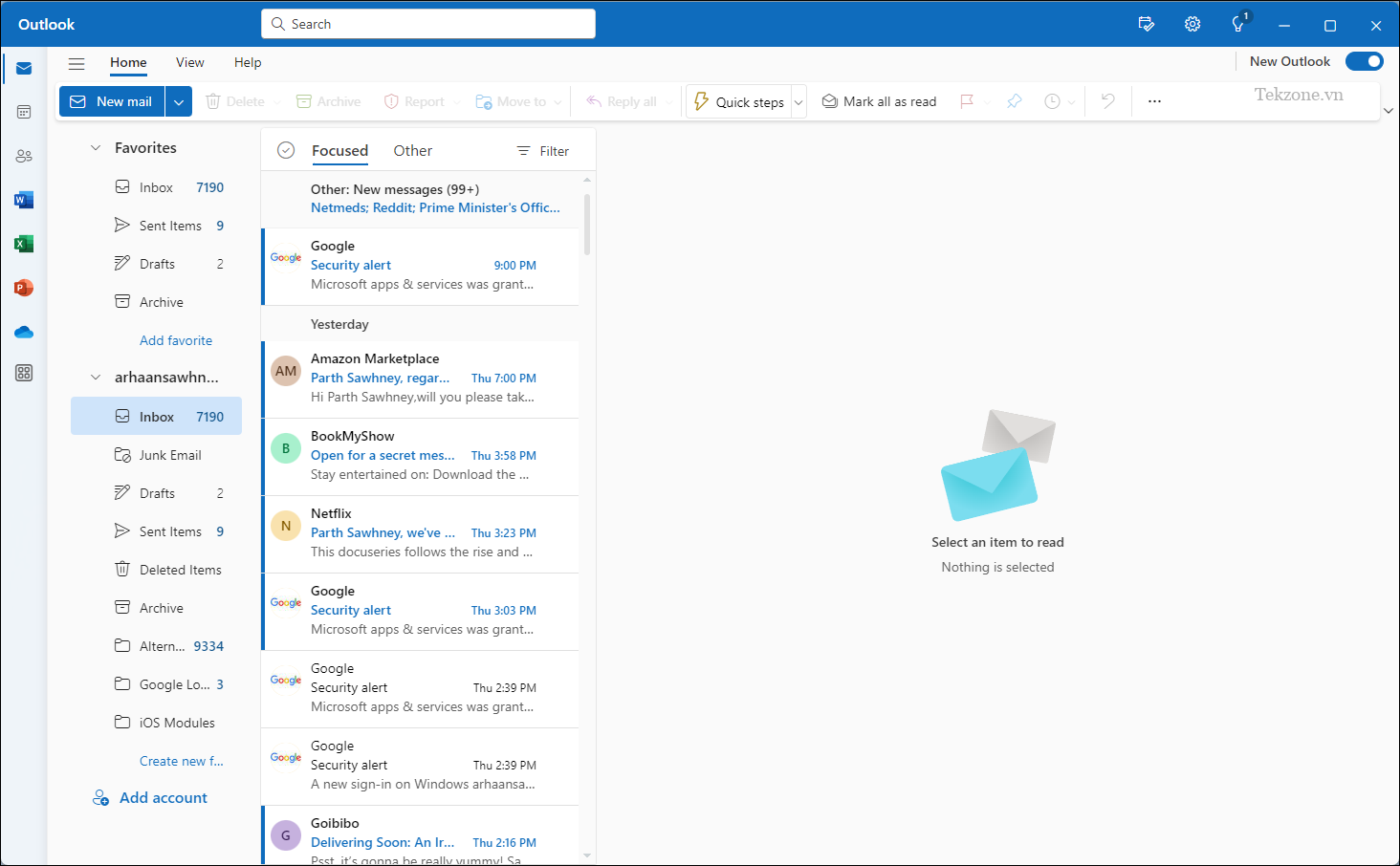
Bạn cũng có thể hoàn nguyên về ứng dụng Outlook cũ bằng cách tắt chuyển đổi ‘Outlook mới’ ở trên cùng bên phải.
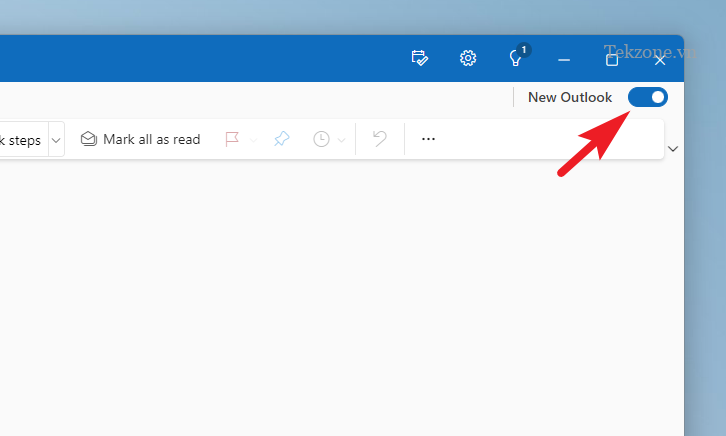
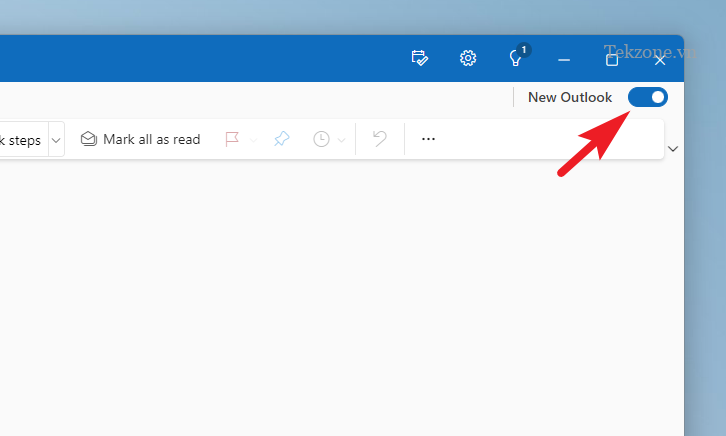
Có tài khoản Gmail trong ứng dụng Outlook, đặc biệt nếu bạn đã sử dụng ứng dụng này cho tài khoản cơ quan/trường học, giúp bạn dễ dàng cập nhật tất cả các email của mình. Với hướng dẫn này, bạn sẽ có thể thêm tài khoản Gmail của mình vào ứng dụng Outlook trong nháy mắt.

Trên Windows 11, việc thêm tài khoản Gmail vào ứng dụng Outlook mới rất dễ dàng và tiện lợi. Bằng cách làm theo các bước đơn giản kể trên, người dùng có thể truy cập và quản lý email từ tài khoản Gmail trực tiếp trong ứng dụng Outlook, mà không cần phải mở trình duyệt web.
Việc tích hợp tài khoản Gmail vào Outlook cung cấp cho người dùng một trải nghiệm sử dụng email đơn giản và thuận tiện. Người dùng có thể dễ dàng chuyển đổi giữa các tài khoản email và quản lý tất cả các tin nhắn từ một nơi duy nhất. Bạn có thể xem và trả lời email Gmail của mình ngay trong giao diện ứng dụng Outlook, tiết kiệm thời gian và năng lượng.
Thêm vào đó, việc sử dụng Outlook cho email Gmail cung cấp nhiều tính năng hữu ích bổ sung. Người dùng có thể tạo ra các quy tắc, xếp hạng, lọc email và tổ chức lại hộp thư đến một cách dễ dàng. Outlook cũng cung cấp tính năng lập lịch, nhắc nhở và quản lý lịch làm việc hoàn hảo, để bạn luôn ghi nhớ các sự kiện và ngày hết hạn quan trọng.
Tóm lại, việc thêm tài khoản Gmail vào ứng dụng Outlook mới trên Windows 11 mang đến cho người dùng nhiều lợi ích về tiện ích và tính năng. Đây là một cách hiệu quả để quản lý email trong khi tận dụng tối đa giao diện và tính năng của Outlook. Hãy thử và trải nghiệm sự thuận tiện và linh hoạt mà nó mang lại cho bạn.
Cảm ơn bạn đã xem bài viết Cách thêm tài khoản Gmail vào ứng dụng Outlook mới trên Windows 11 tại Pgdphurieng.edu.vn bạn có thể bình luận, xem thêm các bài viết liên quan ở phía dưới và mong rằng sẽ giúp ích cho bạn những thông tin thú vị.
Nguồn: https://tekzone.vn/7168/cach-them-tai-khoan-gmail-vao-ung-dung-outlook-moi-tren-windows-11/
Từ Khoá Tìm Kiếm Liên Quan:
1. Cách thêm tài khoản Gmail vào Outlook trên Windows 11
2. Hướng dẫn thêm tài khoản Gmail vào ứng dụng Outlook trên Windows 11
3. Cách kết nối tài khoản Gmail với Outlook trên Windows 11
4. Hướng dẫn cài đặt tài khoản Gmail trên Outlook mới trên Windows 11
5. Cách liên kết tài khoản Gmail với Outlook trên Windows 11
6. Hướng dẫn đồng bộ hóa tài khoản Gmail với Outlook trên Windows 11
7. Cách thiết lập tài khoản Gmail trên Outlook mới trên Windows 11
8. Hướng dẫn khai báo tài khoản Gmail vào ứng dụng Outlook trên Windows 11
9. Cách thêm tài khoản Gmail vào ứng dụng Mail trên Windows 11 để sử dụng cùng với Outlook
10. Hướng dẫn kết nối tài khoản Gmail với Outlook trên Windows 11 để nhận và gửi email

